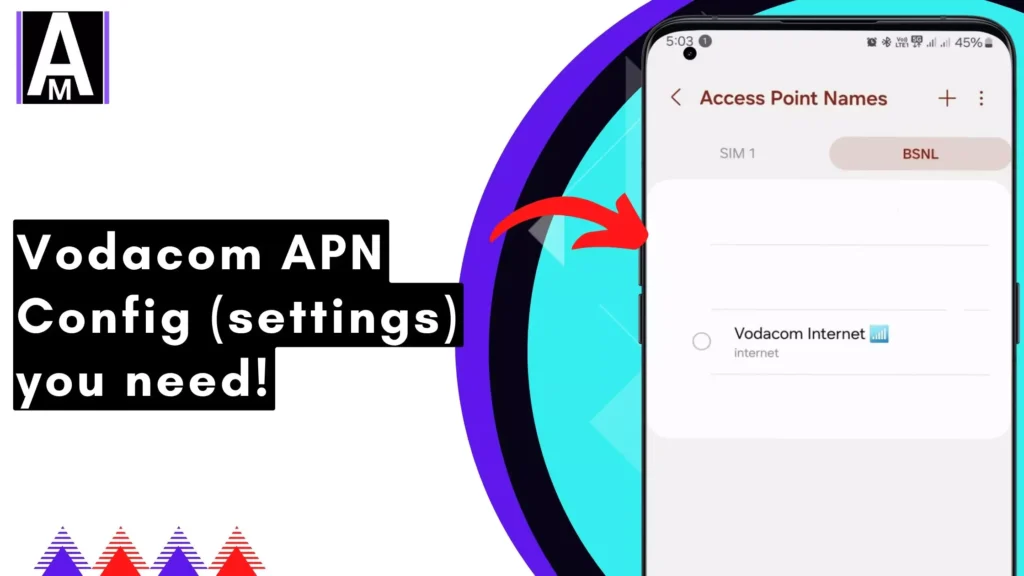Having the correct APN (Access Point Name) settings is essential for using mobile data on Vodacom’s network. An APN acts like a gateway between your device and Vodacom’s network, allowing you to access the internet and other data services.
Vodacom Internet Settings for Android
| Setting | Value |
| Name | Vodacom Internet |
| APN | internet |
| Proxy | Not set |
| Port | Not set |
| Username | Not set |
| Password | Not set |
| Server | Not set |
| MMSC | Not set |
| MMS proxy | Not set |
| MMS port | Not set |
| MCC | 655 |
| MNC | 01 |
| Authentication type | PAP |
| APN type | default, supl |
| APN protocol | IPv4/IPv6 |
| APN roaming protocol | IPv4 |
| Bearer | Unspecified |
| MVNO type | None |
| MVNO value | Not set |



Vodacom Internet Settings for iPhone
| Setting | Value |
| APN | internet |
| Username | Not set |
| Password | Not set |

Vodacom MMS Settings for Android
| Setting | Value |
| Name | Vodacom MMS |
| APN | mms.vodacom.net |
| Proxy | Not set |
| Port | Not set |
| Username | Not set |
| Password | Not set |
| MMSC | http://mmsc.vodacom4me.co.za |
| MMS proxy | 196.6.128.13 |
| MMS port | 8080 |
| MCC | 655 |
| MNC | 01 |
| Authentication type | PAP |
| APN type | mms |
| APN protocol | IPv4 |
| APN roaming protocol | IPv4 |
| Bearer | Unspecified |
| MVNO type | None |
| MVNO value | Not set |

Vodacom MMS Settings for iPhone
| Setting | Value |
| APN | mms.vodacom.net |
| Username | Not set |
| Password | Not set |
| MMSC | http://mmsc.vodacom4me.co.za |
| MMS proxy | 196.6.128.13 |
| MMS port | 8080 |
Vodacom 4G LTE Settings
| Setting | Value |
| Name | Vodacom LTE |
| APN | lte.vodacom.za |
| Proxy | Not set |
| Port | Not set |
| Username | Not set |
| Password | Not set |
| Server | Not set |
| MMSC | Not set |
| MMS proxy | Not set |
| MMS port | Not set |
| MCC | 655 |
| MNC | 01 |
| Authentication type | PAP |
| APN type | default, supl, hipri, fota |
| APN protocol | IPv4/IPv6 |
| APN roaming protocol | IPv4 |
| Bearer | LTE |
| MVNO type | None |
| MVNO value | Not set |
Vodacom Wi-Fi Router Settings
| Setting | Value |
| APN | internet |
| Username | Not set |
| Password | Not set |
| IP address | DHCP |
| DNS | Automatic |
| Authentication type | PAP |

Obtaining Vodacom APN Settings
There are two primary ways to obtain the correct Vodacom APN settings for your device:
Vodacom Website
Vodacom’s website is the most convenient source for APN settings. They typically provide device-specific settings or a general configuration that works for most devices. Search their website for “APN settings” or navigate to their support section to find the relevant information.
Contacting Vodacom
If you’re unable to find your device’s specific APN settings on the website, you can contact Vodacom’s customer service department. A representative can assist you in finding the correct settings for your device.
Manual APN Configuration (Optional)

This section is for users comfortable with manually configuring APN settings on their devices. It’s recommended to obtain the settings from Vodacom as mentioned previously, as these general settings might not be accurate for all devices.
Here’s a table with the typical Vodacom APN settings:
| Field | Value |
| Name | Vodacom Internet (or alternative name provided by Vodacom) |
| APN | internet (or alternative APN as per Vodacom) |
| Username | Leave blank |
| Password | Leave blank |
Remember, these are general settings, and you should always refer to Vodacom for the most up-to-date and accurate configuration for your specific device.
Applying the APN Settings
The steps to apply APN settings can vary slightly depending on your device’s manufacturer and operating system. However, the general process involves accessing your device’s network settings menu. Look for a section labeled “Mobile networks” or “Cellular networks”. From there, you should be able to find options to “Access Point Names” or “APN settings”.
- Go to your device’s Settings menu.
- Locate the “Mobile networks” or “Cellular networks” section.
- Find the option for “Access Point Names” or “APN settings”.
- You might see existing APNs. In that case, tap the “+” symbol to add a new APN.
- Enter the APN details as provided by Vodacom (refer to the table in the previous section or the information you obtained from Vodacom’s website/customer service).
- Save the new APN settings.
Testing the Mobile Data Connection
Once you’ve applied the APN settings, it’s important to test your mobile data connection to ensure everything is working correctly. Open a web browser or an app that requires data to function. If you can access the internet or use the data-dependent app, your APN settings are configured correctly.
Configure, Delete, Reset the Vodacom Internet
Configuring Vodacom APN Settings
As an experienced guide, I always recommend starting with the proper APN configuration for optimal connectivity. Here are the steps I typically walk readers through for setting up the Vodacom APN:
- Locate your Vodacom APN settings through their website, documentation, or by contacting their support team.
- On your device, go to Settings > Network & Internet > Mobile Network > Access Point Names.
- Tap the “+” icon to add a new APN profile.
- Carefully enter each setting provided by Vodacom, double-checking for any typos.
- Save the new APN profile once all details are entered correctly.
Setting up Vodacom APN on Android
For Android users, I provide the following guidance for configuring the Vodacom APN:
- Go to Settings > Network & Internet > Mobile Network > Access Point Names.
- Tap the “+” icon to add a new APN.
- Enter the Vodacom APN details provided, such as the APN name, APN address, etc.
- Be sure to set the APN type to “default” or select any other types requested by Vodacom.
- Save the new APN profile once complete.
Setting up for iOS
For iOS users, the process is slightly different. I walk them through these steps:
- Go to Settings > Cellular > Cellular Data Network.
- Tap “Add Data Plan” or the “+” icon to create a new plan.
- Enter the Vodacom APN details, such as the APN name and APN address.
- Save the new APN configuration.
- Ensure the Vodacom APN is set as the default data plan.
Resetting
If you’ve made changes to the Vodacom APN settings and want to revert to the default configuration, a reset is often the easiest solution. I recommend these steps:
- Access your APN settings menu again.
- Locate the Vodacom APN profile.
- Tap the menu icon and select “Reset to default.”
- Confirm the reset when prompted.
Deleting
In some troubleshooting scenarios, I may suggest deleting the existing Vodacom APN profile and starting fresh. Here’s how I guide readers through that process:
- Navigate to your device’s APN settings menu as outlined above.
- Locate the Vodacom APN profile from the list.
- Tap the menu icon (three dots) next to the Vodacom APN.
- Select “Delete” to remove the APN profile from your device.
Troubleshooting Tips (Optional)
If you’re facing issues connecting to mobile data after applying the APN settings, there could be a few reasons:
Basic Troubleshooting Steps As an experienced guide, I always recommend starting with some basic troubleshooting methods when readers face Vodacom APN connectivity issues.
- Restart Your Device One of the first things I suggest is a simple restart. Restarting your device can clear temporary software glitches that could be causing connectivity problems.
- Check Mobile Data
Another fundamental step is ensuring mobile data is enabled in your device settings. Without mobile data on, your device won’t connect to Vodacom’s network. - Toggle Airplane Mode A quick trick is toggling airplane mode on and off. This resets your device’s network connection and can resolve minor hiccups.
Verify APN Settings If basic steps don’t work, I dive into verifying the Vodacom APN details.
- Verify APN Settings I guide readers through their device’s APN menu, cross-checking each detail against Vodacom’s official settings like APN name, proxy, ports, authentication type, and more.
- Reset to Default APN
If any changes were made, I recommend resetting to the default APN configuration to clear potential conflicts.
Network Settings and Configuration
- Select Correct Network Mode Ensuring the device is set to the correct network mode (4G/3G/2G auto) is crucial for optimal connectivity.
- Manual Network Selection I may suggest manually selecting the Vodacom network from the device’s network settings menu.
- Update Carrier Settings Checking for and installing any available carrier settings updates from Vodacom can resolve APN issues.
Device-Specific Steps
- Check for Software Updates
Making sure the device’s operating system is up-to-date is important for compatibility with network settings. - Remove and Reinsert SIM Card Removing the SIM card, waiting a few seconds, and reinserting it can sometimes re-establish the connection.
- Test SIM Card in Another Device Inserting the SIM into another compatible device helps identify if the issue is device or SIM-related.
Advanced Troubleshooting
- Clear Cache Clearing the device’s cache can eliminate any temporary issues affecting connectivity.
- Factory Reset As a last resort, I may suggest a factory reset, but only after backing up data, as this restores the device to its original state.
External Factors
- Check Coverage Ensuring the user is in an area with good Vodacom network coverage is essential for a stable connection.
- Check Data Plan I remind readers to verify their data plan is active and they have sufficient data balance.
- Contact Vodacom Support If none of the previous steps work, reaching out to Vodacom’s customer support is recommended for further guidance.
If you’ve tried these troubleshooting tips and are still unable to connect, contact Vodacom’s customer service department for further assistance.
Conclusion
That’s it for today’s blog post. I shared the proven and effective APN settings that can enhance your internet connection, including the upload and download speeds for Vodacom APN. I hope you find this information helpful. If you need assistance or have any questions, please leave a comment below. Remember, a good APN is all about community. Alternatively, feel free to contact us directly.