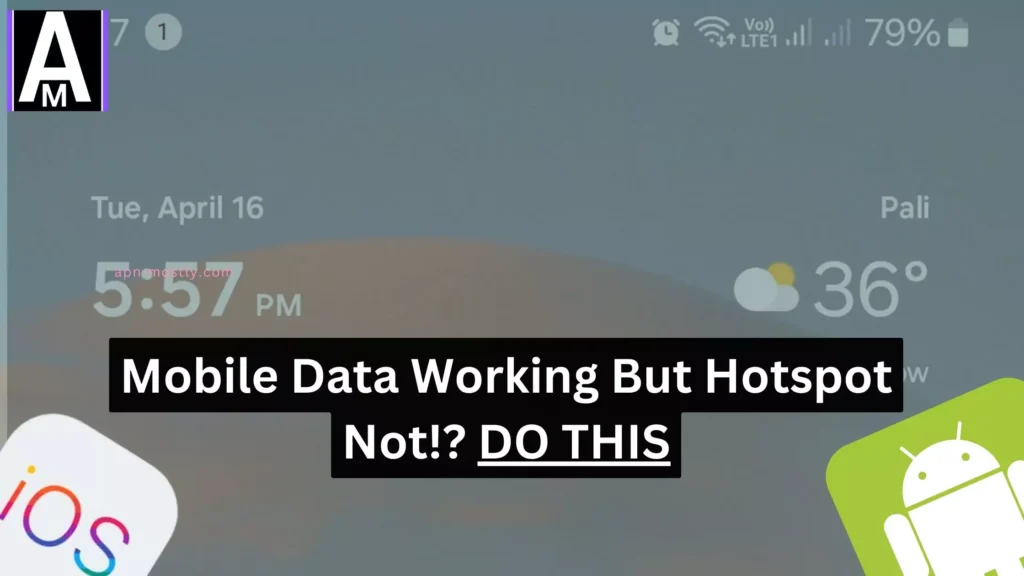This is the ULTIMATE destination for all issues related to your mobile internet data working but hotspot isn’t. Why is that? How can you fix it, with some pro tips and tricks and workarounds? Sharing all the personal and legitimate experience based on true experience.
Why Is It Happening?
So, whenever you encounter the issue where mobile data is working, but the hotspot isn’t, essentially preventing the other person connected to your hotspot from using the internet you’re accessing, several factors might be at play. Typically, this problem arises due to misconfigured hotspot settings or issues with the other person’s smartphone. To address it promptly, here are some potential fixes.
Firstly, double-check the hotspot settings. This includes parameters such as the hotspot data limit—defining how much data a person can consume while connected to your hotspot—and the maximum number of connections allowed simultaneously. Sometimes, a smartphone might be consuming an excessive amount of data, so it is unable to transmit data to other devices.
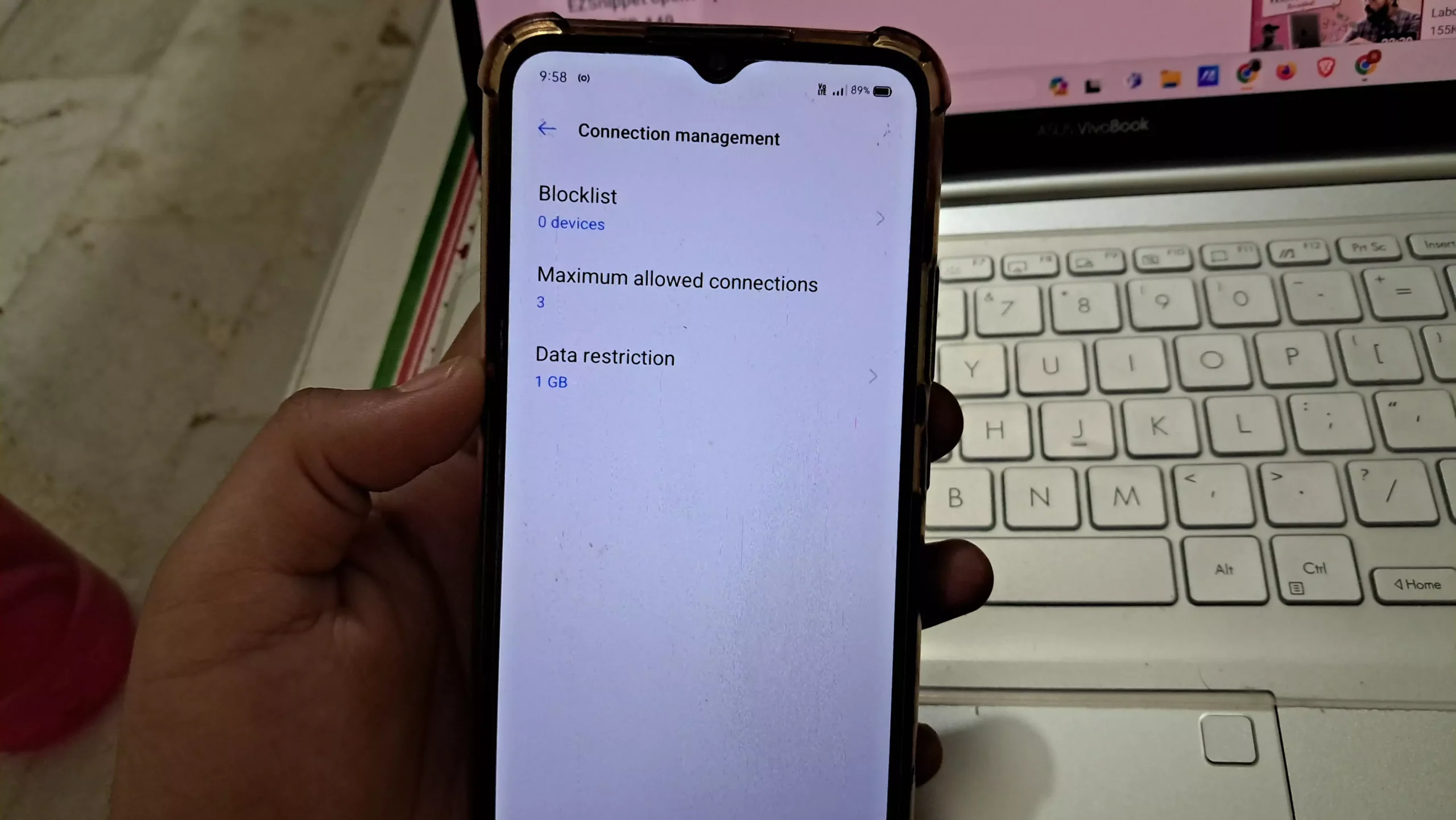
Additionally, there could be faults within your Wi-Fi or hotspot settings. However, such instances are rare, and it’s more likely to be a configuration issue. Only in very rare cases would it be attributed to a hardware error.
Quick Tips From APN Mostly
Signal strength is crucial for hotspot performance. A weak cellular signal on your phone leads to an unstable mobile data connection.
There are several other potential factors that can impact the performance and reliability of your mobile hotspot connection. Signal strength plays a major role – a weak cellular signal on your phone will result in an unstable mobile data connection. If you’re experiencing frequent drops, try moving to a location with better reception to improve the hotspot reliability.
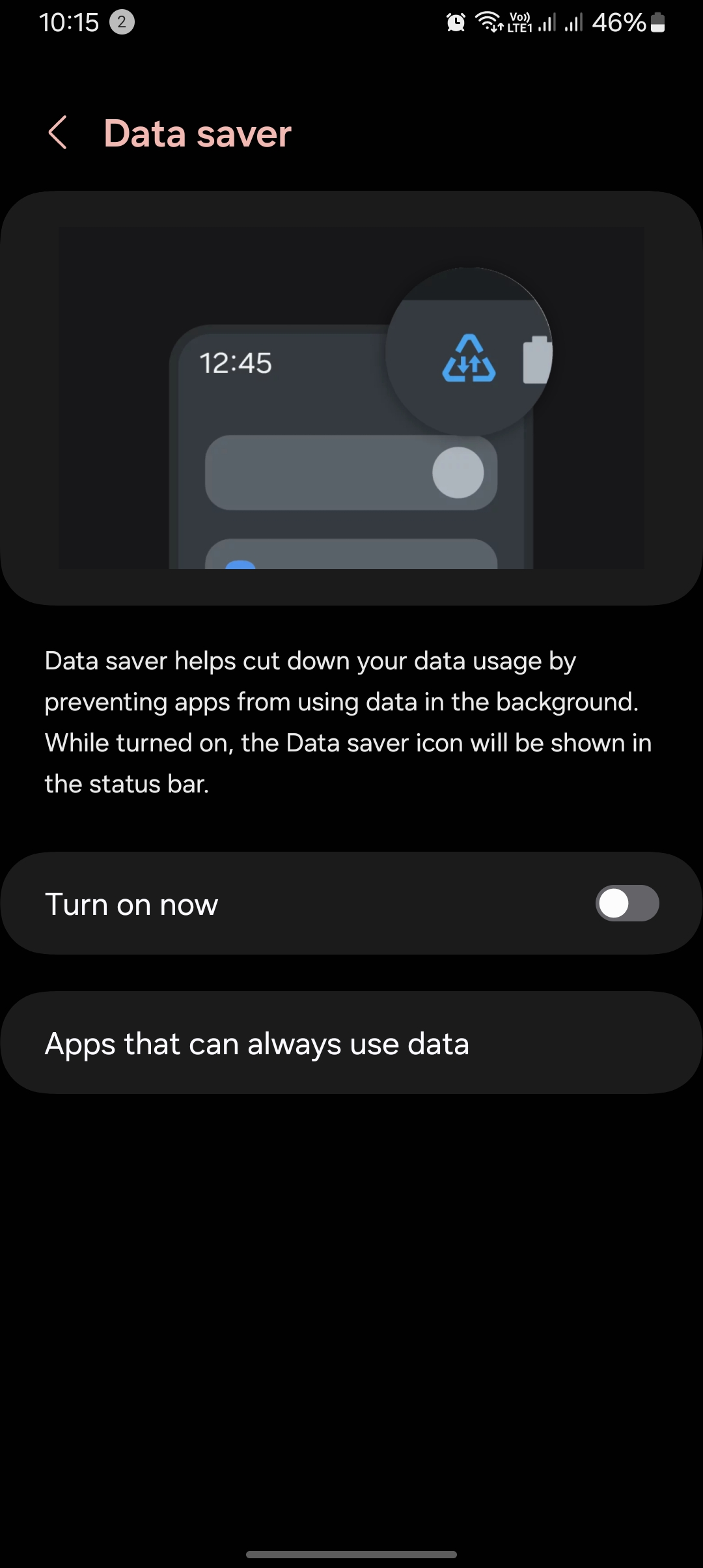
Many phones have a battery saver mode that can restrict background processes and wireless features like the hotspot in order to extend battery life. Ensure battery saver is disabled to allow the hotspot to function properly without being limited. Some carriers also throttle or limit hotspot usage after reaching a certain monthly data threshold. Check if you’ve hit any data caps which could be preventing the hotspot from staying consistently active. Upgrading to a higher data plan may be required.
Most phones can only share the hotspot with a limited number of connected devices at once before becoming overloaded. If you have too many phones, tablets, laptops etc. all trying to use the hotspot, start by connecting just one device at a time. Security software like firewalls or antivirus programs on the connecting devices could potentially block the hotspot as well. Try temporarily disabling those to test if that allows a connection.
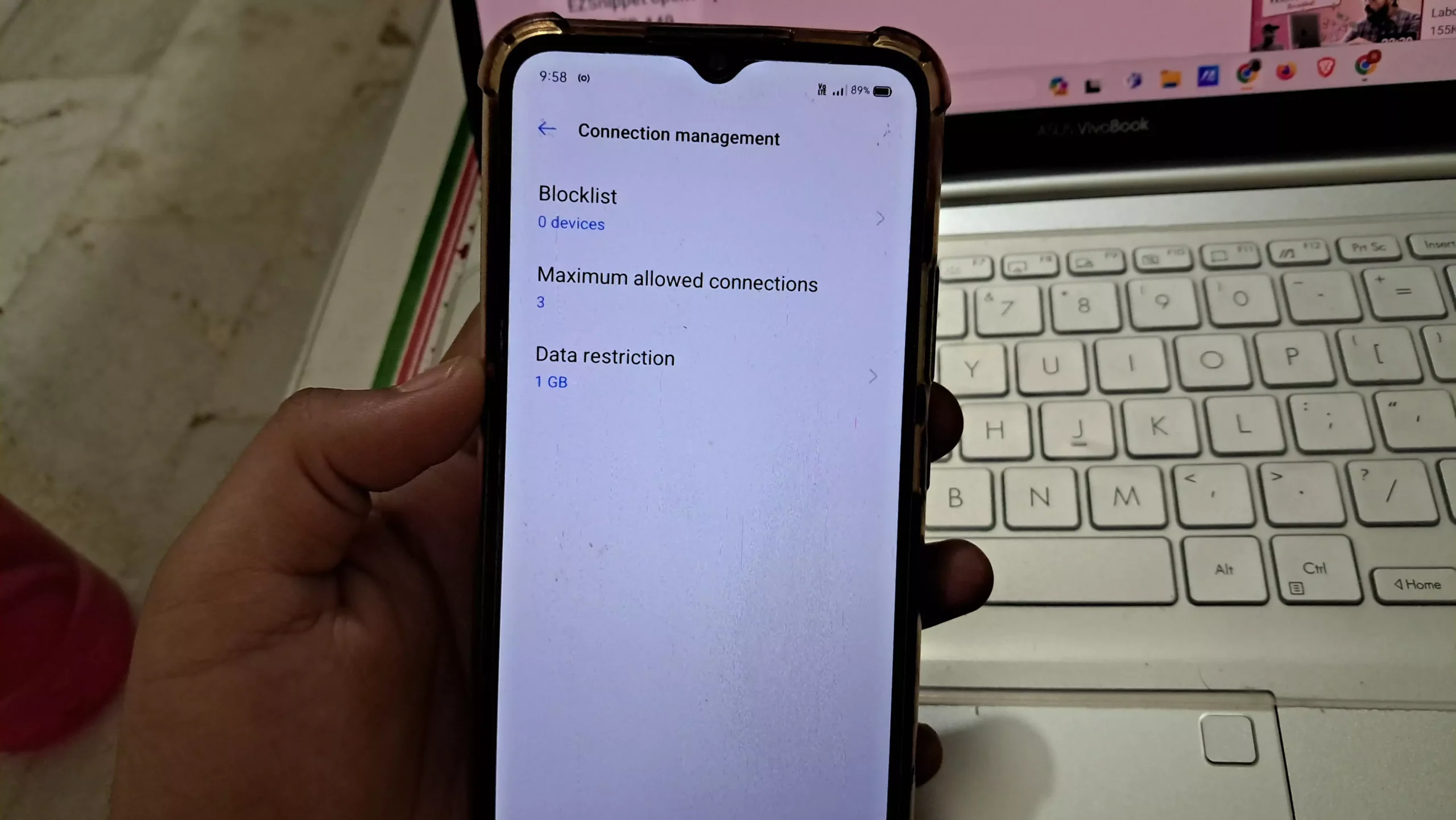
Hardware and software differences can create compatibility issues too. Older devices with outdated wireless chipsets may struggle with certain hotspot configurations. Updating to the latest software/drivers on those connecting devices could help. Physical obstacles, electronic interference from other devices, or simply being in a congested area can all impact the hotspot’s wireless signal strength and stability. Moving to a new room or location may resolve that. Finally, on some devices, apps need to be granted specific permissions in order to access and connect to hotspot networks. Double check that you’ve enabled those hotspot permissions for any apps trying to use that connection on your devices.
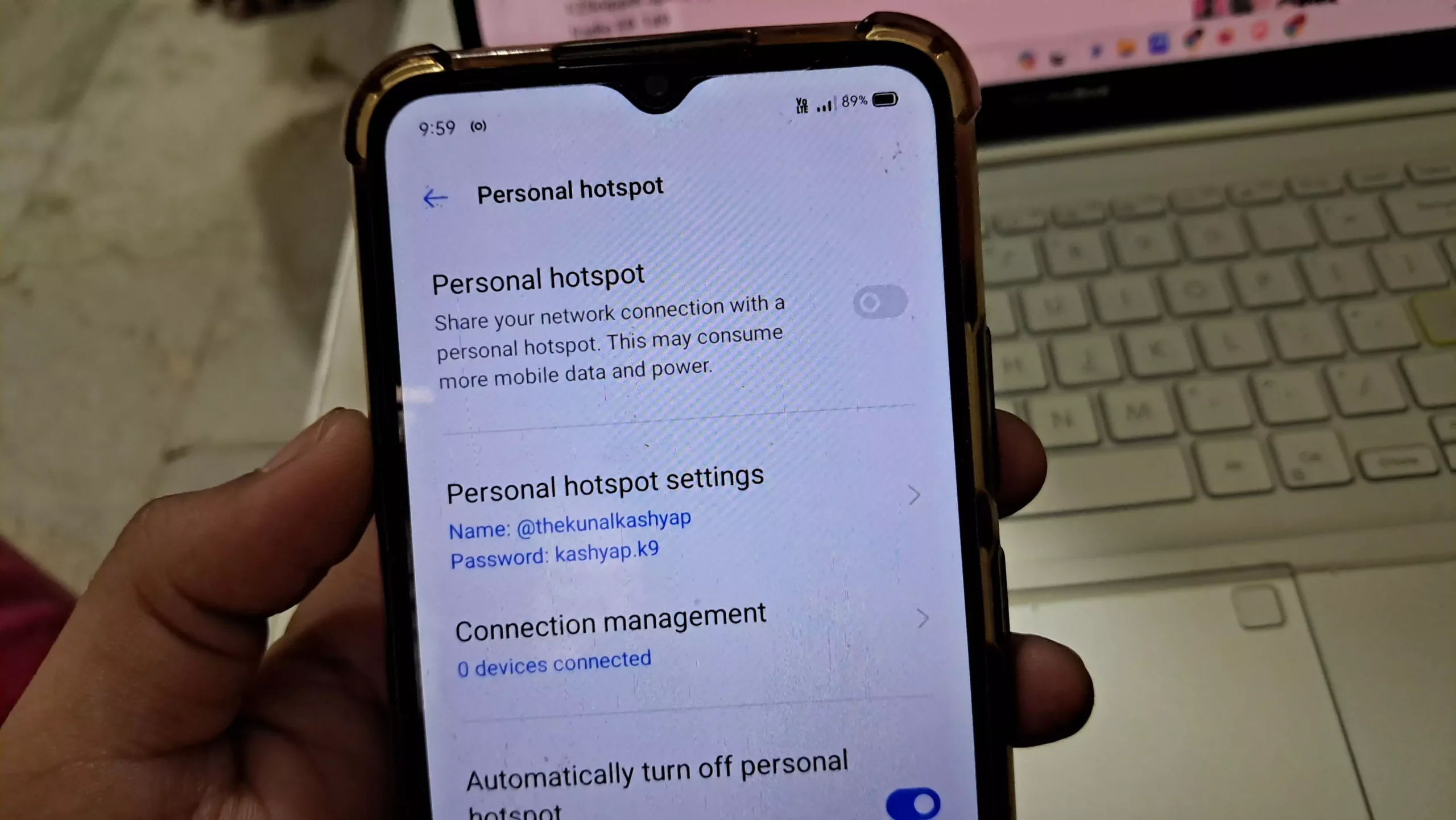
Troubleshooting Mobile Hotspot Issues
For example, let’s say John’s iPhone 12 on the Verizon network has mobile data working just fine, but his wife Sarah cannot connect her iPad to John’s hotspot. The inability to use hotspot functionality can certainly be inconvenient, but do not worry – there are some troubleshooting steps we can methodically work through to resolve this problem.
Basic Checks With Mobile Data
- Ensure that mobile data is enabled. The hotspot cannot share a data connection if mobile data itself is turned off. As the saying goes, “No data, no party!”
- Verify that Airplane Mode is disabled, as this setting blocks all wireless connections.
- Try restarting both your phone and the device attempting to connect to the hotspot. A simple restart can sometimes clear minor software glitches.
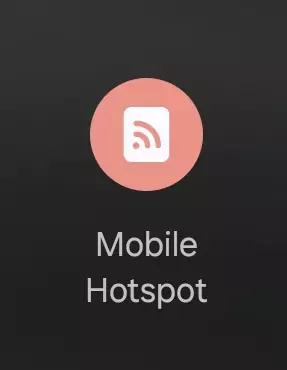
Network and WifI Settings
- Double check that the hotspot network name (SSID) and password you are entering on the connecting device exactly matches what is shown in your phone’s hotspot settings. A single typo can prevent a successful connection. For example, John’s SSID shows as “John’sHotspot” but Sarah may have typed “JohnsHotspot” without the apostrophe.
- “Forget” the hotspot network on the connecting device and then re-enter the credentials to establish a fresh new connection.
- Some phones allow you to choose between 2.4GHz and 5GHz frequency bands for the hotspot. Try swapping bands, as compatibility issues could potentially be resolved. John’s phone may need to switch to the 5GHz band for Sarah’s iPad to connect properly.
Software Updates
- Update Your Phone: Outdated software can sometimes cause problems with hotspot functionality. Check for and install any pending software updates on your phone. Updated software can address bugs that might be affecting your hotspot.
Advanced Fixes For Stopped Hotspot
- As a last resort, you can try resetting your phone’s network settings, but be sure to first back up any saved WiFi passwords, as this will clear all network configurations.
- Your carrier may have certain limitations or restrictions regarding hotspot usage on your specific data plan. John should reach out to Verizon customer support for verification.
- In very rare instances, a hardware issue like a malfunctioning cellular radio could be preventing hotspot from working, in which case your phone may need service from the manufacturer or provider.
- Check that you have the correct Access Point Name (APN) settings configured. Your carrier can provide these settings specific to your data plan.
Additional Tips
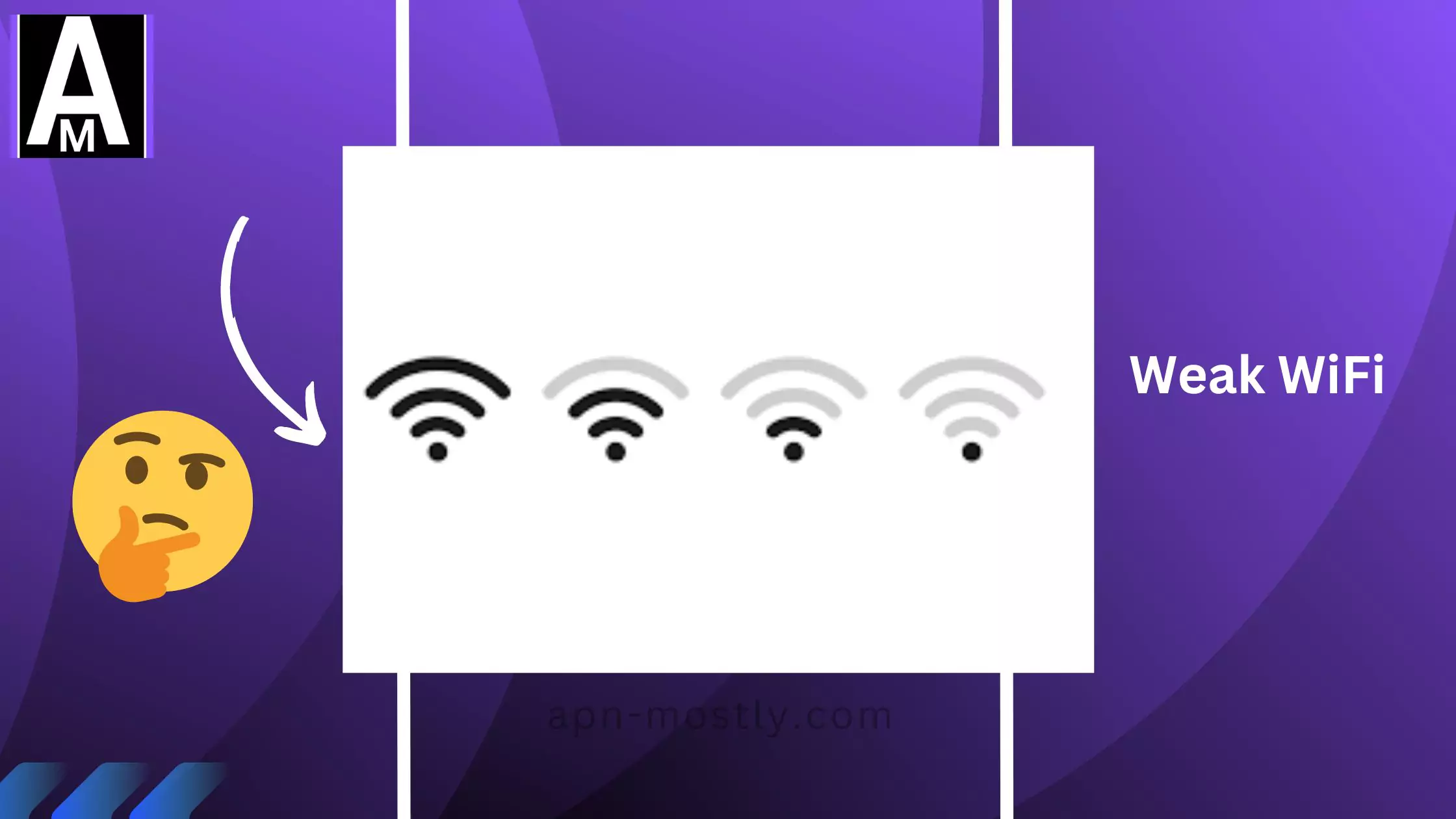
- Signal Strength: A weak cellular signal can indeed affect hotspot performance. John should try moving to a location with better reception for a more stable mobile data connection to improve hotspot reliability.
- Battery Saver Mode: Many people don’t realize that battery saver modes can restrict background processes and features like the hotspot. Sarah should ensure the battery saver is disabled on John’s iPhone to allow the hotspot to function properly.
- Data Limits: Some carriers may throttle or limit hotspot usage after a certain data threshold. John should check if he has reached any data caps or limits which could be preventing the hotspot from staying active. Looking into a higher data plan may be needed.
- Number of Connected Devices: Most phones have a limit on how many devices can connect to the hotspot simultaneously. If John tries connecting too many phones, tablets, laptops etc. it could overload the hotspot. Start by connecting just one device like Sarah’s iPad.
- Security Software: Firewalls, antivirus, or other security programs on the connecting devices could potentially be blocking the hotspot connection. Try disabling these temporarily to test if that allows for connection.
- Hardware Differences: Older devices or those with outdated wireless chipsets may have compatibility issues with certain hotspot configurations. Updating the connecting device to the latest software could help.
- Interference: Physical obstacles, electronic devices, or just being in a congested area can create wireless interference impacting the hotspot signal. Try moving to a different room or location.
- Permissions: On some devices, apps may need permission to access and connect to hotspot networks. Double check that hotspot permissions are enabled for apps trying to use that connection.
Understanding Mobile Hotspots
A mobile hotspot, also known as tethering, turns your phone’s cellular data connection into a Wi-Fi network. This allows other devices like laptops or tablets to connect and access the internet through your phone’s data plan.
Mobile hotspots typically have a unique Wi-Fi name (SSID) and password for security.
Conclusion
That’s it for today’s blog post. In today’s entry, we’ve dedicatedly outlined several workaround methods one should definitely try when encountering issues where mobile data is functioning perfectly, but the hotspot isn’t working or fails to turn on. We’ve discussed all these problems thoroughly, including scenarios where others couldn’t connect to the hotspot. Alongside these discussions, we’ve also shared some useful tips and additional tricks that can help resolve these errors.
We hope you’ve enjoyed reading the blog post. If you have any doubts, feel free to let us know in the comment section below. If any of these solutions work out for you, be sure to leave a comment—it lets Google know that we’re providing helpful content. Have a great day, and thanks for reading!