You’re in the right place for setting up your Hutch internet services! Whether you’re on Android, iOS, or another device, I’ve got the official APN settings for you. Plus, I’ve thrown in a bonus tip—a little trick to boost your download speed by a few extra percentage points. Let’s dive in and get you connected!
Hutch APN Settings
Android
| Setting | Details |
| Name | 1 |
| APN | HUTCH3G |
| Proxy | |
| Port | |
| Username | |
| Password | |
| Server | |
| MMSC | |
| Multimedia message proxy | |
| Multimedia message port | |
| MCC | 413 |
| MNC | 08 |
| Authentication type | |
| APN type | DEFAULT,SUPL |
| APN protocol | IPV4/IPV6 |
| APN roaming protocol | IPV4 |
| Bearer | UNSPECIFIED |
| Mobile virtual network operator type | |
| Mobile virtual network operator value |
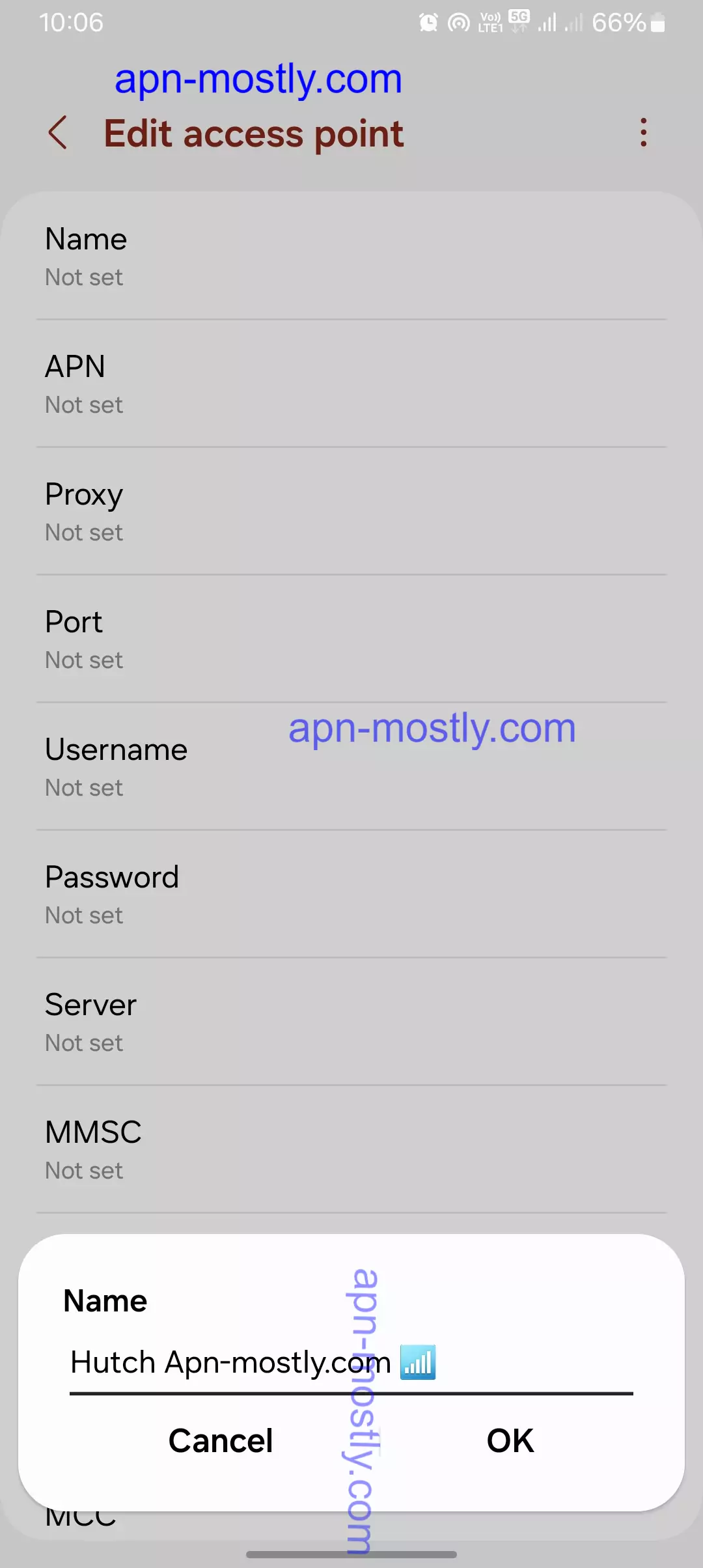
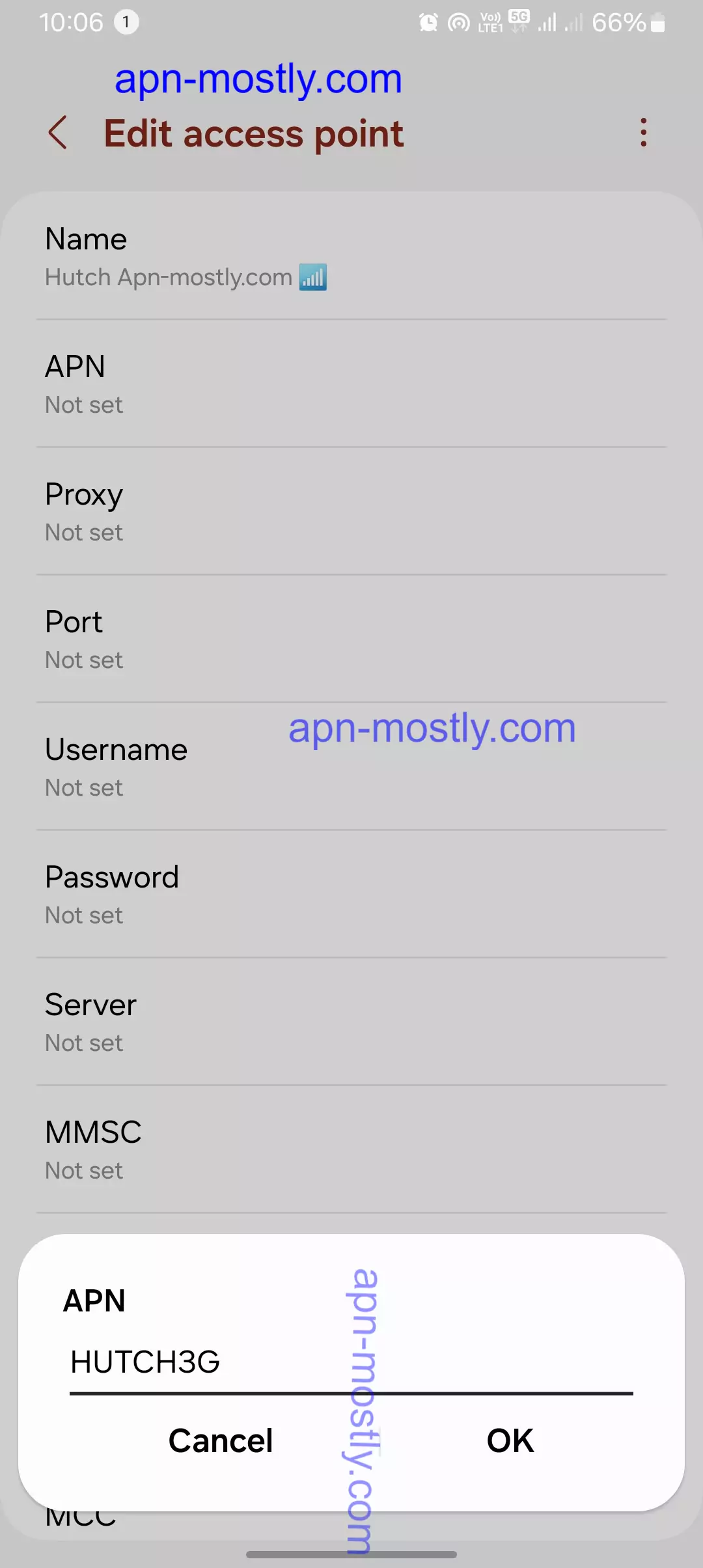
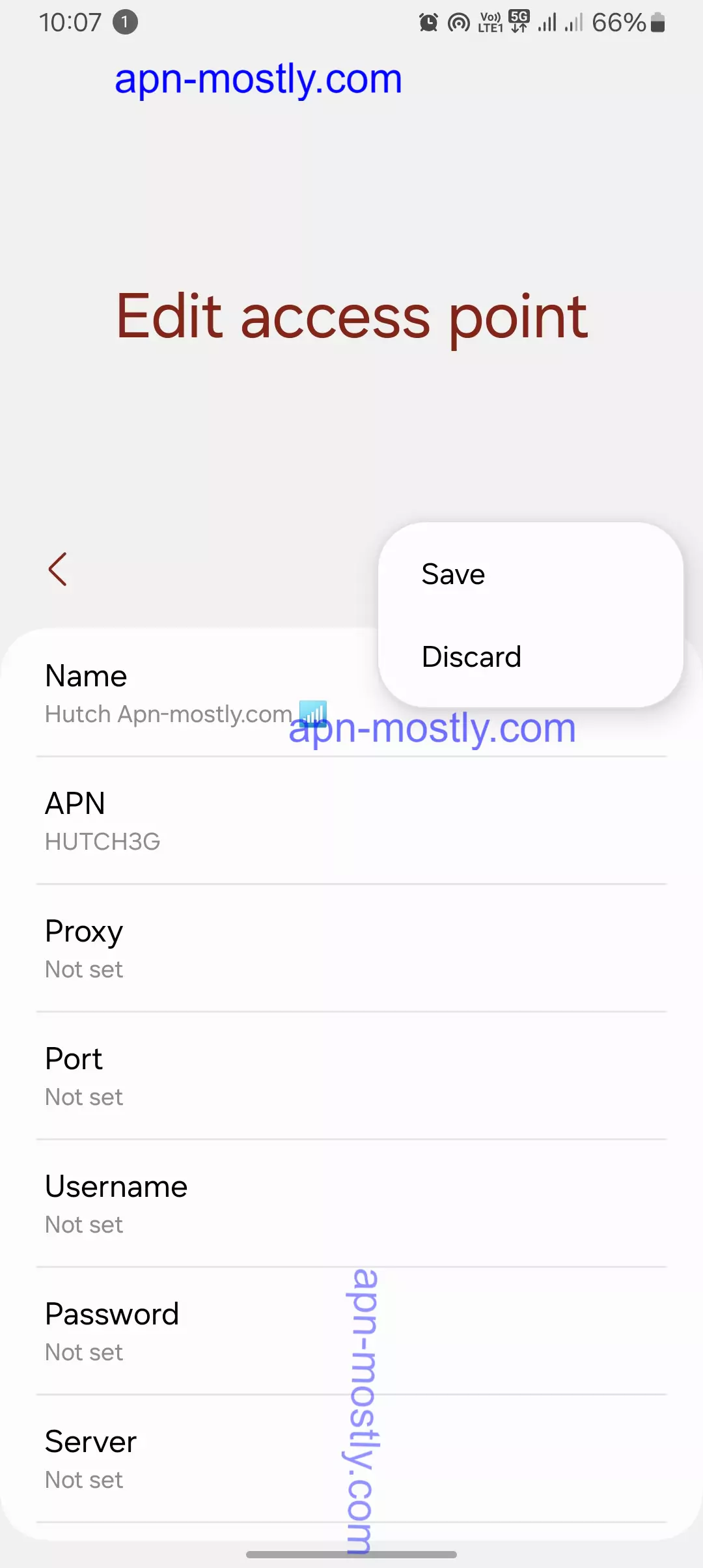
Restart your Android device to apply the new APN settings.
iOS (iPhone)
| Setting | Details |
| APN | HUTCH3G |
| Username | |
| Password | |
| Personal Hotspot APN | HUTCH3G |
| Personal Hotspot Username | |
| Personal Hotspot Password | |
| MMS APN | HUTCH3G |
| MMS Username | |
| MMS Password | |
| MMSC | |
| MMS Proxy | |
| MMS Max Message Size | 1048576 |
| MMS UA Prof URL | HTTP://WWW.APPLE.COM/MMS/UAPROF.RDF |
Save the APN settings and restart your iPhone to apply them.
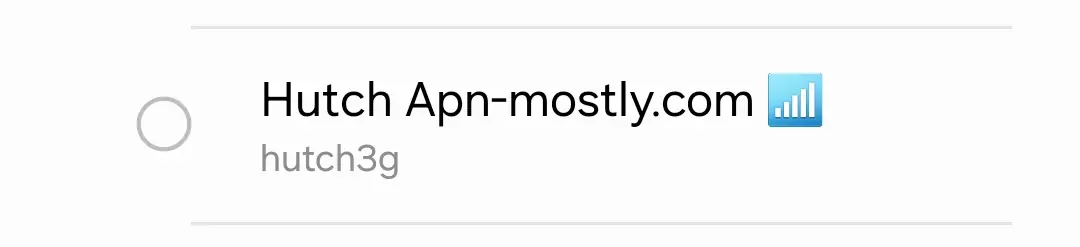
Windows
| Setting | Details |
| Profile name | 1 |
| APN | HUTCH3G |
| Username | |
| Password | |
| Type of sign-in info | |
| IP type | IPV4 |
| Use this APN for LTE | Enabled |
| Proxy server (URL) | |
| Proxy port |
Tap Save to apply the settings.
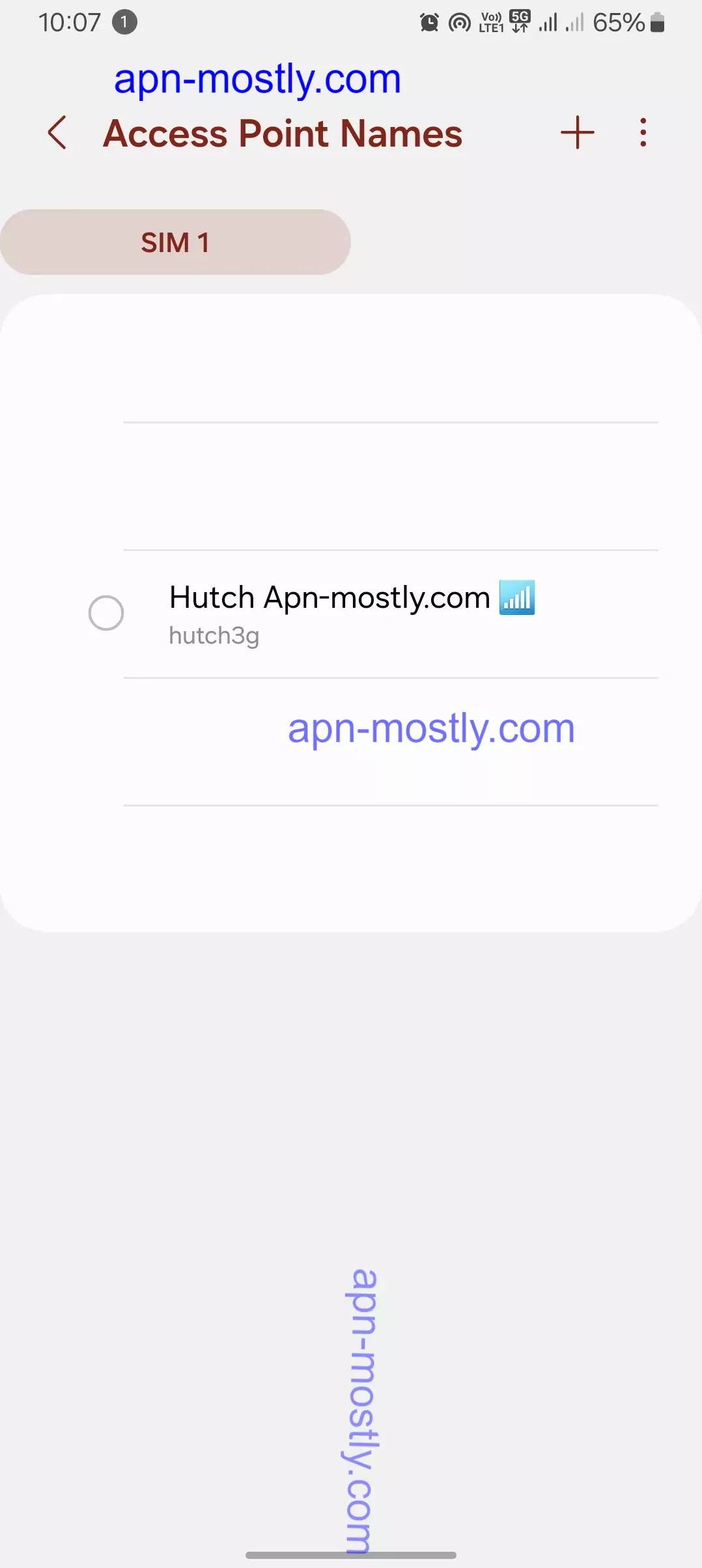
BlackBerry
| Setting | Details |
| Access Point Name (APN) | HUTCH3G |
| Username | |
| Password |
Tap Save to apply the APN settings.
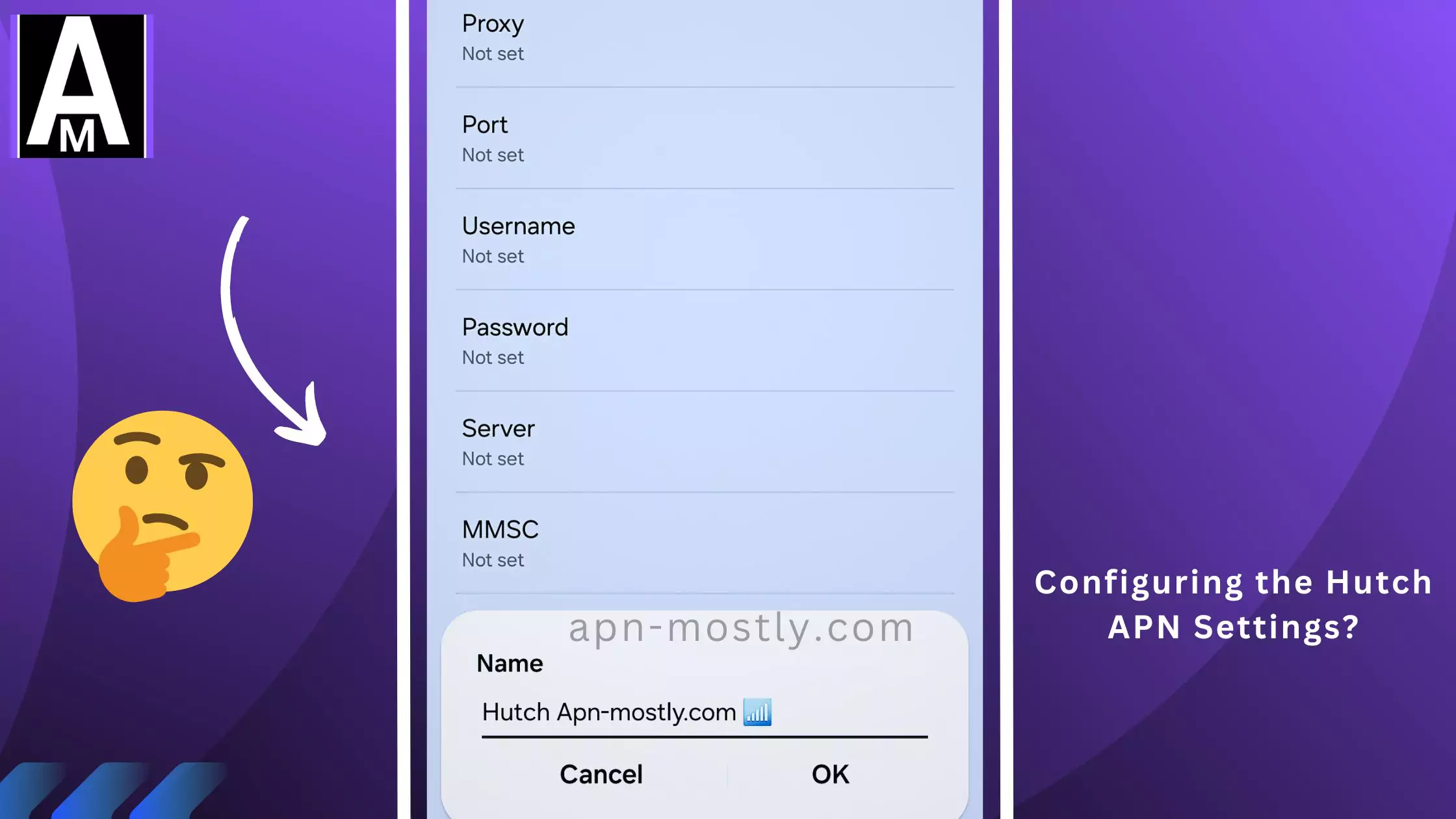
Understanding Hutch APN Settings
An APN acts like an identifier for a specific mobile internet network. In this case, the Hutch APN settings provide the information your device needs to connect to Hutch’s mobile data services. These settings typically include:
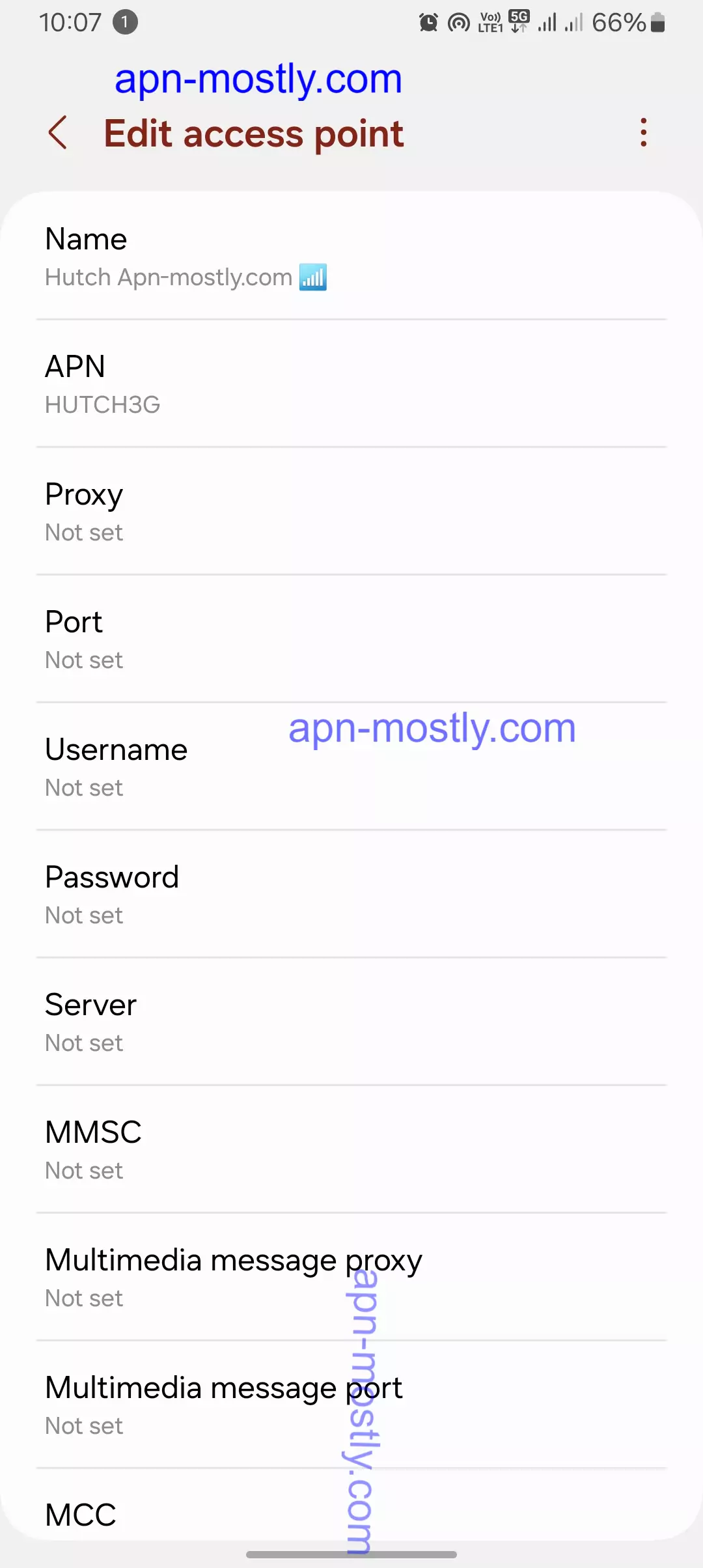
Network Identifier (APN Name)
- Primary options: “Hutch” or “HutchGPRS”
- Did you know? Some regions may use “3” as the APN name, reflecting Hutchison’s global brand.
Authentication Credentials
- Username: Usually left blank
- Password: Typically not required
- Fun fact: In rare cases, Hutch may use “guest” as a default username for troubleshooting purposes.
Authentication Protocol
- Common options: PAP or CHAP
- Expert tip: CHAP offers enhanced security compared to PAP, but may not be supported on all devices.
Important Note: These are the standard Hutch APN settings. There might be slight variations depending on your location or device type. If you’re unsure, consult Hutch customer service for assistance.
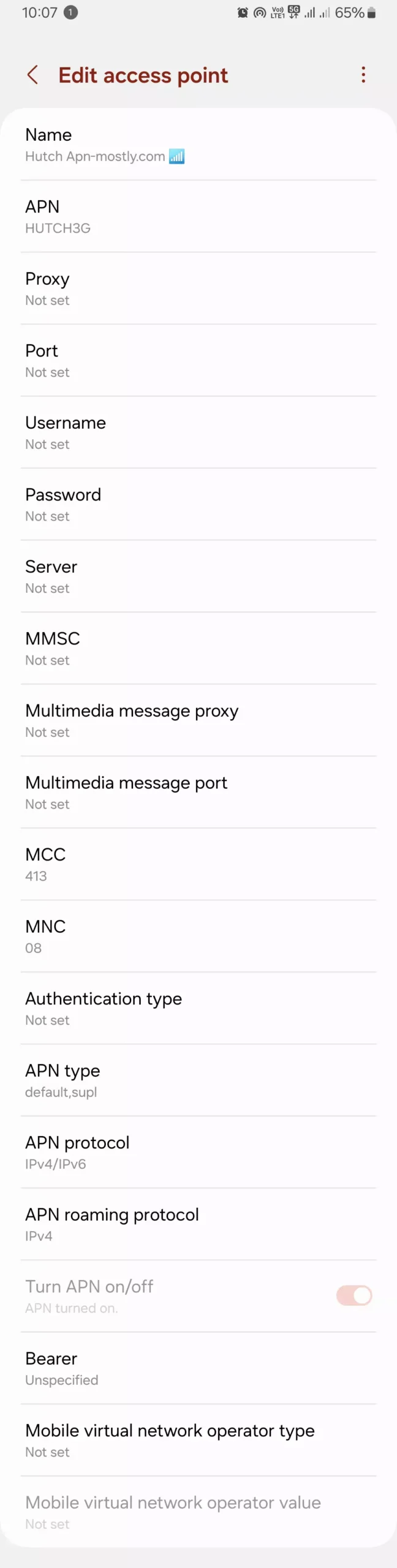
Configuring Hutch APN Settings on Your Device
Now that you understand the components of an APN, let’s configure the settings on your device. The general process is similar for most devices, but specific menus might differ slightly.
A. General Steps:
- Go to your device’s Settings.
- Locate Mobile networks or Cellular networks.
- Find Access Point Names (APN).
Tip: If you can’t find the APN settings, consult your device’s user manual for specific instructions.
B. Setting Up a New APN:
- Create a new APN profile.
- Enter the following details:
- Name: Hutch (or HutchGPRS/HutchWAP for older devices)
- Username: (Leave blank)
- Password: (Leave blank)
- Authentication type: (Leave blank, device will choose)
- Save the new APN profile.
C. Selecting the Hutch APN:
If you have multiple APNs listed, choose the one you just created (usually named Hutch). This will activate the Hutch mobile internet connection on your device.
Tips Related to Hutch Internet
I’ve got some insider tips and tricks that you won’t find anywhere else on the internet. These are the kind of secrets that’ll make you feel like a mobile Internet wizard. Are you ready? Let’s dive in!
- The Airplane Mode Trick: If resetting your APN settings doesn’t seem to do the trick, try toggling your device’s Airplane Mode on and off. This can help reset your device’s connection to the mobile network and give your APN settings a kick in the pants.
- The Reboot Remedy: Sometimes, a good old-fashioned reboot can work wonders. If you’re still experiencing issues after resetting your APN settings, try restarting your device. It’s like giving your phone a power nap, allowing it to wake up refreshed and ready to tackle the internet once again.
- The SIM Card Shuffle: If you’re feeling adventurous, try removing your SIM card and reinserting it. This can help re-establish the connection between your device and the mobile network, and it might just be the secret sauce your APN settings need.
- The APN Alphabet: When in doubt, double-check your APN settings for any typos or incorrect information. One misplaced letter or number can throw a wrench in the works, so make sure everything is spelled out correctly. Pay special attention to the APN protocol and APN roaming protocol fields, as these can sometimes be the culprits behind connectivity issues.
Now, I know that dealing with APN settings can feel like navigating a labyrinth, but with these tips and tricks up your sleeve, you’ll be a Hutch APN master in no time. And if all else fails, don’t be afraid to reach out to your friendly neighborhood tech support. They’re there to help you untangle any APN-related knots.
So, my intrepid readers, go forth and conquer those Hutch APN settings with confidence! Remember, a little bit of know-how and a dash of courage can go a long way in keeping your mobile internet connection running smoothly. And if you ever find yourself in an APN pickle, just think of me, your trusty digital guide, cheering you on from the sidelines.
Troubleshooting Hutch APN Issues
If you’re facing internet connectivity issues after setting the APN, here are some quick troubleshooting steps:
- Open your phone’s Settings and go to where you can change your network.
- Look for something called “Access Point Names” or “APN” and tap on it.
- If there’s already a Hutch APN, tap it to make changes. If not, make a new one.
- Type in these details exactly:
- Name: Hutch Internet
- APN: internet
- Leave everything else blank or “Not set”
- MCC should be 404 and MNC should be 14 (these stand for Mobile Country Code and Mobile Network Code, which tell your phone which network to use)
- Save the new settings. You might need to tap “Save”, “Apply”, or a menu icon.
- Turn your phone off and then back on again to make sure the new settings work.
- Make sure you’re somewhere with a good Hutch signal. Hutch is the oldest telecom operator in Sri Lanka, starting in 1997.
- Check that your SIM card works with Hutch. They support 2G, 3G, and 4G networks.
- You can go to Hutch’s website or call them to check if the APN settings have changed. Their customer support number is 1788.
- If you use an Android phone, clear the cache and data for your web browser in the Settings app.
- Finally, try going to a website or using an app to see if your internet is working.
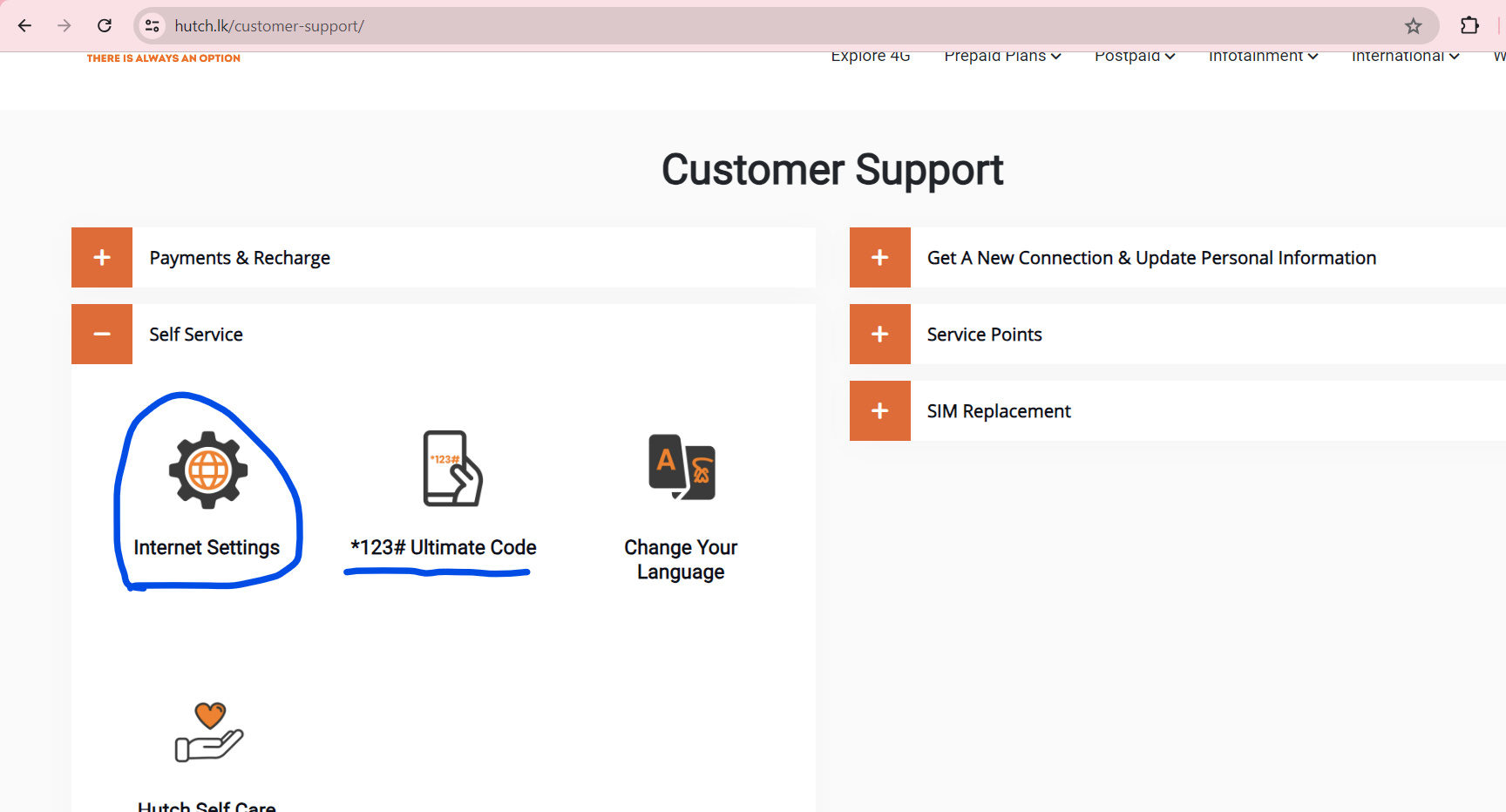
By doing all of this, you should be able to get your Hutch data working properly on your phone. Let me know if you have any other questions!
- Restart your device: A simple restart can often resolve minor glitches.
- Verify APN settings: Double-check that you entered the Hutch APN details correctly.
- Toggle Airplane mode: Try switching on Airplane mode for a few seconds and then turning it off again.
- Contact Hutch customer service: If the problem persists, contact Hutch customer service for further assistance.
Conclusion
Today, I’ve shared the best and most effective APN settings for Hutch 4G and even for 5G LTE, suitable for use in Sri Lanka. Whether you’re using an Android, iOS, Windows, or BlackBerry device, these settings will help optimize your network connectivity and internet speed on the Hutch network. I hope you find this information useful.
These APN settings are universal and can be easily configured across different devices. However, if you have specific requirements such as for gaming or other specialized uses, feel free to reach out to us through the comment section or contact us directly.
That wraps up this blog post on configuring Hutch 4G LTE APN settings. Implementing these settings should enhance your mobile internet experience with Hutch. Have a great day!

