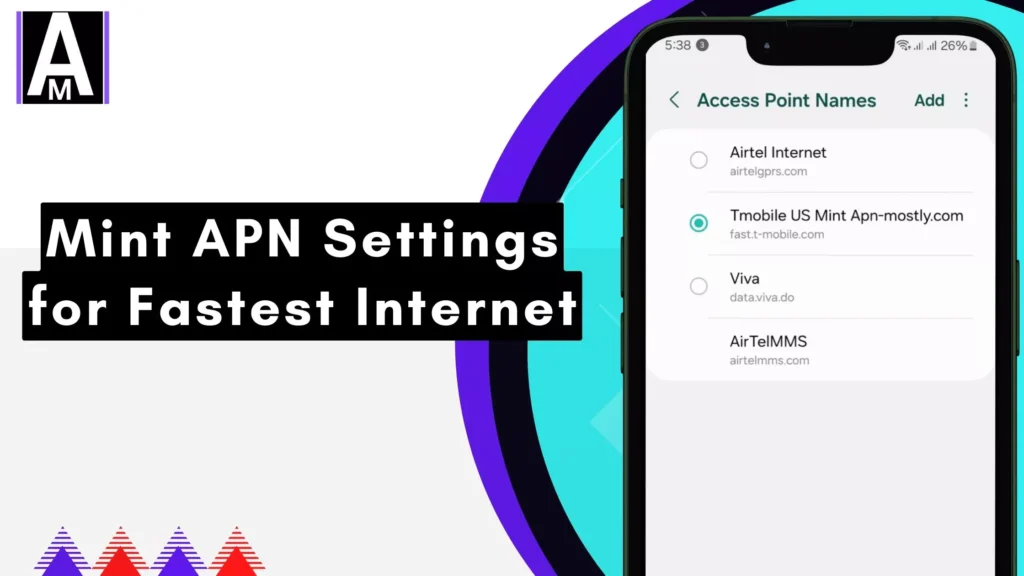Here’s exactly what most people miss out on: the Mint APN settings for Android and iOS, which improve connectivity and fix errors and problems with Mint Internet configuration.
Configuring Mint APN Settings
In my experience, I encountered some trouble setting up my Mint Mobile service on my Android Pixel 4A. Despite switching from Google Fi and porting my number seamlessly, I found that calls were the only thing working initially. Texts were coming from a temporary Mint number, and group texts were failing immediately.
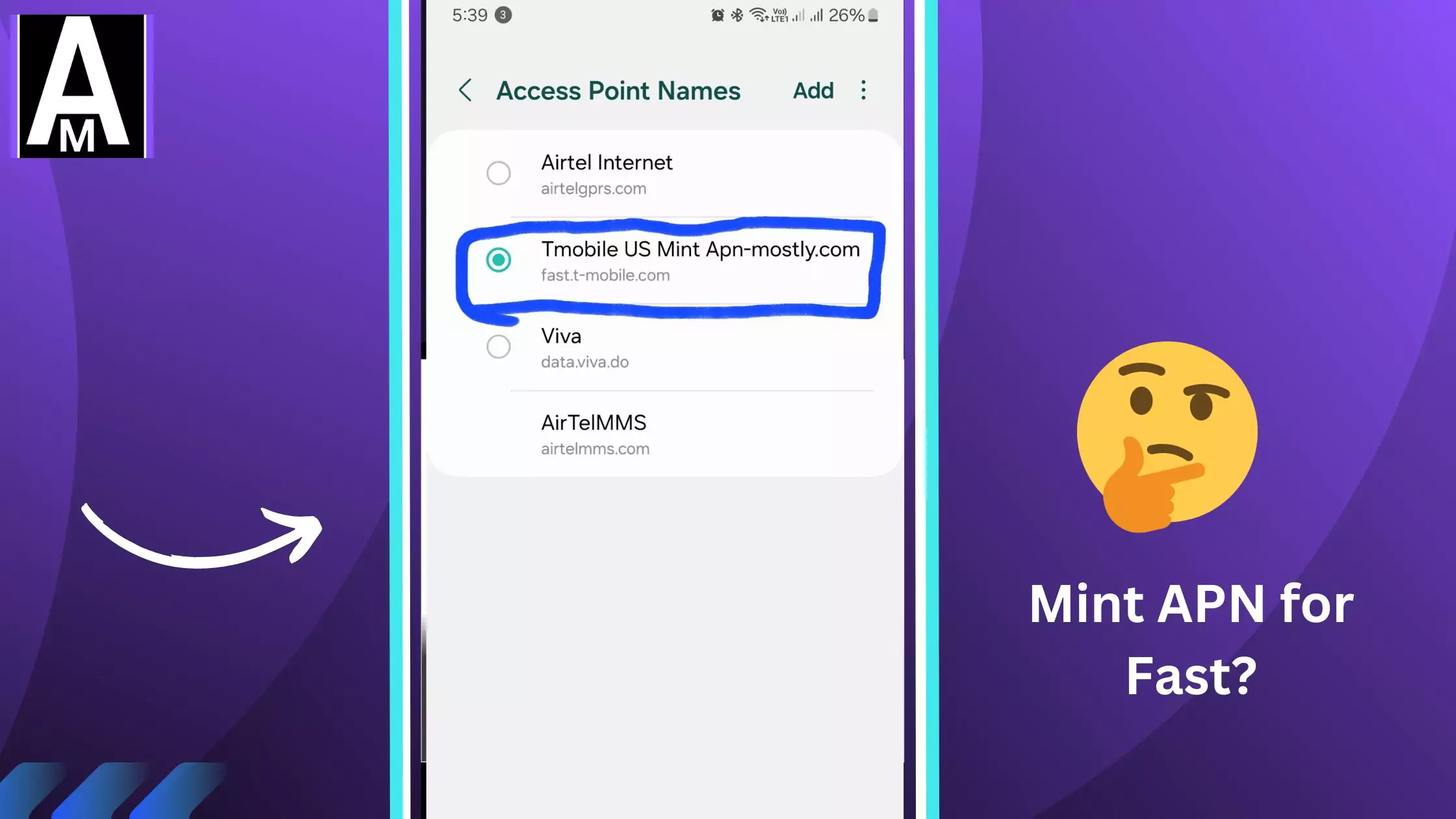
After trying various suggestions from Mint FAQs and online forums, I finally stumbled upon a solution that worked for me. I deleted all the custom APN settings I had created and opted for the default T-Mobile US APN settings instead.
Here’s what worked for me:
- Go to Settings > Network & internet > Mobile network > Advanced > Access Point Names.
- Delete any custom APN settings you’ve created.
- Select the default T-Mobile US APN settings:
- Name: T-Mobile US
- APN: fast.t-mobile.com
- MMSC: http://mms.msg.eng.t-mobile.com/mms/wapenc
- MCC: 310
- MNC: 240
- APN Type: default,supl,is,mms
- APN Protocol: IPv6
- APN Roaming Protocol: IPv4
- Bearer: HSPA, EVDO_B, eHRPD, LTE, HSPAP, GPRS, EDGE, UMTS, IS95A, IS95B, 1xRTT, EVDO_0, EVDO_A, HSDPA, NR, HSUPA (Leave everything else as either “none” or “not set”).
After applying these settings, everything started working flawlessly for me. Group texts, regular texts, picture texts, calls, data — you name it, it all worked without a hitch.
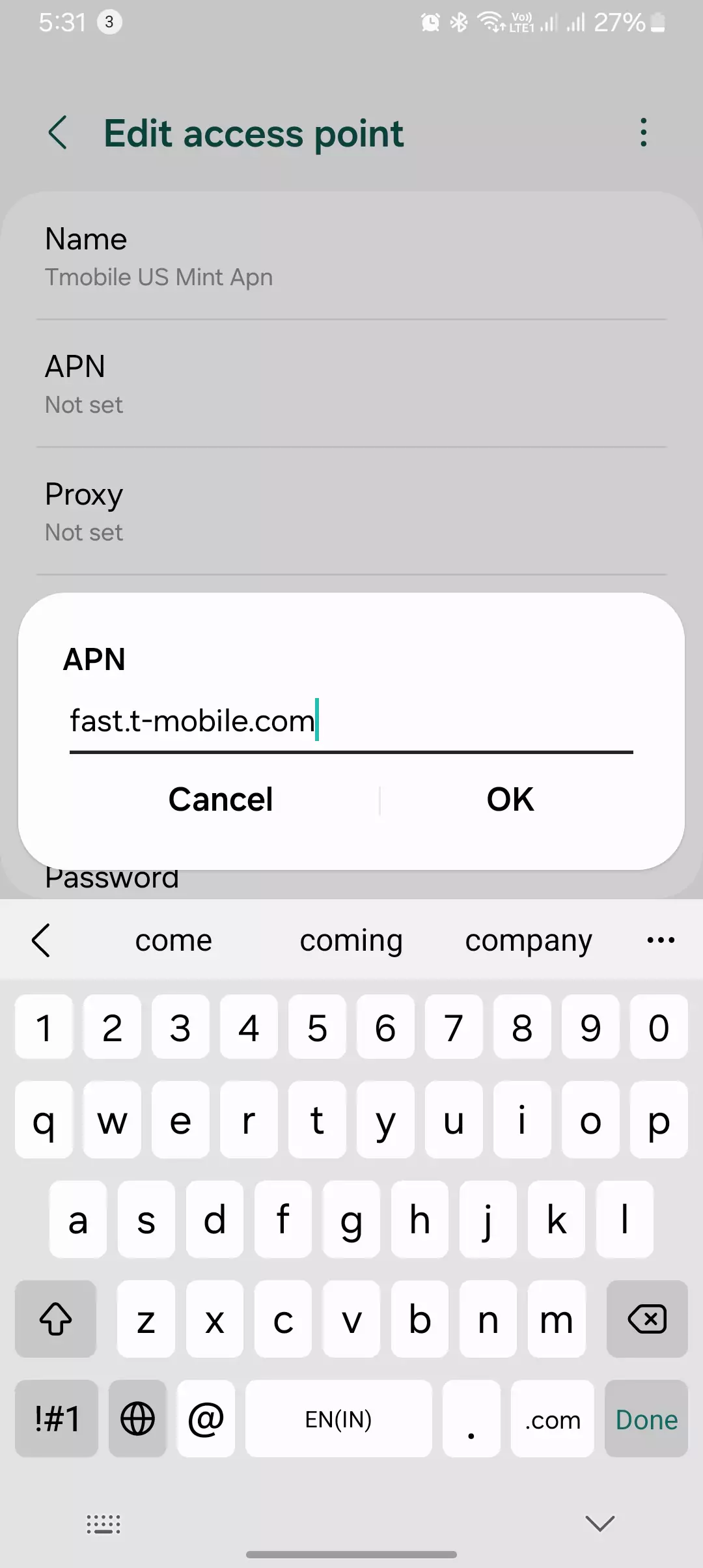

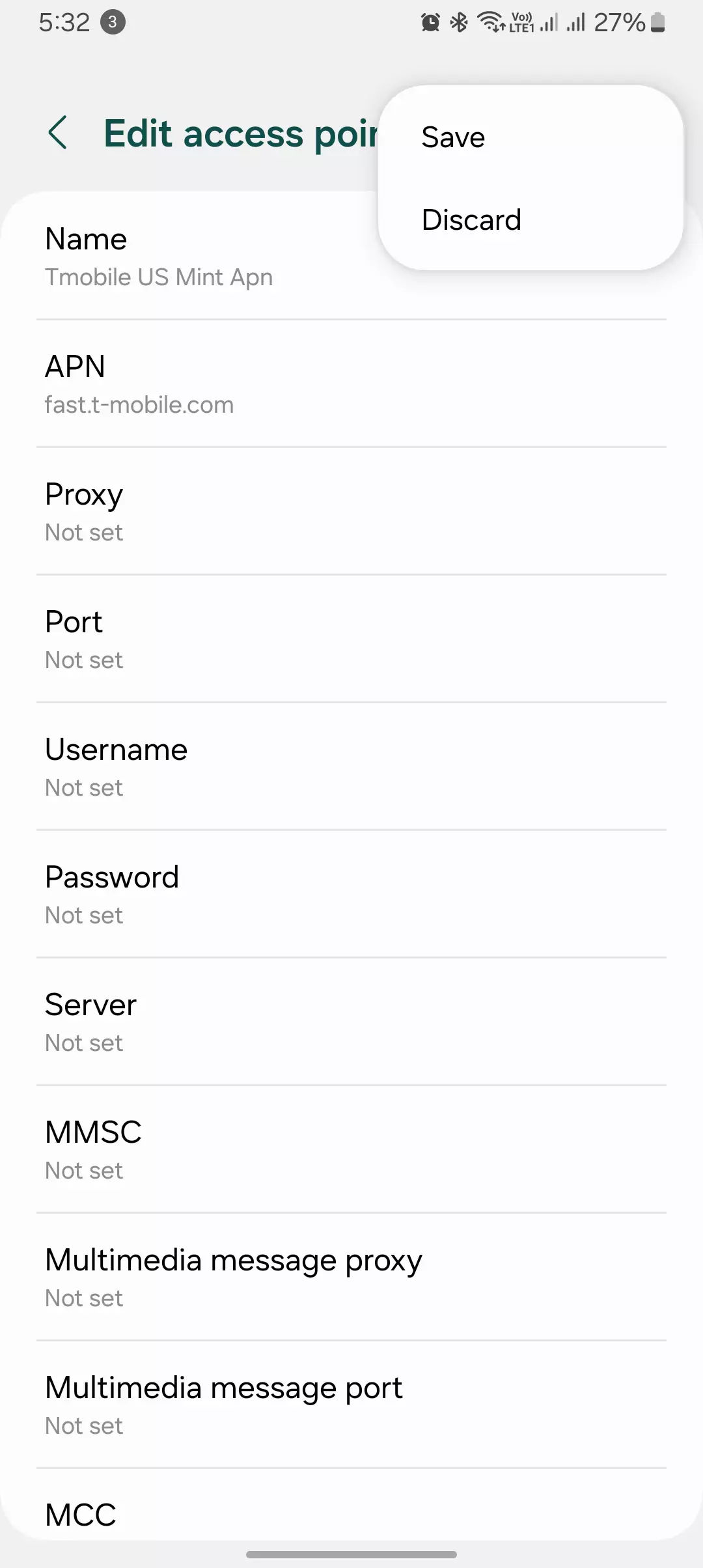
So if you’re facing similar issues, I recommend giving the default T-Mobile US APN settings a try. It worked wonders for me and could save you a lot of frustration.
Android
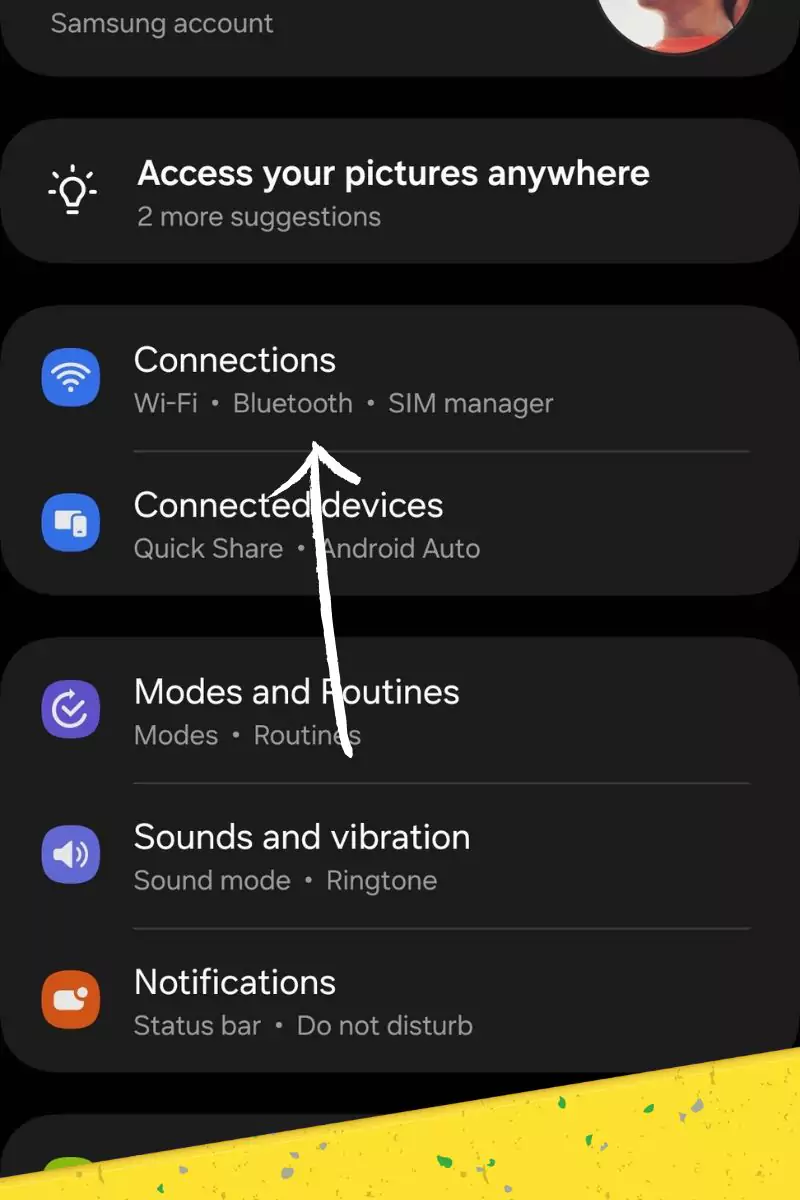
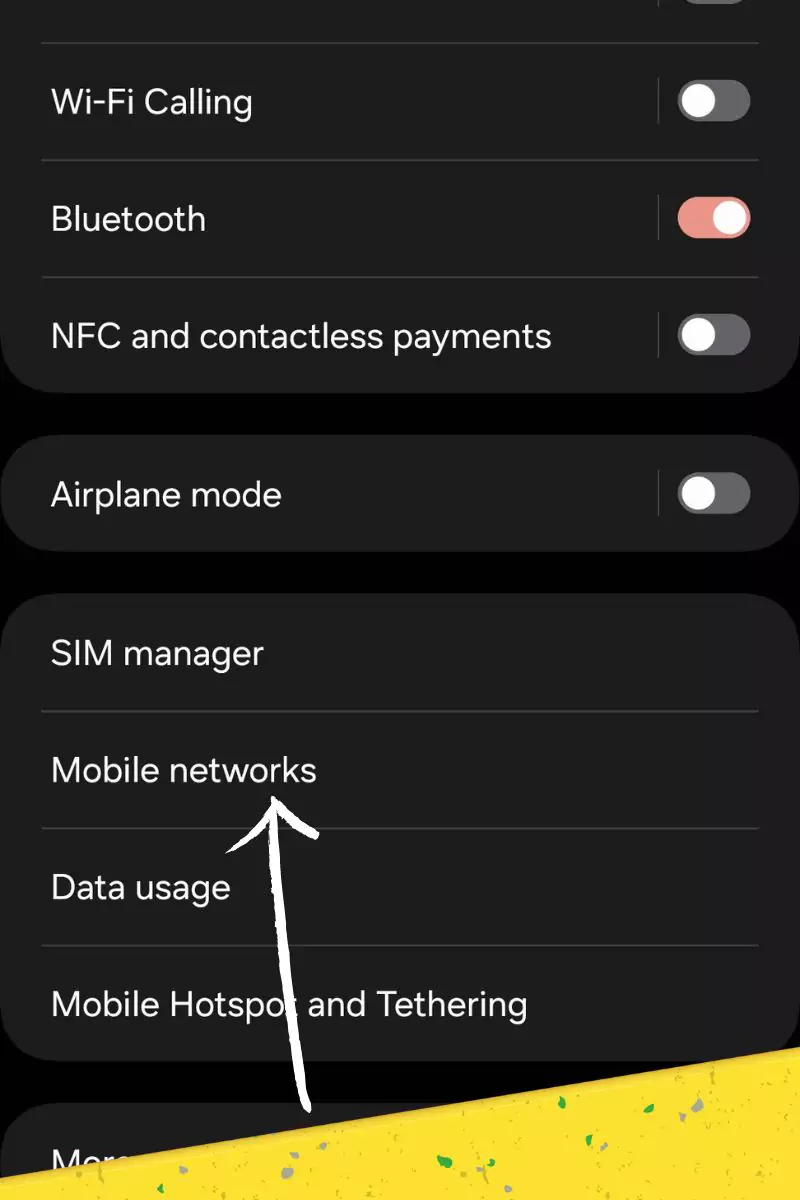
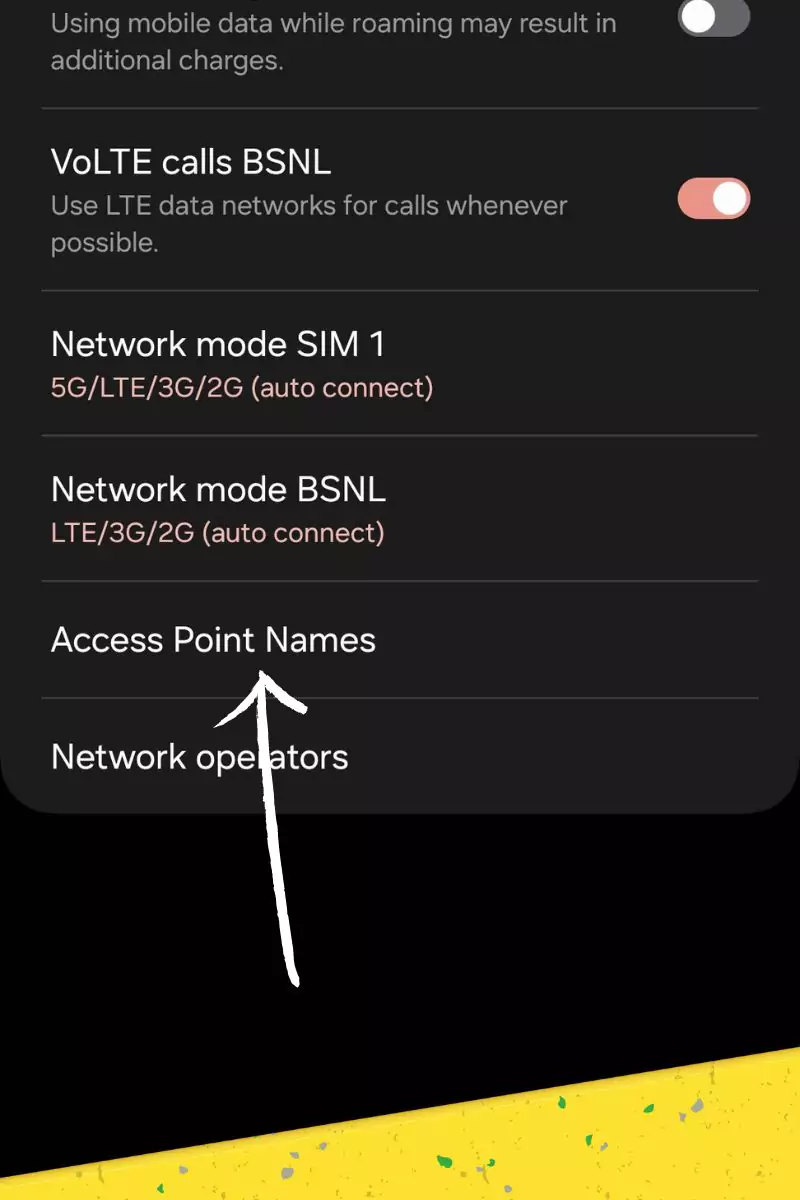
- Access Settings: Open your phone’s Settings app and navigate to Network & internet > Mobile network.
- Locate APN Settings: Tap Advanced > Access Point Names (APNs).
- Add New APN: Click the + icon and select Create new APN.
- Enter Mint APN Details: Fill in the fields as follows:
| Name | Mint by APN-mosty.com |
| APN | Wholesale |
| Proxy | |
| Port | |
| Username | |
| Password | |
| Server | |
| MMSC | http://wholesale.mmsmvno.com/mms/wapenc |
| Multimedia Message Proxy | |
| Multimedia Message Port | 8080 |
| MCC | (do not change default values) |
| MNC | (do not change default values) |
| Authentication Type | |
| APN Type | default,supl,mms,ia |
| APN Protocol | IPv4/IPv6 |
| APN Roaming Protocol | IPv4/IPv6 |
| MVNO type | GID |
| MVNO value | 756D |
- Select and Save: Choose the newly created Mint APN and tap Save.
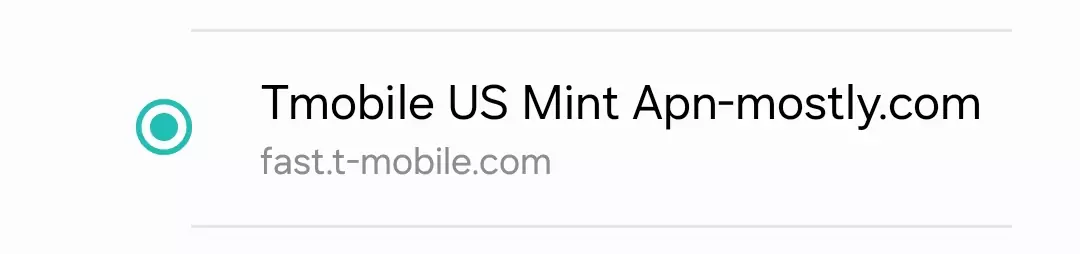
iOS
Automatic Configuration (iOS 13 and above):
Upon SIM activation, your iPhone should automatically configure Mint APN settings. If not, proceed to manual setup.
Manual Configuration (iOS 12 and below):
- Access Settings: Open Settings and navigate to Cellular.
- Cellular Data Options: Tap Cellular Data Options or Mobile Data Options.
- Cellular Network: Select Cellular Network or Mobile Data Network.
- Configure APN: Enter the same details as listed in the Android steps above.
- Save and Activate: Tap Done to save and activate the new APN.
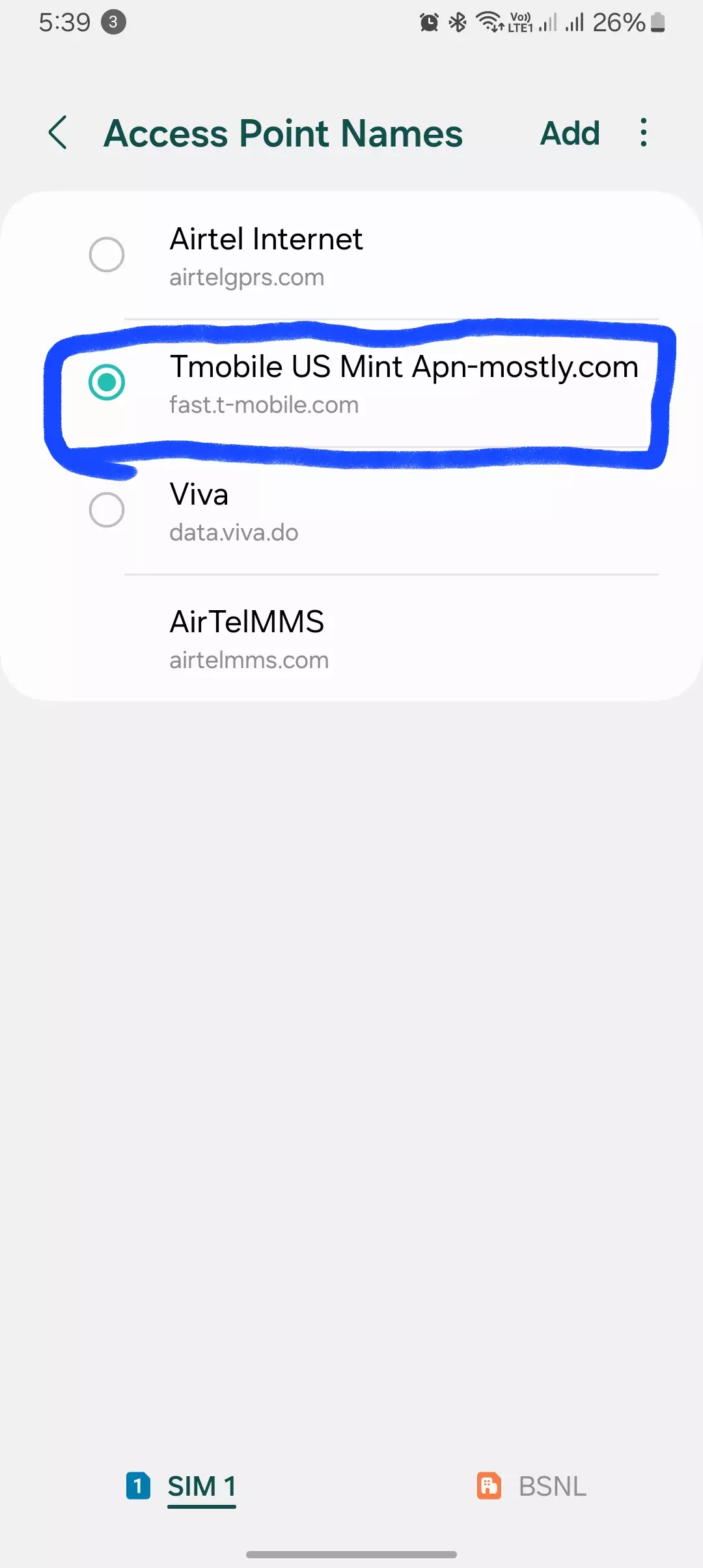
Other Devices
Most devices follow a similar manual configuration approach. Refer to your device’s manual or contact Mint Mobile support for specific instructions.
Verification and Testing
Once configured, try accessing a website or sending an MMS to verify a successful connection. If unsuccessful, revisit your settings and ensure accuracy. Contact Mint Mobile support for further assistance.
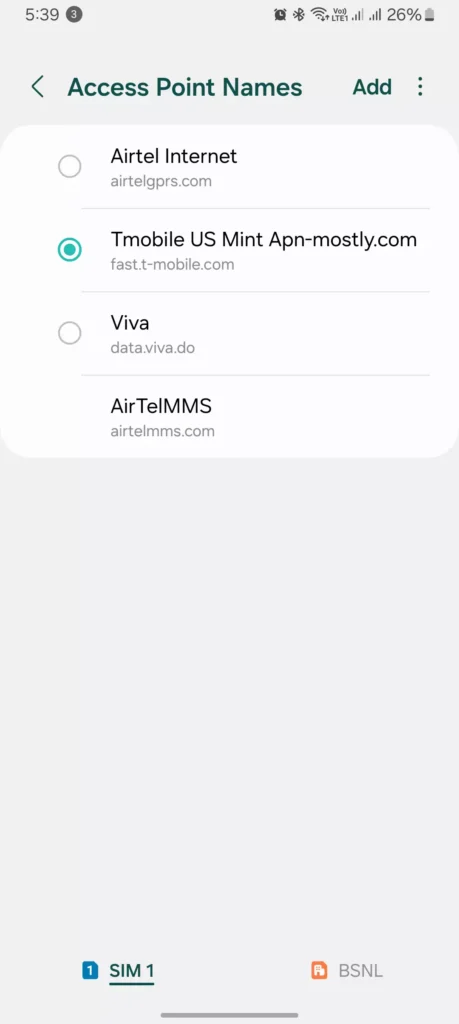
Troubleshooting the Mint APN Settings
1. Verifying APN Settings
When I first set up Mint Mobile service, I followed the provided APN settings but still had problems sending picture messages. Here is what I did to get MMS working properly:
- First, I verified my APN settings under Settings > Connections > Mobile Networks > Access Point Names on my Android device.
- I compared my configured “Mint” APN against the official Mint Mobile APN details I had written down.
- For me, the MMSC setting was incorrect, so I fixed it to match Mint’s MMSC URL.
2. Restarting Your Device
Next, I did the good ol’ restart by fully powering down my phone and turning it back on. This clears out any temporary glitches from incorrect settings.
3. Resetting APN Settings
Sometimes, custom APN tweaks may cause conflicts or connectivity issues. In such cases, resetting to the default settings can resolve the problem:
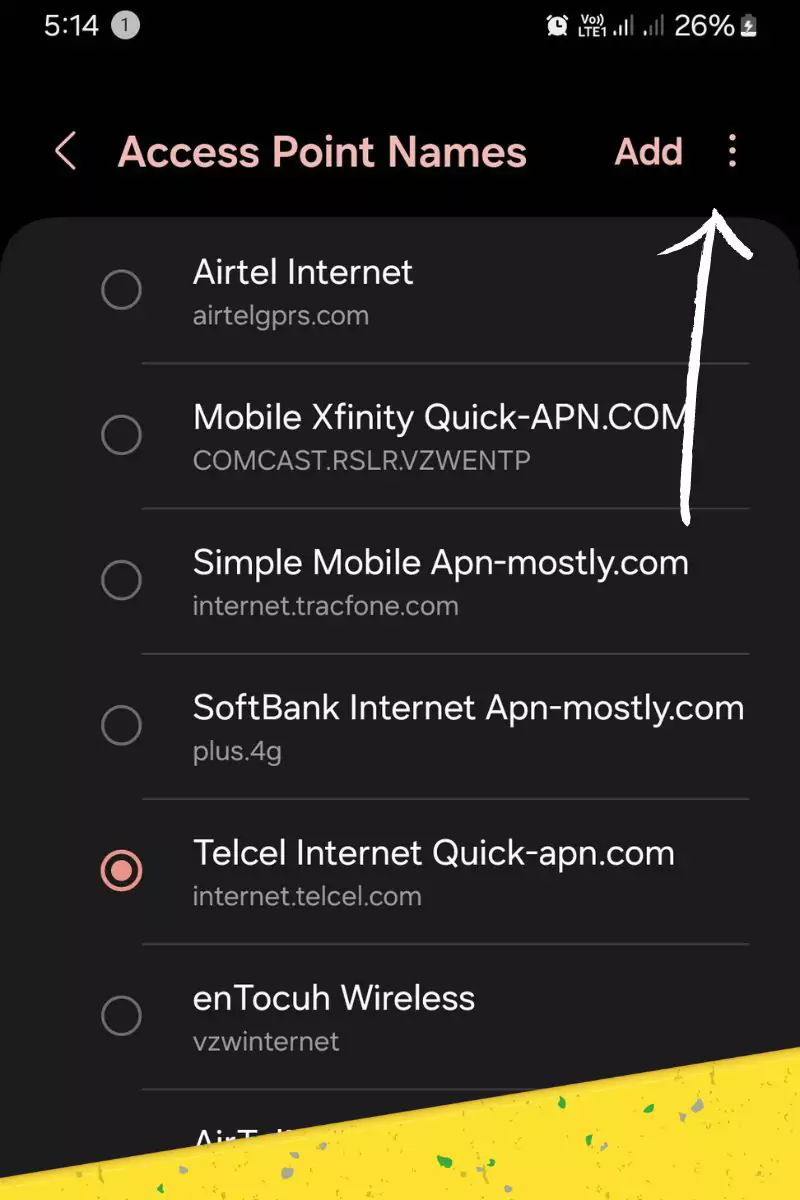
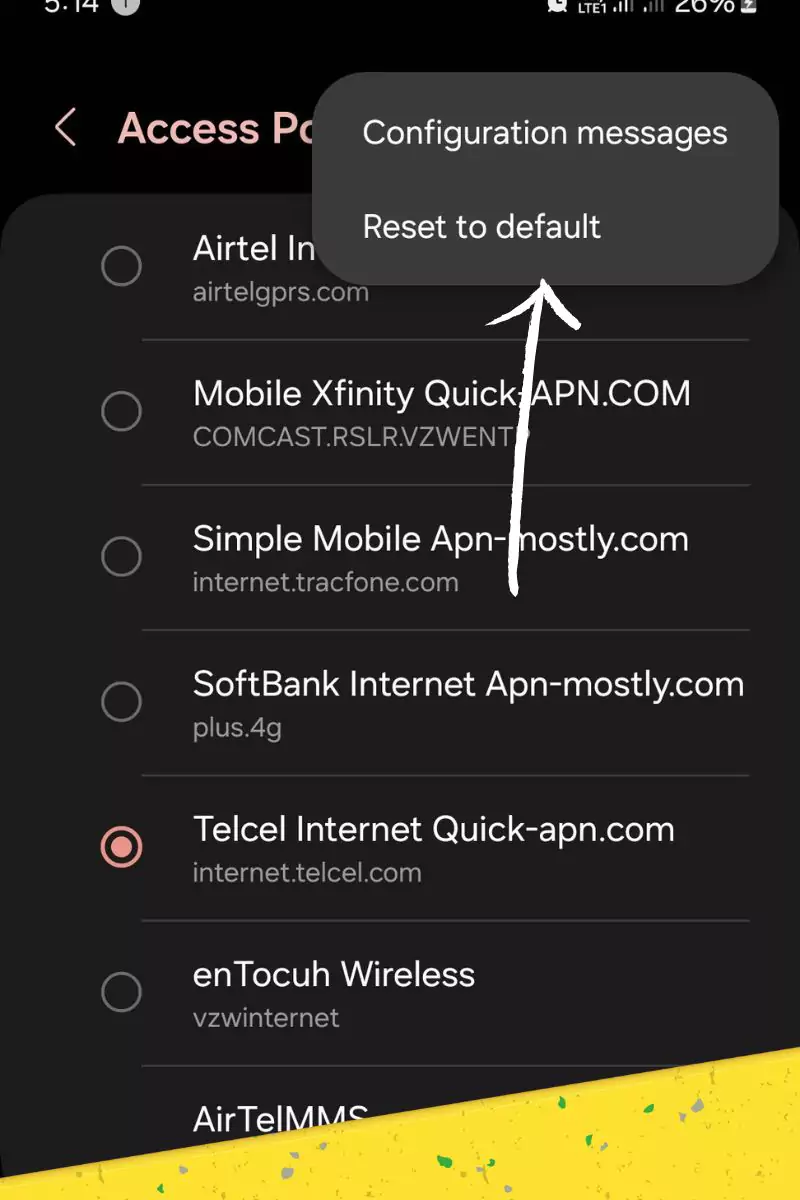
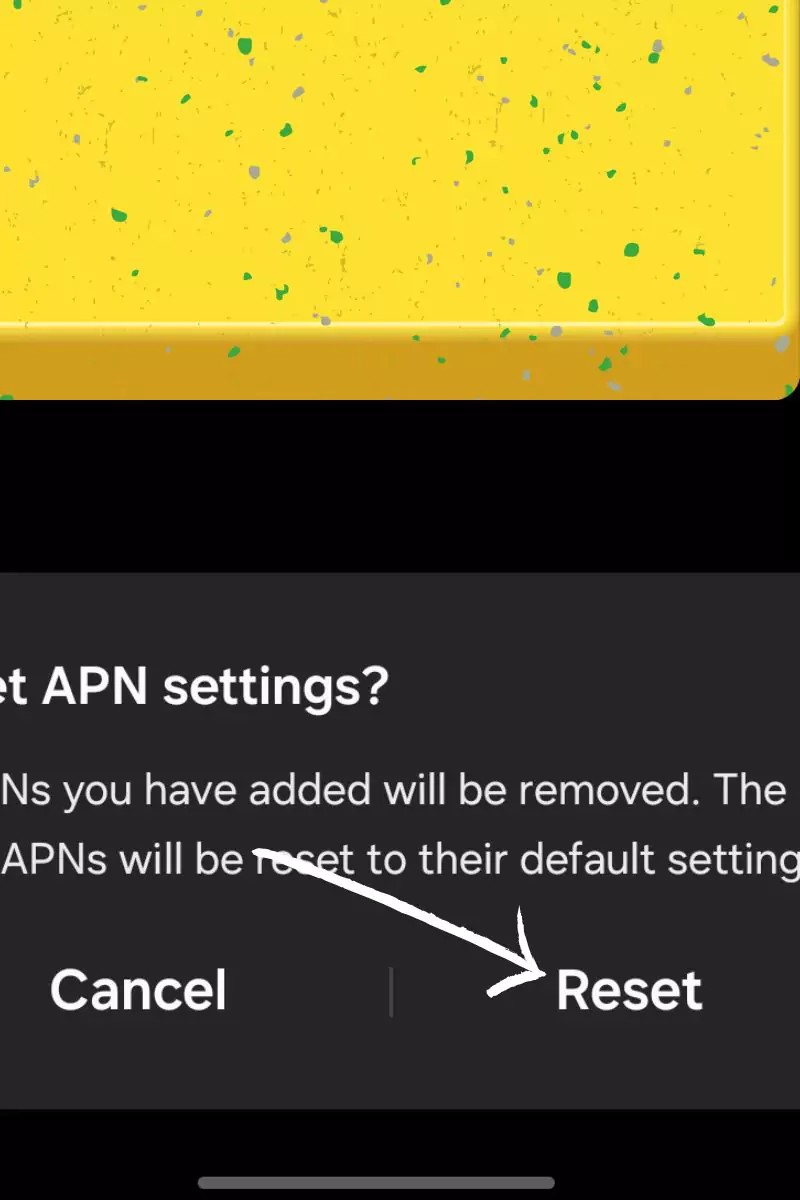
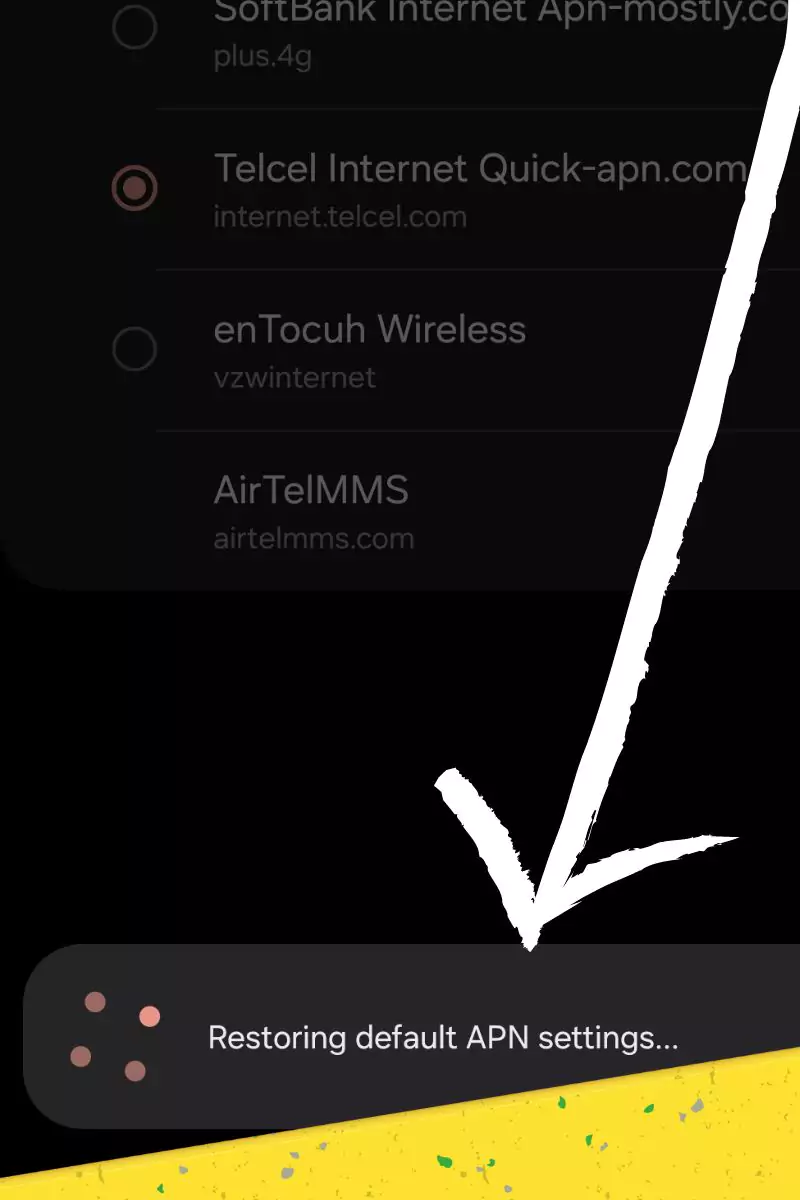
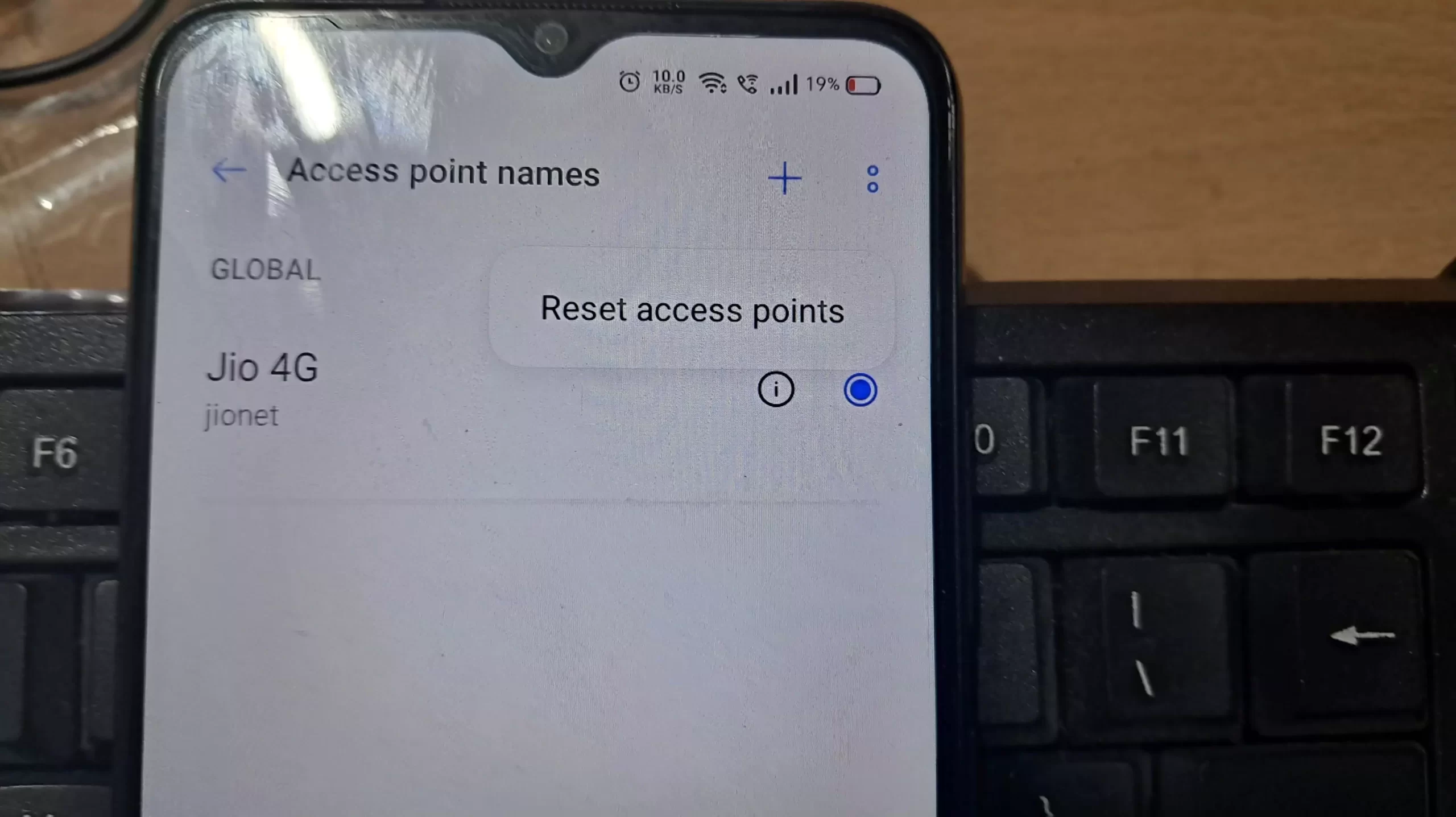
When I powered my device back on, MMS started working! But in case restarting doesn’t work for you, I suggest resetting the APN list to default and re-adding the Mint Mobile APN profile from scratch.
4. Checking for Mint Network Outages
If issues still persist despite correct APN settings, check the Mint Mobile Facebook and Twitter pages – they are good about posting network outage updates.
5. Contacting Mint Mobile Support
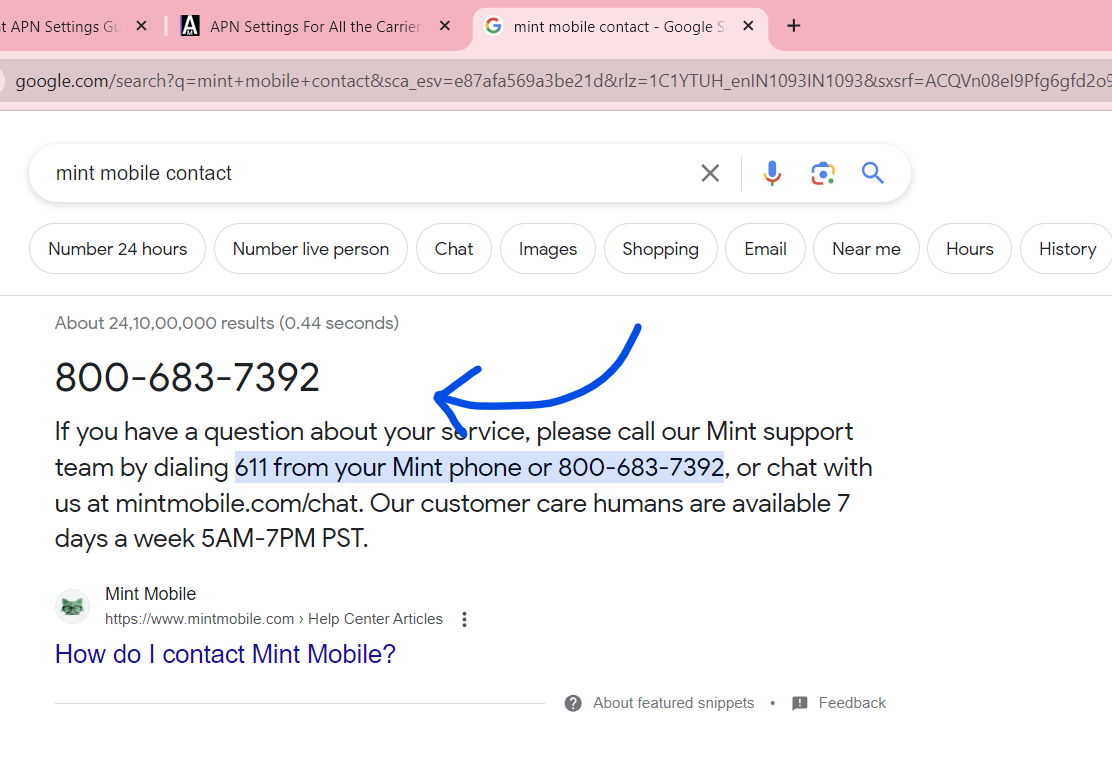
As a last resort, contact Mint Mobile support. In my experience, their customer service team was knowledgeable in quickly diagnosing APN issues.
How Mint APNs Settings Help?
While Mint primarily handles APN configuration automatically, certain situations might require manual setup. Different APN types exist for data, MMS, and other specific uses. Using the correct settings is crucial for optimal network performance and service functionality.
Additional Resources
- Mint Mobile Help Center: [https://www.mintmobile.com/help/]
- Contact Mint Mobile Support: https://www.mintmobile.com/help/how-do-i-contact-mint-mobile/
By following these clear steps and utilizing the provided resources, you can ensure your Mint Mobile device stays connected and functioning optimally.
Conclusion
Correctly configured APN settings are essential for seamless mobile network connectivity with Mint Mobile. This guide empowers you to troubleshoot and fix data or MMS issues on your Android, iOS, or other devices. Remember, Mint support is always available for additional help.
That’s it for the blog post today. I hope you find the information helpful. Mint APN can be really good for Android and iOS devices. However, if you find it difficult to set up the APN on Android, then here’s a guide.
If you have any questions or doubts, simply contact us or let us know in the comment section below.