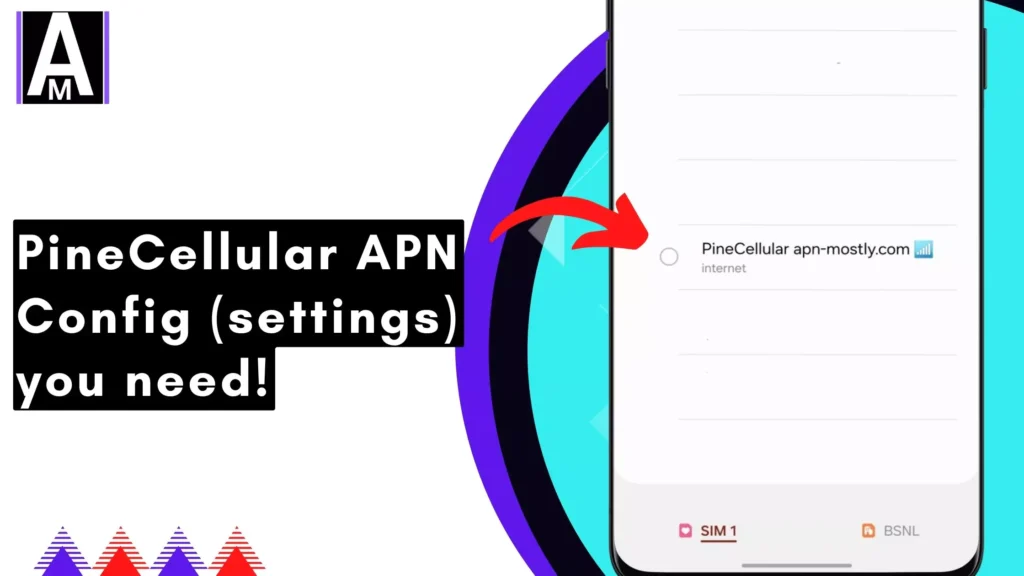This article guides you through setting up the correct APN for using PineCellular’s mobile data network on your phone. PineCellular is a mobile network operator (MNO) offering cellular service in certain regions.
Using PineCellular with your phone
Most modern phones with unlocked SIM slots can work on PineCellular’s network. However, to access mobile data, you might need to configure the APN settings specific to PineCellular.
Configuring PineCellular APN settings
The exact steps to access and modify APN settings can vary slightly depending on your phone’s operating system and model. Here’s a general guideline:
- Open your phone’s Settings app.
- Look for options related to Network or Mobile Networks.
- Find Access Point Names (APNs) or a similar menu. You might see a list of existing APNs.
Tip: If you’re unsure about the navigation, consult your phone’s user manual for specific instructions.
Required APN details for PineCellular
Here are the APN details you need to enter for PineCellular:
| Field Name | Value |
| Name (APN) | internet |
| Username | (Leave blank) |
| Password | (Leave blank) |
| Authentication Type | PAP |
| APN Protocol | IP |
| APN Roaming Protocol | IPV4/IPV6 |
Important: Enter these details exactly as shown. Typos or incorrect information can prevent mobile data from working.
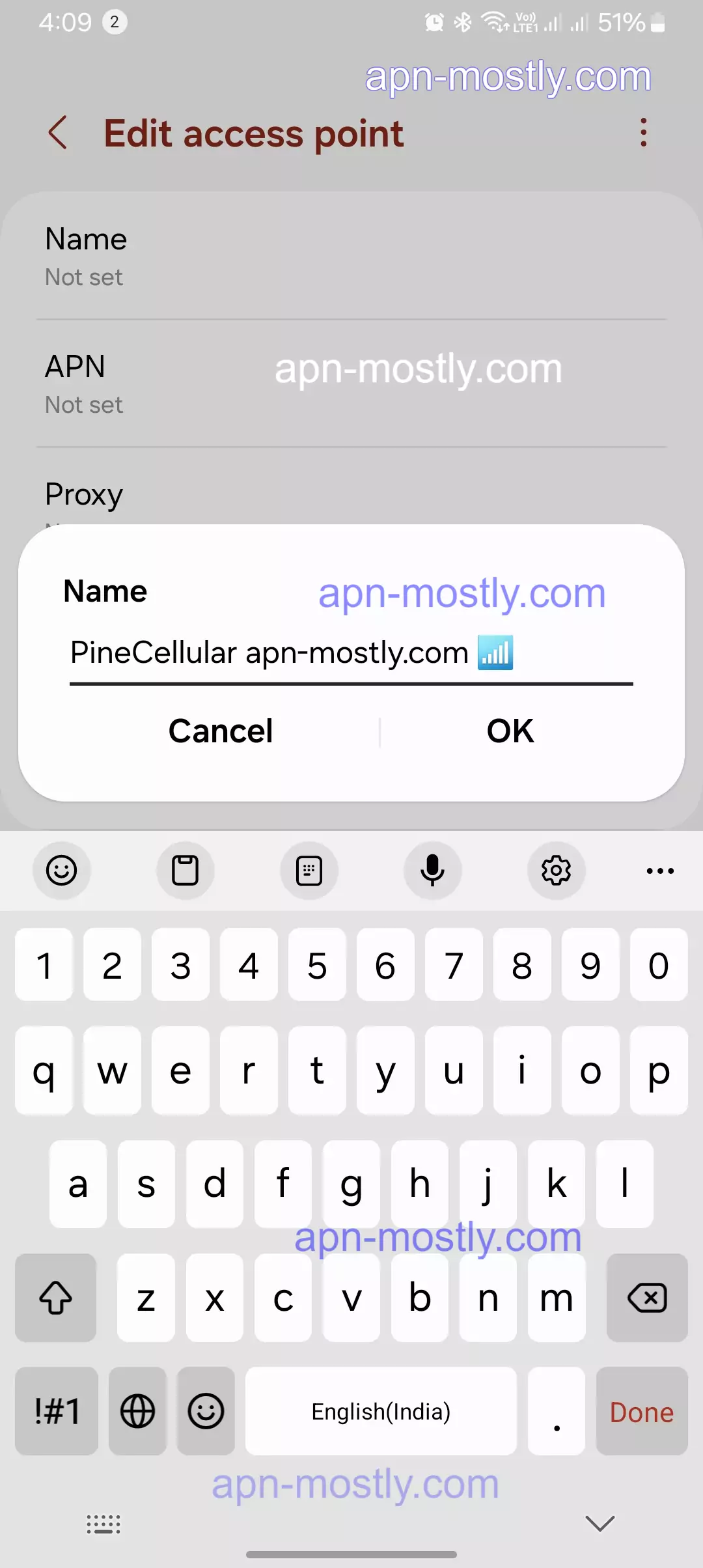
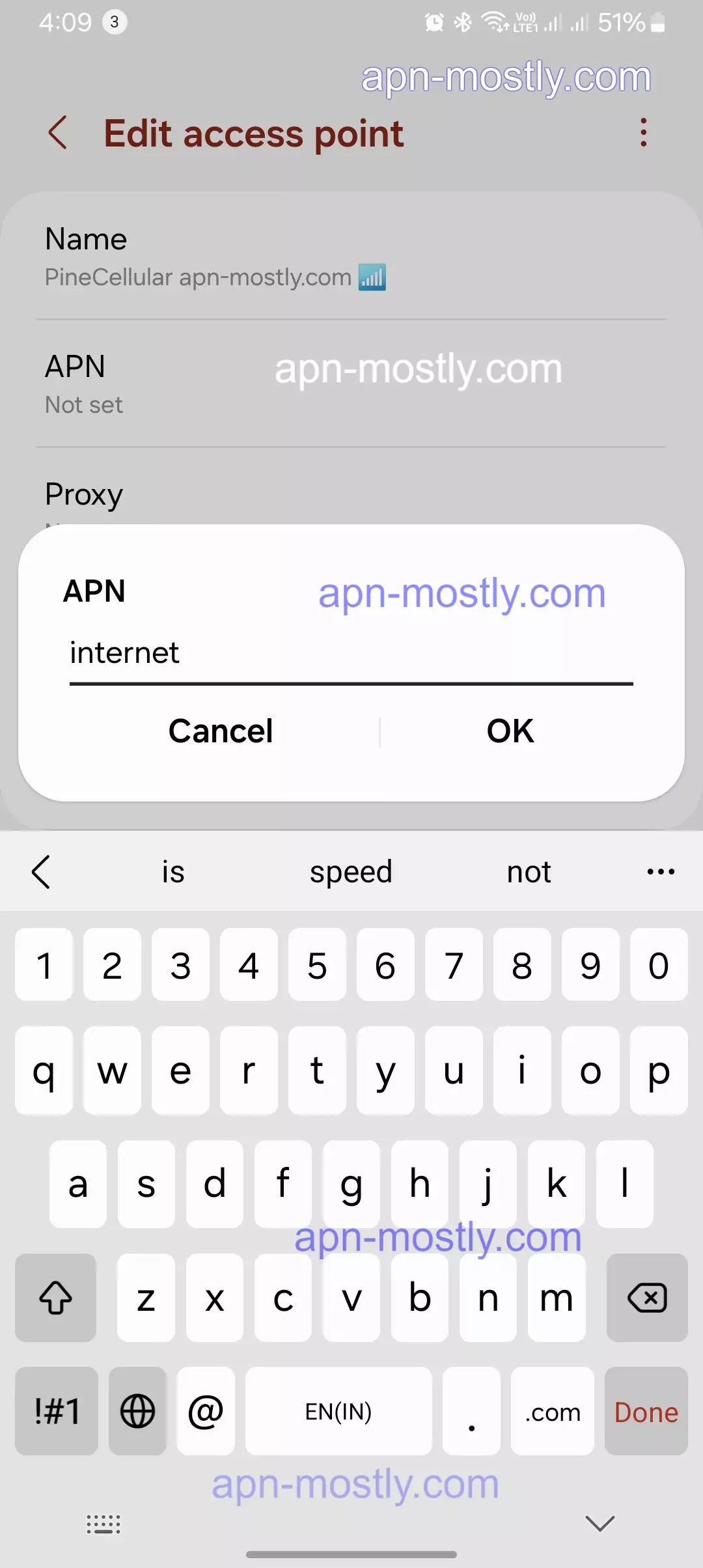
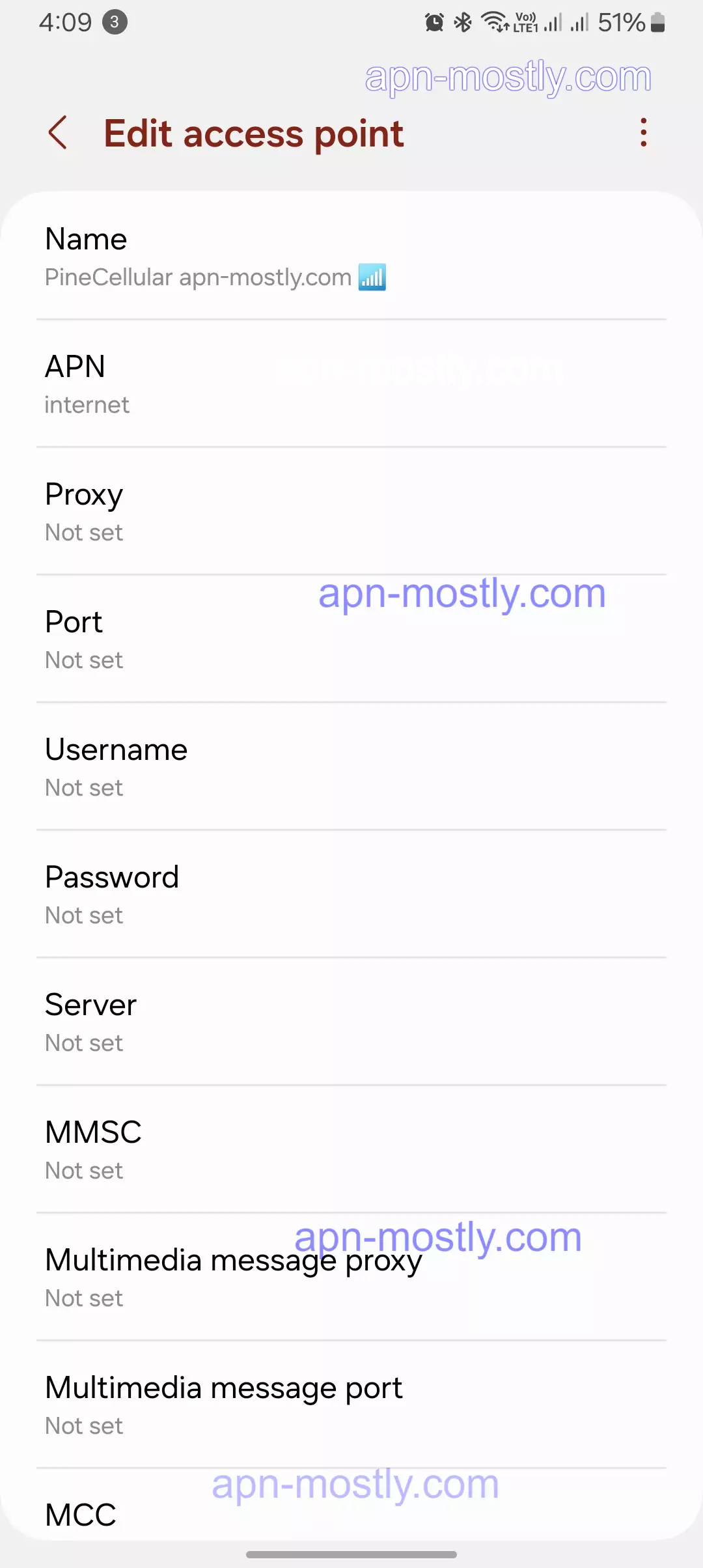
Activating the PineCellular APN
Once you’ve entered the details, you’ll usually need to select or activate the PineCellular APN (often indicated by a radio button). Some phones might require a device restart for the changes to take effect.
How to Set Up Pine Cellular Internet On Android or iOS
Let me walk you through configuring that PineCellular APN on both Android and iOS from a first-person perspective:
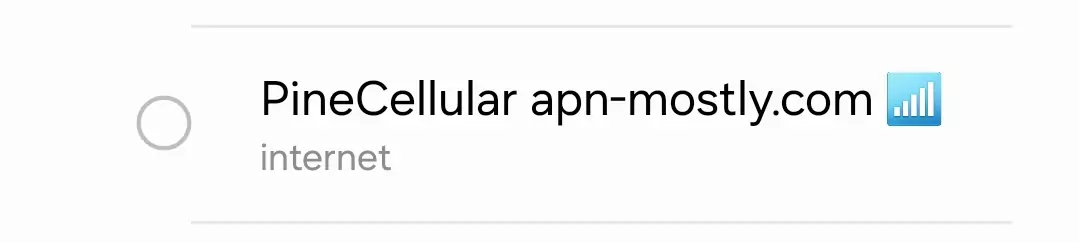
For Android Fam
To setup any APN on Android devices here a blog post for it, Alright y’all, let’s make sure we get this PineCellular APN setup proper so that sweet mobile data starts flowing:
- First thing’s first, I hop into my phone’s Settings app and navigate to the Network & internet section (could also be called Connections, Mobile networks, etc).
- In there, I’m looking for an option specifically labeled “Access Point Names” or the abbreviation APN. Give that a firm tap.
- Next, I’ll hit the menu button (then three little dots) and choose the “Add new APN” option to create a fresh APN profile for PineCellular.
- Here’s where I carefully input the details exactly as PineCellular provides them to me:
- Name: pine (or whatever their specified APN name is)
- APN: leave this blank
- Proxy, Port, etc: leave these blank
- User and server: could be blank or have specifics from Pine
- Password: ditto, follow what Pine says for this field
- Server: ditto again, their guidelines
- MMSC: if they provide this multimedia setting, input it here
- Once I’ve double-checked that I entered everything to a T, I save that new APN profile and restart my Android phone to apply the changes.
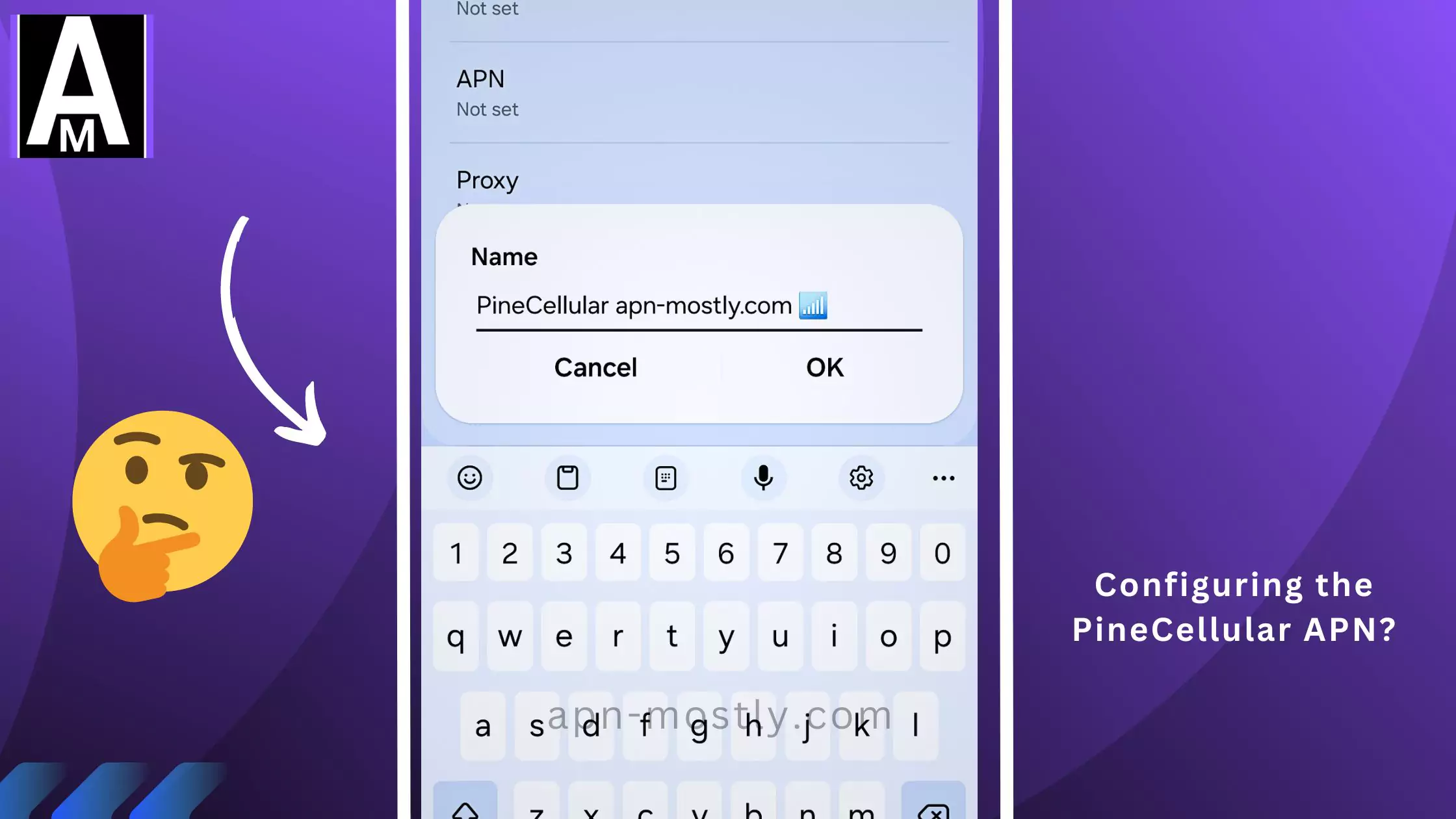
For iOS Mobiles
Handling that PineCellular APN setup is slightly different, but still a breeze for you iPhone users:
- The first stop is Settings > Cellular > Cellular Data Network
- Under that Cellular Data section, I select the “Add a New APN” option
- Similar to Android, I’m entering PineCellular’s specific APN info here, including the:
- Name/APN string
- Username and password if provided
- Any other settings like multimedia URLs they specify
- After confirming those APN details are good to go, I’ll restart my iPhone to lock in the changes.
For both Android and iOS, the general flow is creating a new entry for PineCellular’s APN settings based on the info they provide, saving it, and giving the phone a quick reboot to apply that configuration.
And that’s it! Once I work through those steps carefully, inputting PineCellular’s exact APN guidelines, I should be sailing smoothly with mobile data from their network.
Of course, if I run into any snags or have additional questions, their superb customer support team is just a call away to walk me through any other troubleshooting tips. But for the most part, configuring APNs is a nice easy process when you have the proper details!
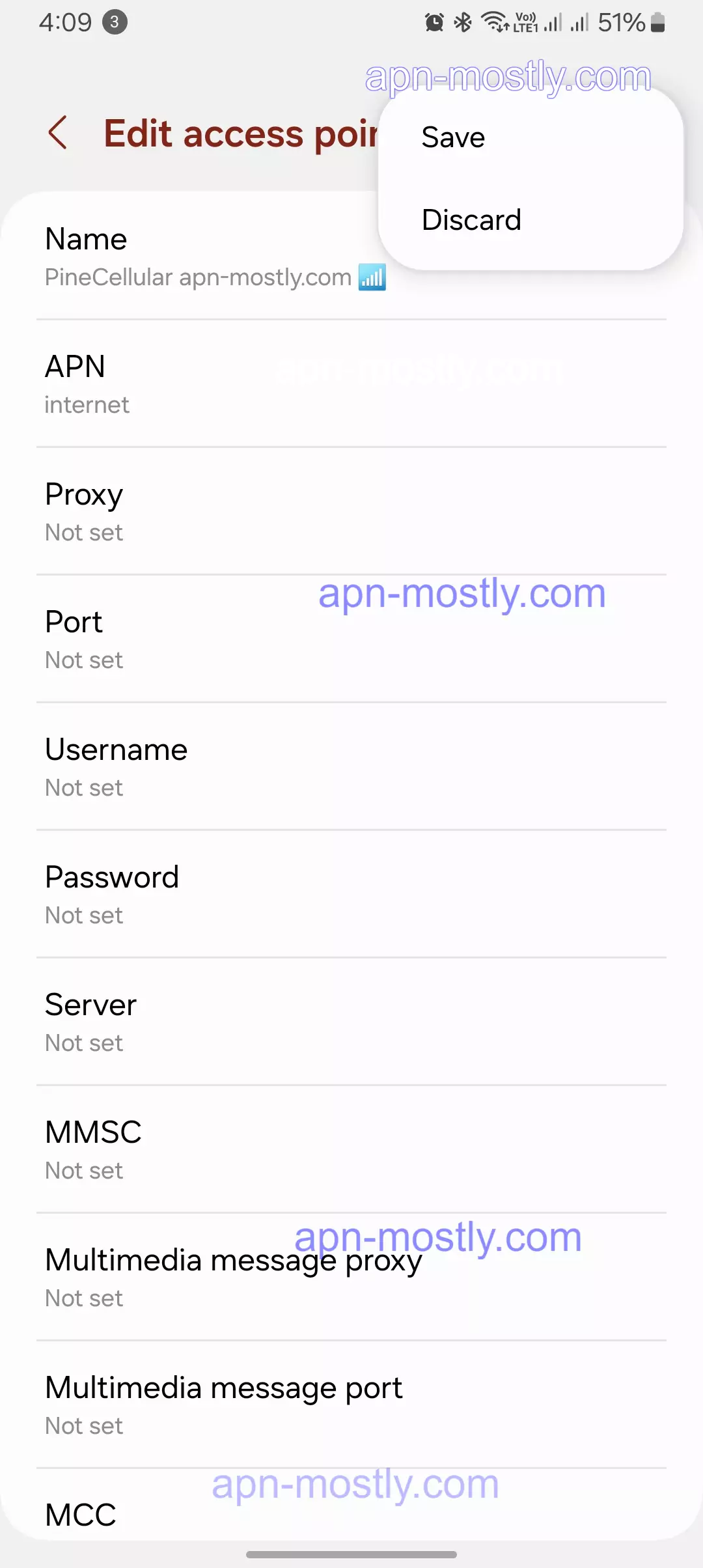
Troubleshooting data connectivity issues
If you’re still facing issues with mobile data after setting the APN, here are some common reasons:
- Double-Check That APN: First up, I’d go back and verify that you inputted the Pine Cellular APN info to a T. Even a small typo in the name, username or password fields can prevent a proper connection. Triple check that those details are entered exactly as Pine provided.
- Make Sure You Got Bars: This one seems obvious, but poor network coverage is a surefire way to struggle with data. Do a quick check – if you’re rocking zero or just a bar or two of Pine signal in your current location, finding a stronger coverage area should be job one.
- Toggle Airplane Mode” An oldie but a goodie – that airplane mode trick can sometimes kick a finicky connection back into gear. Enable airplane mode for like 20 seconds to kill all wireless radios, then disable it to have your phone reconnect from scratch.
- Restart For Good Measure: Along those same lines, a basic restart might just be the refresh your device needs. Power it down fully, leave it off for a minute, then boot back up to establish that data connection anew.
- Check Other Network Settings: Different phone manufacturers can have different additional network settings that could potentially interfere with APN setup. If nothing else works, try resetting your network settings to defaults (just be ready to re-join any saved WiFi networks).
- Swap That SIM Card: For my folks rocking a physical SIM, removing and reinserting that SIM tray could re-establish the connection if it was seated improperly before. Arguably one of the easiest APN troubleshooting tricks in the book.
- Update That Firmware: Glitchy APNs can sometimes be addressed in new software updates as carriers patch up any quirks. Make sure both your phone’s OS and carrier services are updated to the latest available versions.
- Reset APN Settings: If you’ve tried adjusting the APN settings every which way but still no luck, having Pine remotely reset or re provision those APN details on their end could be the ultimate fix.
- Override With Auto APN Config: Some phones have an automatic APN configuration tool that can supposedly retrieve settings directly from the carrier’s database. If manual tweaks aren’t working, you could see if your device has this and give it a shot, but keep in mind it’s not 100% reliable.
At the end of the day, systematically working through those steps in order should hopefully revive your Pine Cellular data connection. But if not, their stellar support team should be able to get you properly sorted! Gotta love having a human touch for the really stubborn APN snags.
Tip: If none of these solutions work, contact PineCellular’s support team for further assistance.
Conclusion
That’s it for today’s blog post. I shared the proven and effective APN settings that can enhance your internet connection, including the upload and download speeds for Pine Cellular APN. I hope you find this information helpful. If you need assistance or have any questions, please leave a comment below. Remember, a good APN is all about community. Alternatively, feel free to contact us directly.