This is all about the APN for TDC for faster internet speed and this is the official and recommended APN settings. With this, I’m sharing another APN which is configured to give you faster download and upload speed.
TDC APN Settings
That’s where this guide comes in. It’s going to walk you through every step of the process, from figuring out what all those cryptic settings mean to entering them into your phone like a pro. And the best part? Once you’ve got your APN settings configured, you’ll be able to connect to TDC’s mobile network and access the internet, MMS, and all sorts of other data services. It’s like having a magic key that unlocks a whole new world of possibilities!
TDC Internet APN Settings
| Field | Setting |
| Name | TDC INTERNET |
| APN | INTERNET |
| Proxy | |
| Port | |
| Username | |
| Password | |
| Server | |
| MMSC | |
| Multimedia message proxy | |
| Multimedia message port | |
| MCC | 238 |
| MNC | 01 |
| Authentication type | |
| APN type | DEFAULT,IA,SUPL |
| APN protocol | IPV4/IPV6 |
| APN roaming protocol | IPV4 |
| Bearer | UNSPECIFIED |
| Mobile virtual network operator type | |
| Mobile virtual network operator value |
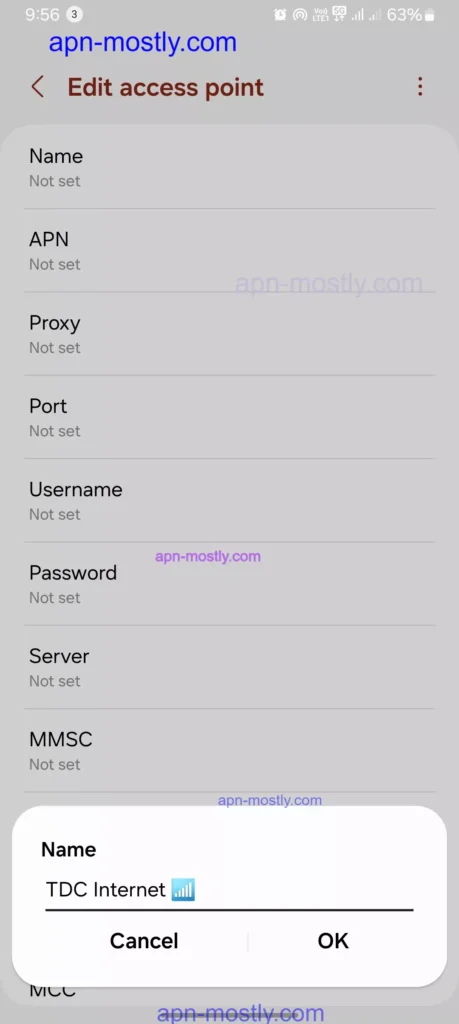

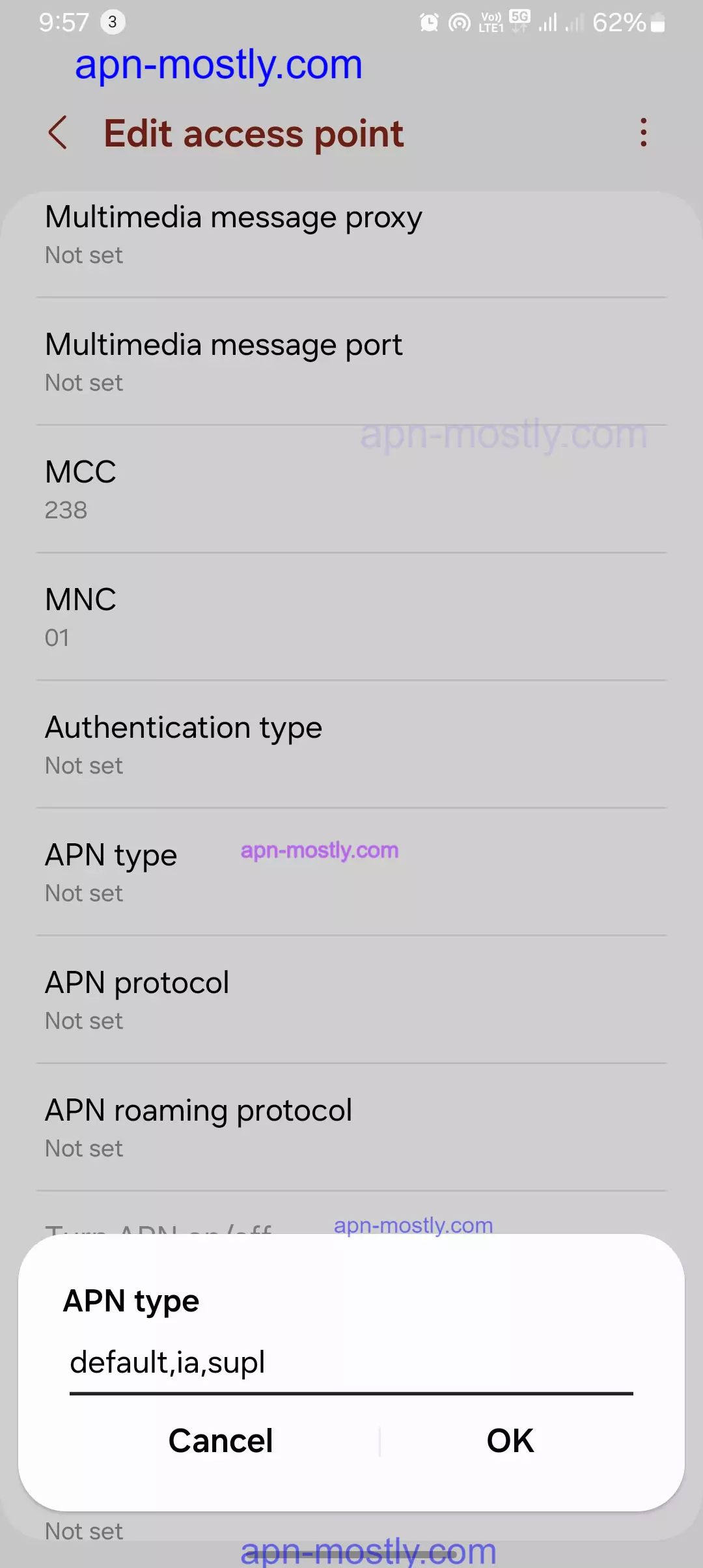
TDC MMS APN Settings
| Field | Setting |
| Name | TDC MMS |
| APN | mms |
| MMSC | http://mmsc.tdc.dk:8002 |
| Type | mms |
| MMS port | 8080 |
| MMS proxy | inetproxy.tdc.dk |
| Protocol | IPv4/IPv6 |
| Roaming protocol | IPv4/IPv6 |
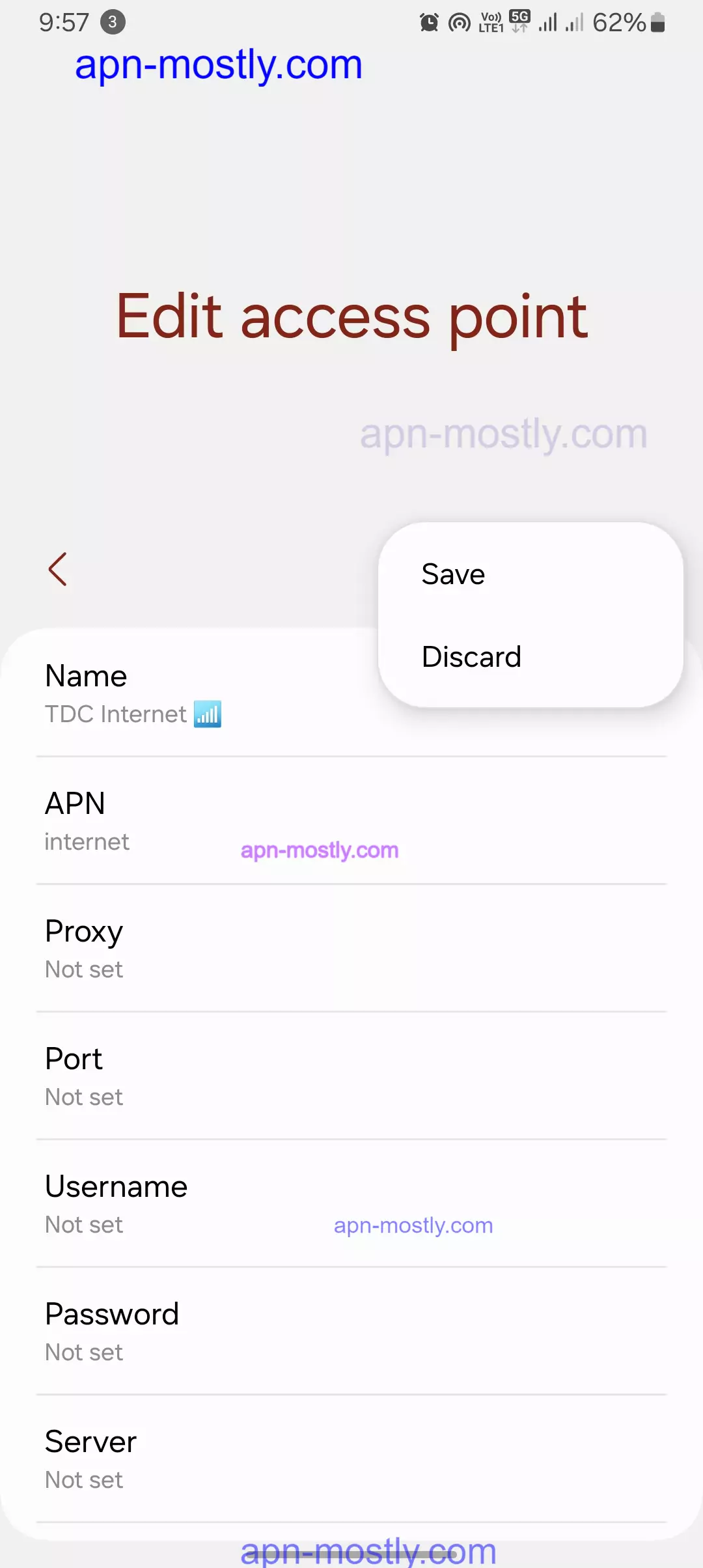
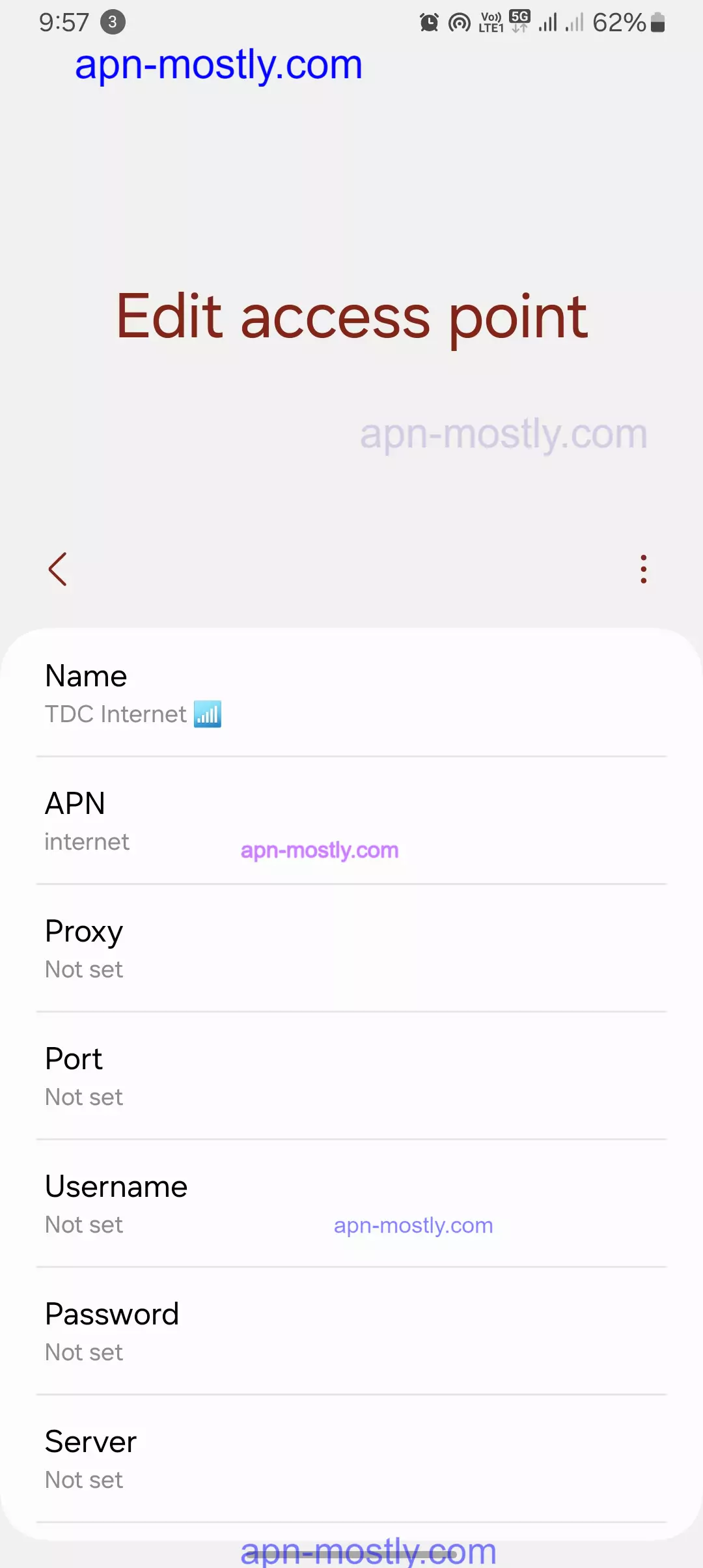
TDC UT and IMS APN Settings
| Field | TDC UT | TDC IMS |
| Name | TDC UT | TDC IMS |
| APN | xcap | ims |
| Type | xcap | ims |
| Protocol | IPv4/IPv6 | IPv4/IPv6 |
| User visible | false | false |
| Roaming protocol | IPv4/IPv6 | IPv4/IPv6 |
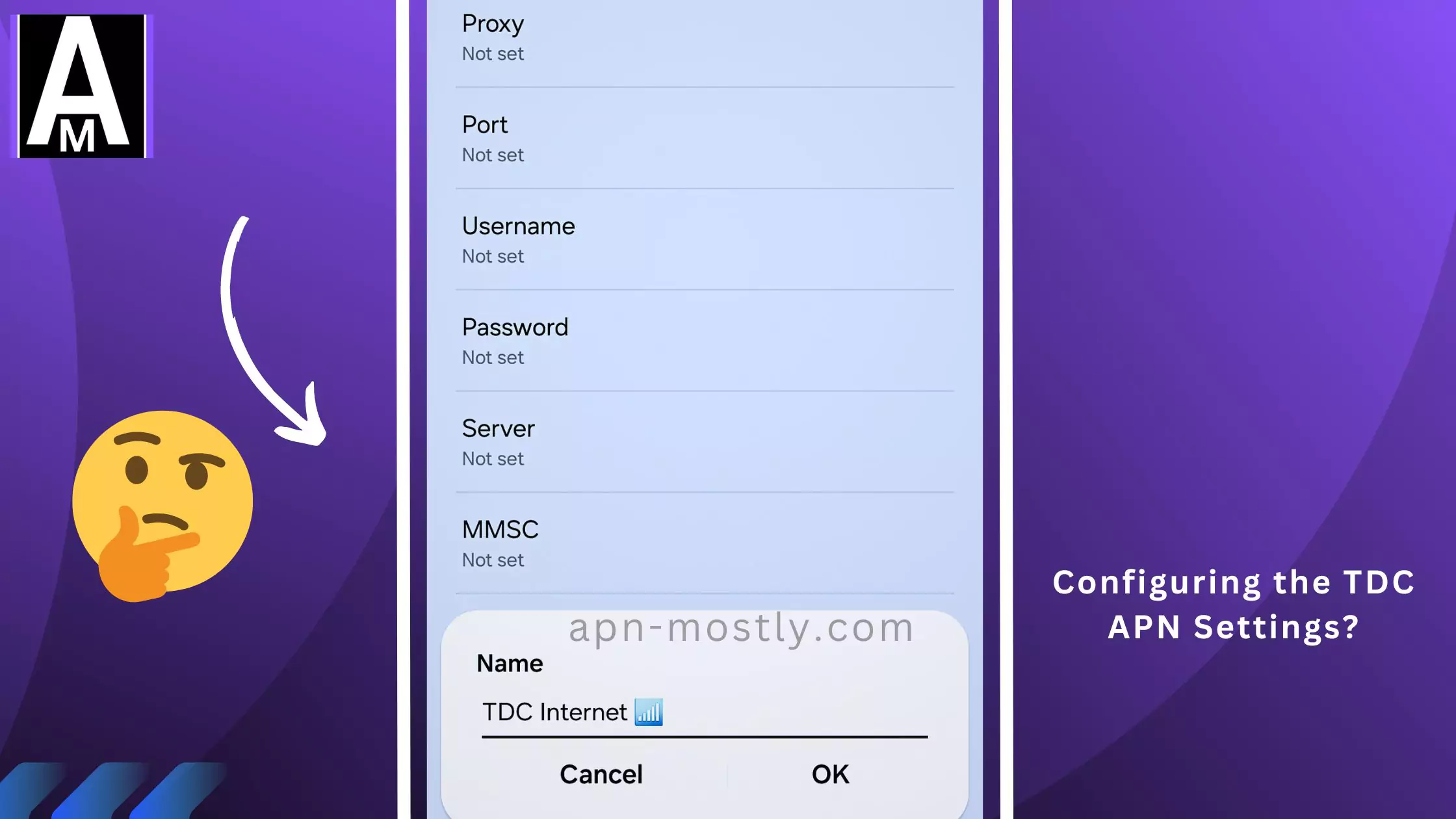
TDC Mobil MCC-MNC Values
| MCC | MNC |
| 238 | 01 |
Understanding TDC APN Settings
TDC is a Danish mobile network operator offering various cellular network technologies like LTE, UMTS, etc. To connect to their data services, you’ll need to configure the correct APN settings on your device.
Configuring TDC APN Settings
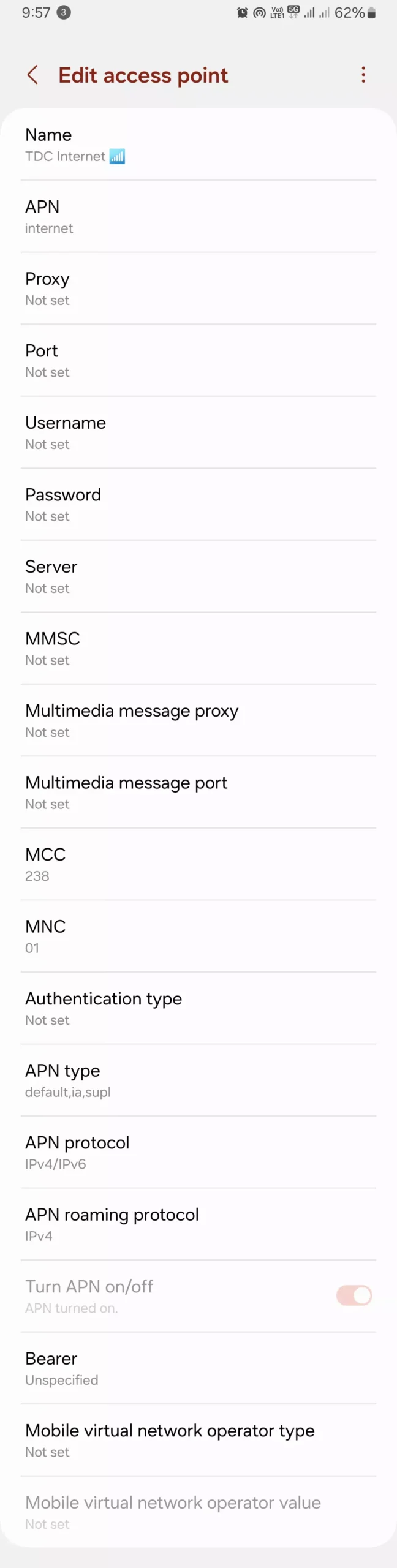
A. Identifying Your Device:
The specific steps for configuring APN settings depend on your device’s operating system (Android or iOS). Knowing your device model and OS version is crucial. You can usually find this information in your device settings or manufacturer’s website.
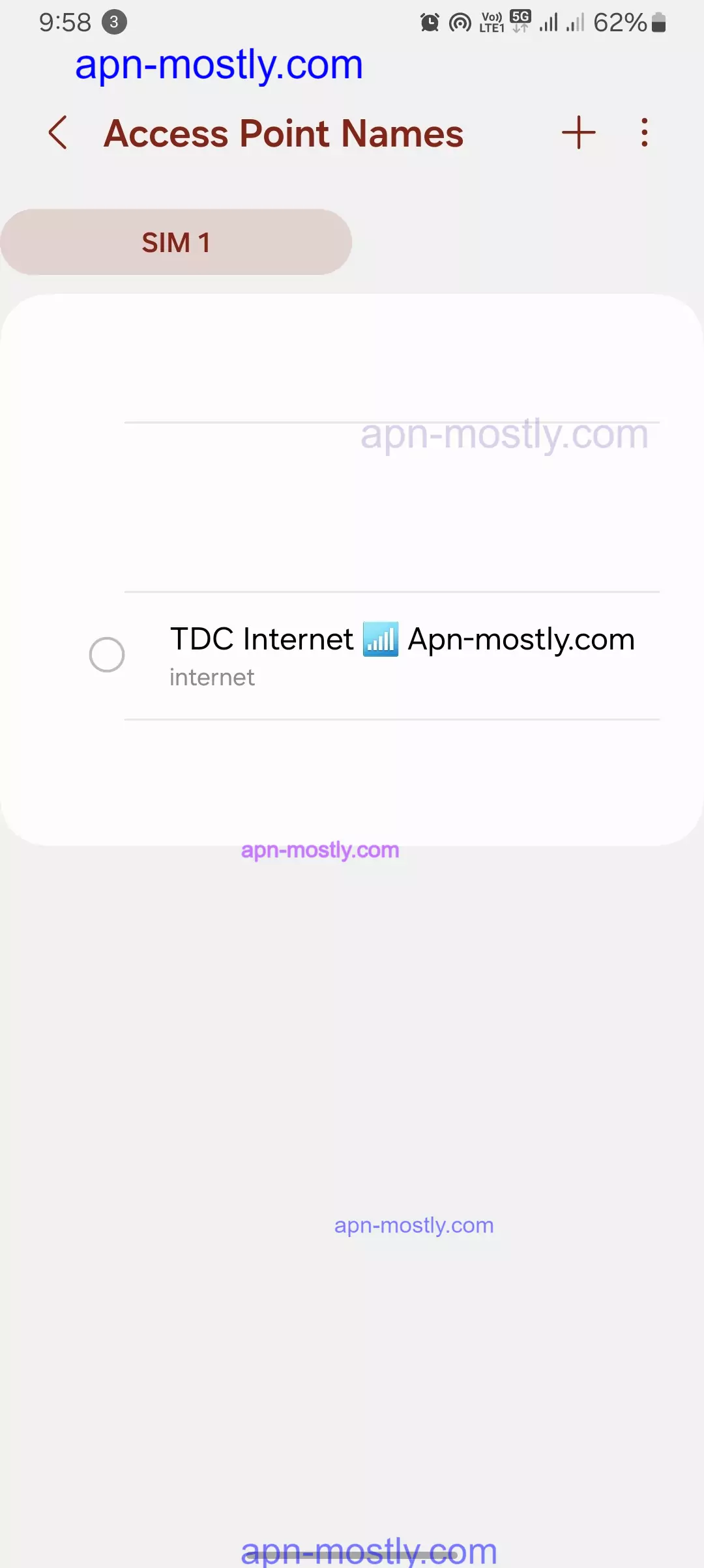
B. Manual APN Configuration
Here’s a general guide for manual APN configuration on most devices (steps might vary slightly):
- Access Network settings on your device.
- Locate the Mobile networks or Cellular Data menu.
- Look for APN settings or Access Point Names. You might need to create a new APN profile.
Here are the TDC APN settings you’ll need
| Setting | Value |
| Name (APN) | internet |
| Username (optional) | Leave blank |
| Password (optional) | Leave blank |
| MMSC (optional – for MMS) | http://mmsc.tdc.dk:8002 |
| MMS Proxy (optional – for MMS) | inetproxy.tdc.dk:8080 |
Explanation of Settings:
- Name (APN): This is the most crucial setting and should be set to “internet” for TDC.
- Username & Password: These are usually left blank for TDC APN settings.
- MMSC & MMS Proxy: These are optional settings required for Multimedia Messaging Service (MMS).
C. Automatic APN Configuration (if applicable)
Some devices might automatically configure APN settings when you insert a TDC SIM card. If unsure, check your device settings for options related to automatic APN configuration.
Troubleshooting TDC APN Issues
If you’re facing issues connecting to the internet or MMS after configuring APN settings, try these troubleshooting steps:
Step 1: Verify APN Settings
First things first, let’s make sure you’ve got your APN settings entered correctly. Trust me, I’ve been there – you think you’ve got everything set up just right, but then you realize you accidentally put a comma instead of a period, and suddenly your internet is on the fritz. So, let’s double-check those settings:
- Name: TDC INTERNET
- APN: internet
- Proxy: (leave blank)
- Port: (leave blank)
- Username: (leave blank)
- Password: (leave blank)
- Server: (leave blank)
- MMSC: (leave blank)
- Multimedia message proxy: (leave blank)
- Multimedia message port: (leave blank)
- MCC: 238
- MNC: 01
- Authentication type: (leave blank)
- APN type: default,ia,supl
- APN protocol: IPv4/IPv6
- APN roaming protocol: IPv4/IPv6
- Bearer: UNSPECIFIED
- Mobile virtual network operator type: (leave blank)
- Mobile virtual network operator value: (leave blank)
Make sure everything matches up, and you’ll be one step closer to internet bliss!
Step 2: Restart Your Device
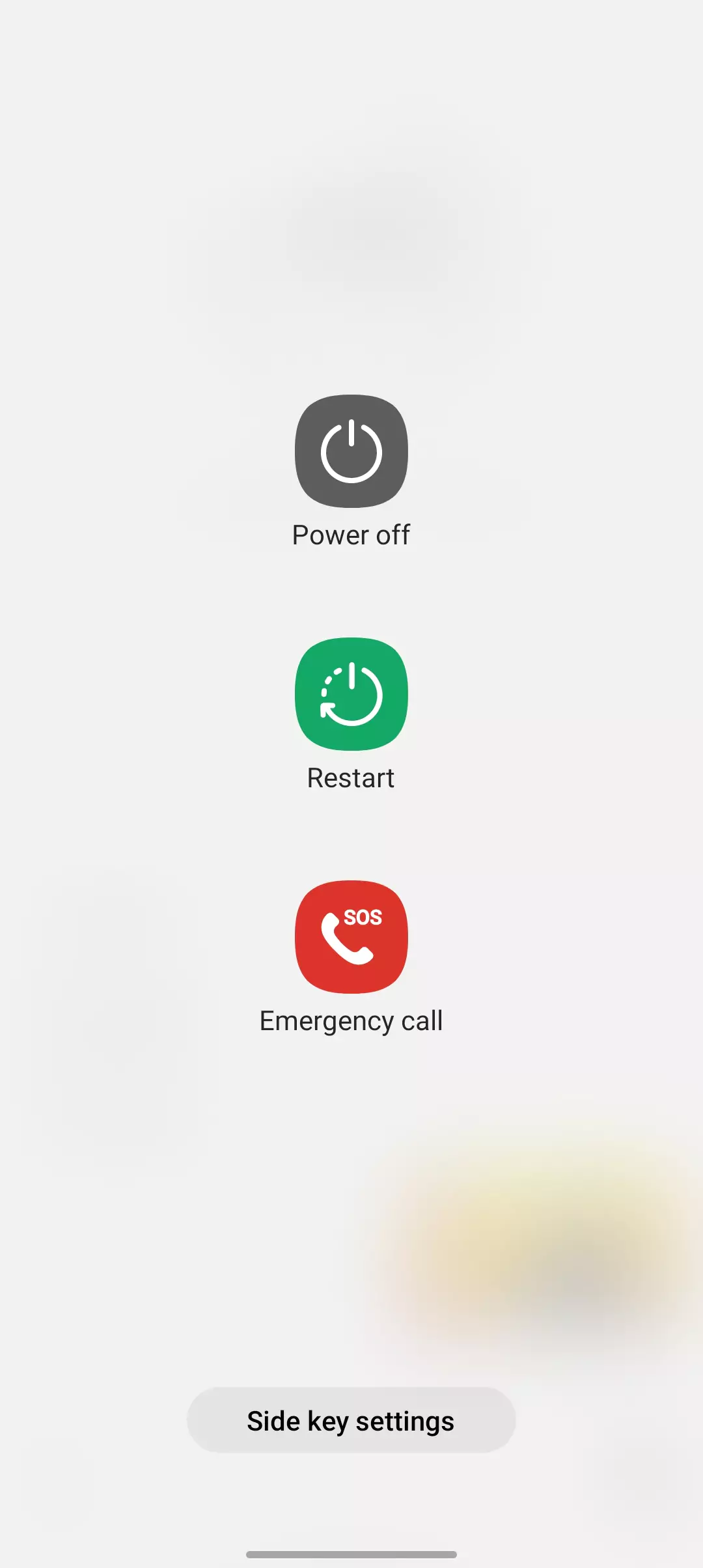
If you’ve verified your APN settings and you’re still not getting any love from the internet gods, it’s time to give your device a good old-fashioned restart. I know, it sounds too simple to be true, but sometimes your phone just needs a little power nap to get back in the game. Just hold down that power button, let it do its thing, and see if that doesn’t fix the problem.
Step 3: Reset APN Settings
Now, if you’ve been tinkering with your APN settings and things have gone awry, don’t panic! You can always reset them back to default. Here’s how:
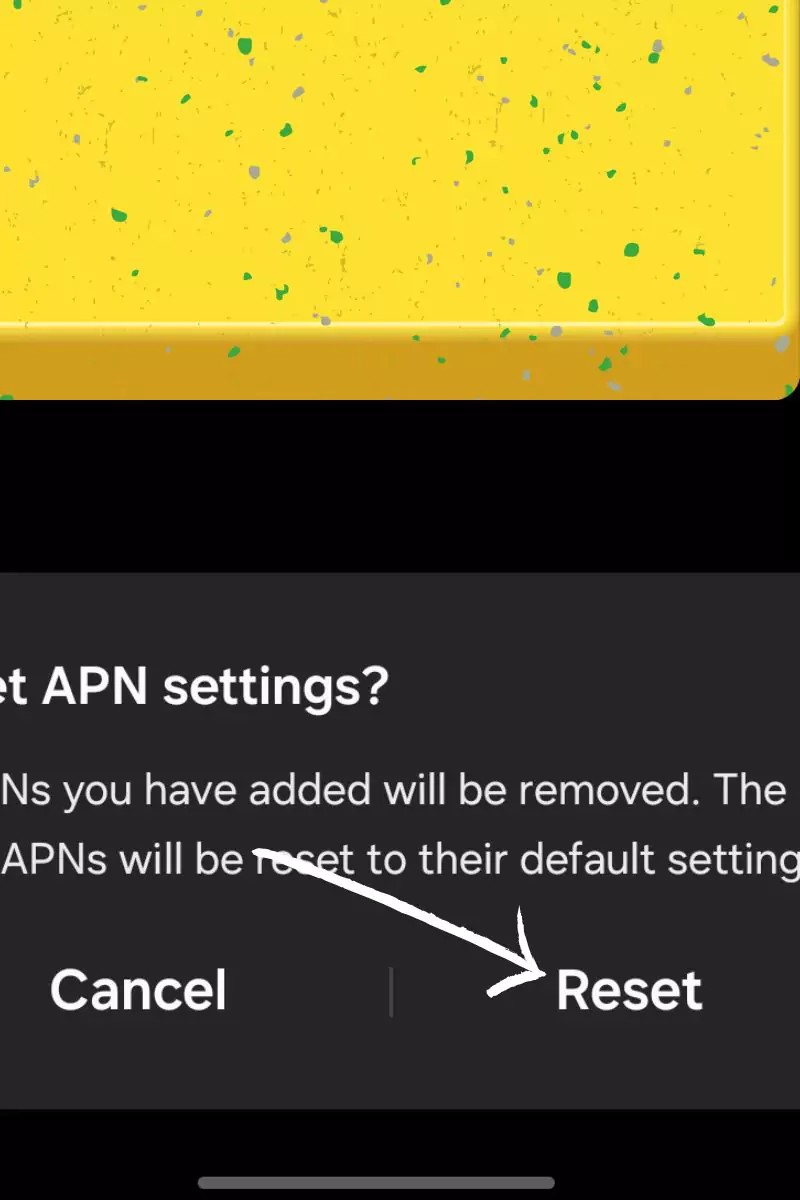
- Go to Settings > Connections > Mobile networks > Access Point Names.
- Tap the Menu (three dots) and select Reset to default.
It’s like hitting the undo button on all your APN misadventures!
Step 4: Select the Correct APN
While you’re in the APN menu, make sure you’ve got the right APN selected. It might seem like a no-brainer, but you’d be surprised how often the wrong APN can lead to internet woes. Here’s what you need to do:
- Go to Settings > Connections > Mobile networks > Access Point Names.
- Look for the TDC INTERNET option and give it a tap.
Your device will thank you!
Step 5: Check Mobile Data
Next up, let’s make sure your mobile data is actually turned on. I know, it sounds silly, but we’ve all been there – you’re wondering why your internet is down, only to realize you accidentally toggled off your mobile data. Here’s how to check:
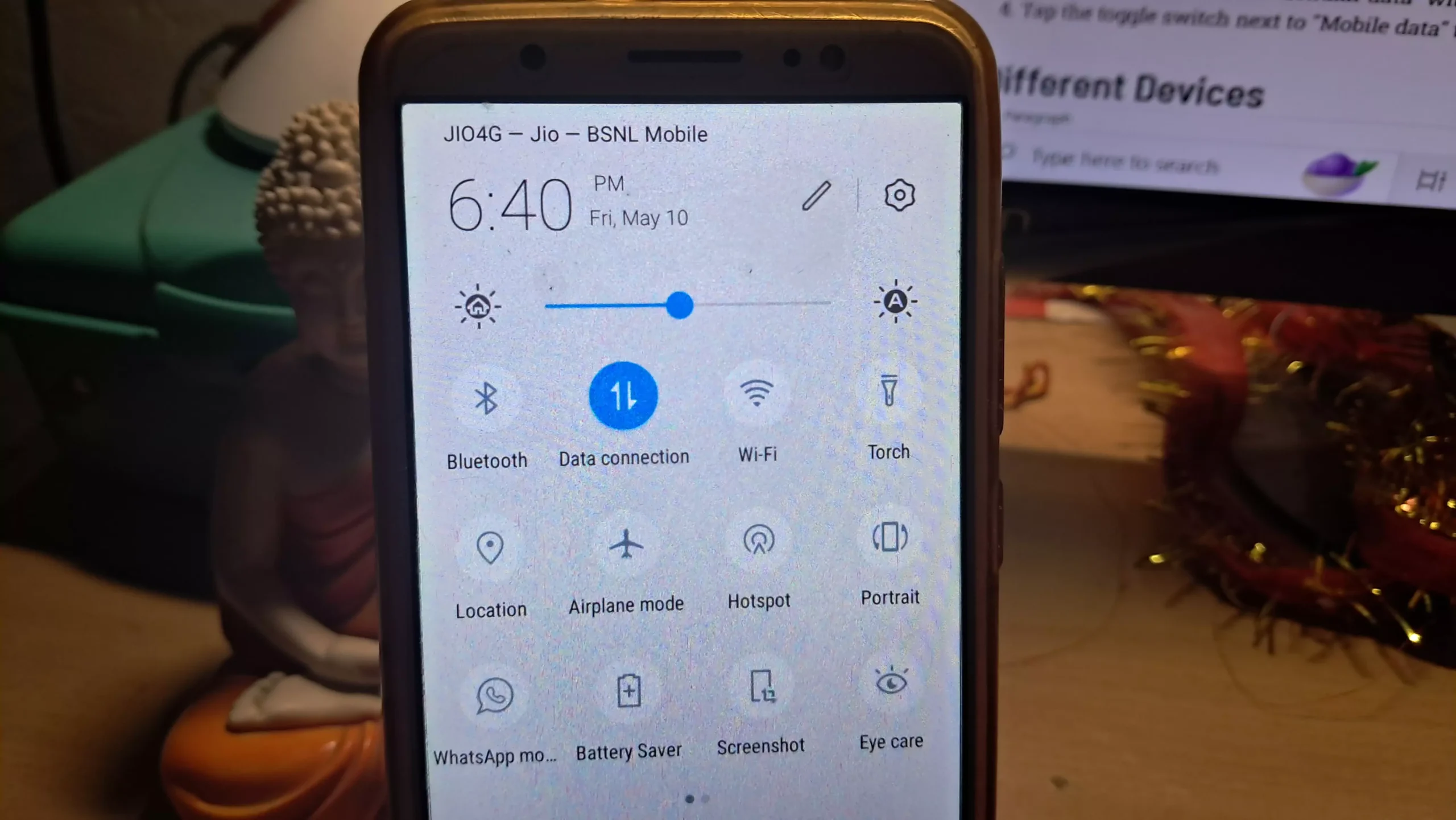
- Go to Settings > Connections > Data usage.
- Make sure Mobile data is toggled on.
If it’s not, give it a tap and see if that doesn’t fix your problem.
Step 6: Update Software
If you’re still having trouble, it might be time to check for any software updates. I once spent days trying to troubleshoot my internet connection, only to find out I was running an outdated version of my device’s software. Here’s how to check:
- Go to Settings > Software update.
- Download and install any available updates.
It might take a few minutes, but it’s worth it for the sweet, sweet internet access.
Step 7: Airplane Mode
If all else fails, try the trusty Airplane mode trick. Here’s how:
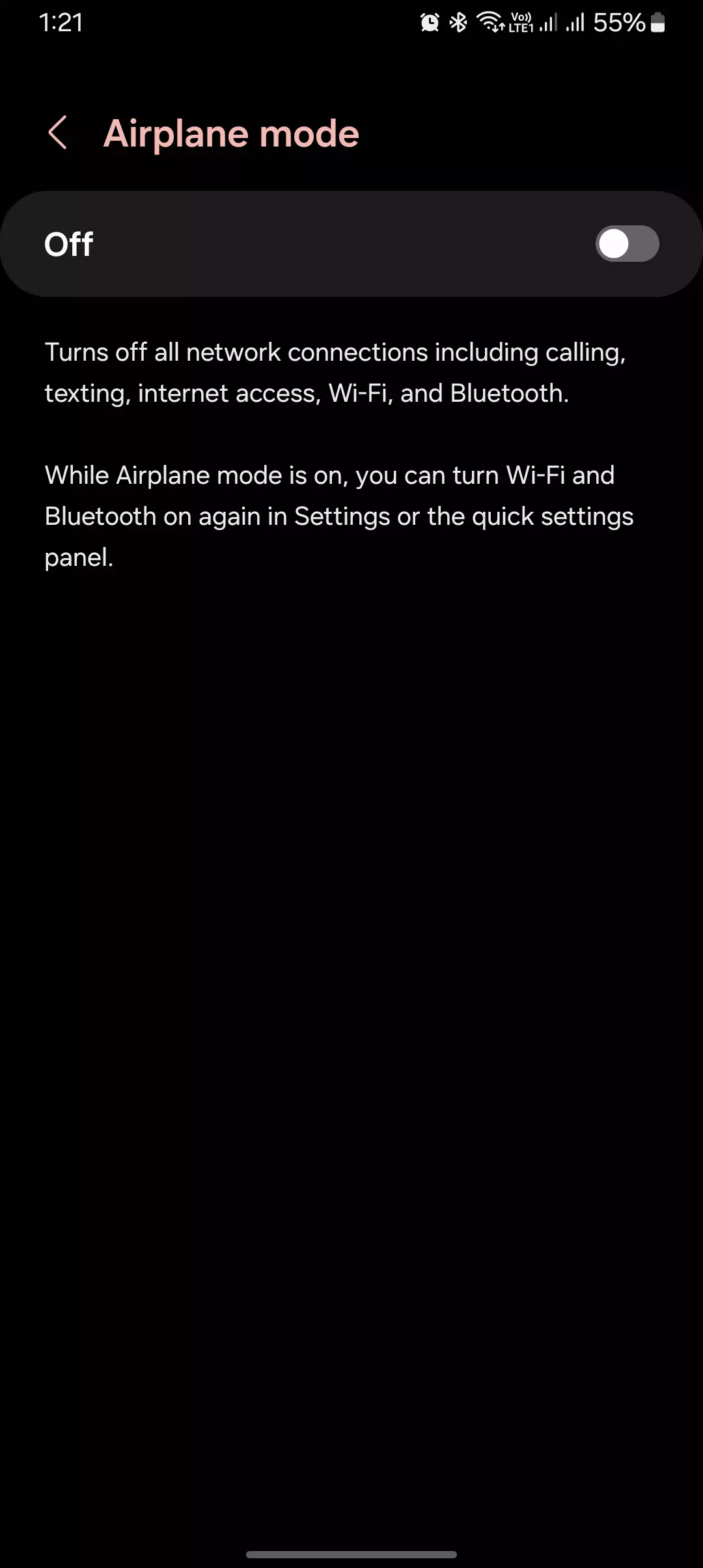
- Swipe down from the top of the screen to access the Quick Settings panel.
- Tap the Airplane mode icon to turn it on.
- Wait a few seconds, then tap it again to turn it off.
It’s like giving your network connections a little jolt to wake them up. I can’t explain why it works, but it’s saved me from internet despair more times than I can count!
Step 8: Check Network Coverage
Of course, none of these tips will do you any good if you’re in an area with poor network coverage. If you’re still having trouble connecting, try moving to a different location and see if things improve. I once drove around for hours trying to find a signal, only to realize I was in the middle of nowhere!
Step 9: Remove and Reinsert SIM Card
If you’re feeling adventurous, you can always try removing and reinserting your SIM card. Here’s how:

- Power off your device.
- Remove the SIM card.
- Wait a few seconds, then reinsert the SIM card and power on your device.
It’s like giving your device a little surgery to make sure everything is connected properly. Just make sure you power down your device first – you don’t want to go poking around in there while it’s still on!
Step 10: Contact TDC Support
If you’ve tried all these tips and you’re still stuck in internet purgatory, it might be time to call in the big guns. Contact TDC customer support and see if they can work their magic. They might have some insider knowledge or secret troubleshooting techniques that us mere mortals aren’t privy to.
Step 11: Factory Reset (Last Resort)
And finally, if all else fails, you can always go nuclear and perform a factory reset. It’s the last resort of the truly desperate, but sometimes it’s the only way to exorcize those internet demons. Here’s how:
- Go to Settings > General management > Reset > Factory data reset.
- Follow the on-screen instructions to reset your device.
Just make sure you backup all your important data first – you don’t want to lose all your cat photos in the process!
So there you have it, folks – a comprehensive, step-by-step guide to troubleshooting your TDC Internet APN settings.
Conclusion
That is it for the blog post today. Today I shared all the proven internet configurations for TDC Internet or mobile data. I hope you found the information helpful. If it does, then let me know in the comment section below. If you have any particular queries, then contact us from here.
This has been tested on one smartphone, unlike the other APN settings which are tested on multiple devices. Still, it is quite good and can give you a boost of 9% in terms of download speed if you add “hipri” to the APN type.


