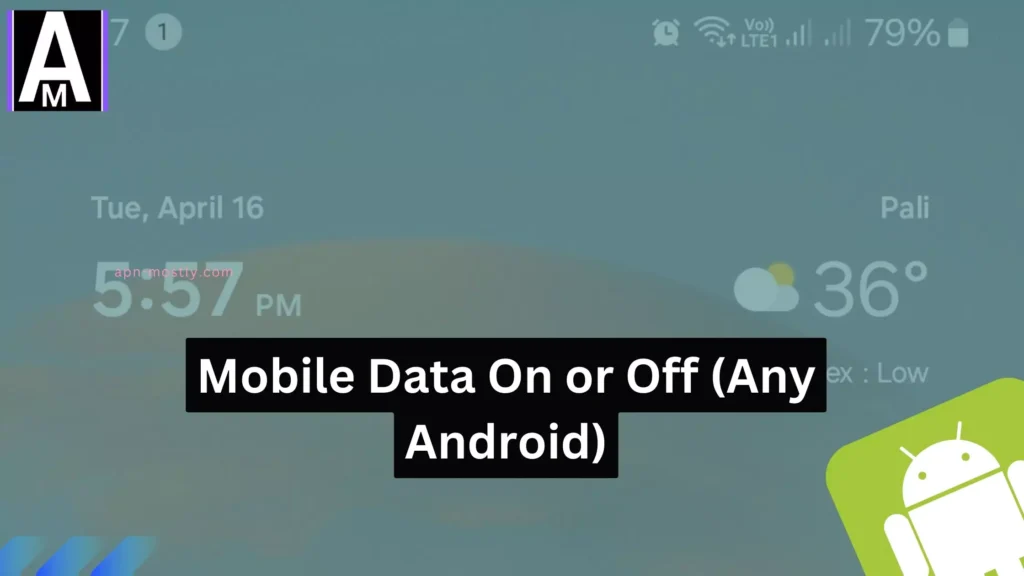This is the How to Turn on or Off your mobile data on Android, whether you have a Samsung or any other Android OS-based smartphone, from all the mobile manufacturers globally. All the Android versions and devices have one thing in common: Mobile data toggle options.
Accessing Mobile Data Settings on Android
There are two main ways to access data settings on your Android device:
- METHOD 1: Quick Settings Panel
- Swipe down twice from the top of your screen to fully expand the Quick Settings panel.
- Look for a tile labeled “Mobile data” or a similar icon (may vary depending on your device).
- Tap the tile to toggle mobile data on or off. The icon will usually change color to indicate the current status (e.g., blue for on, gray for off).
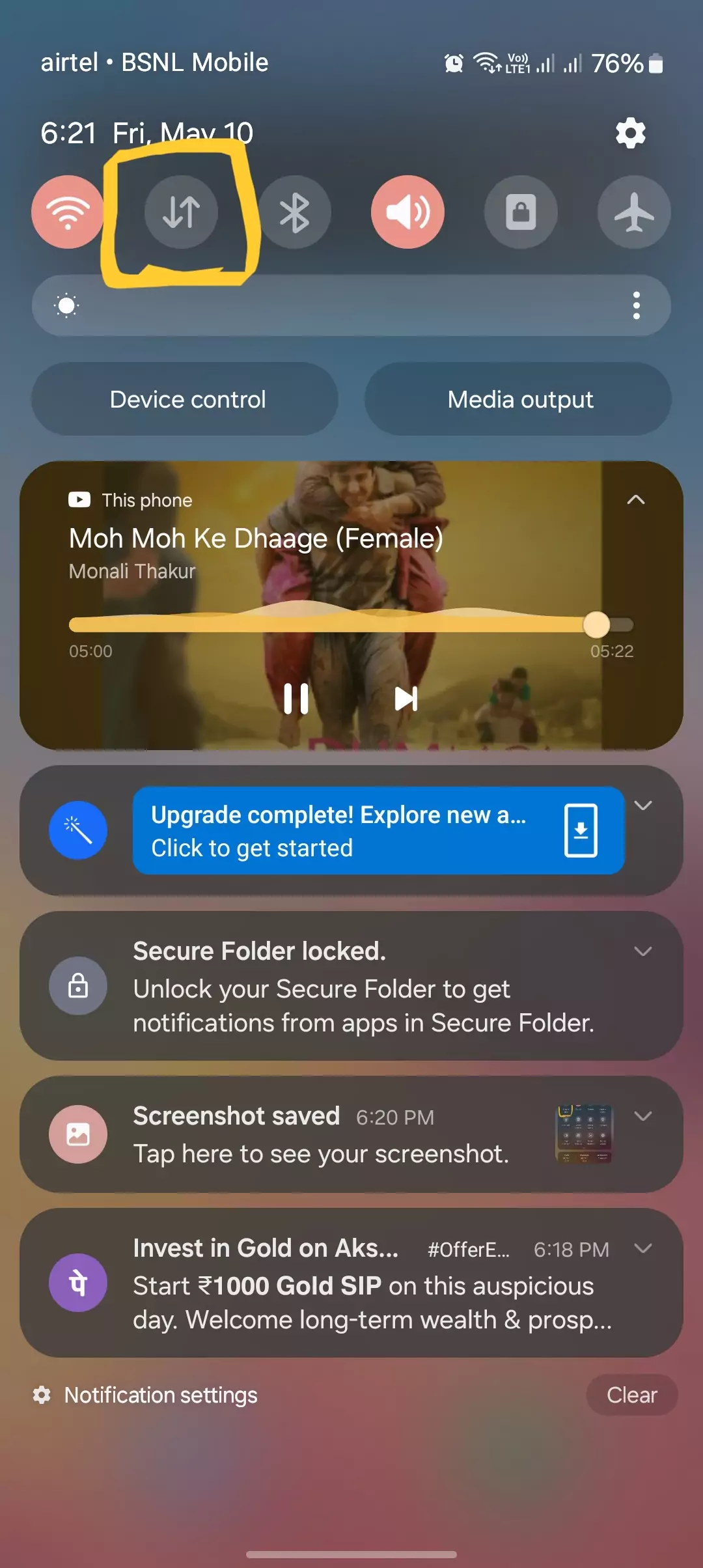
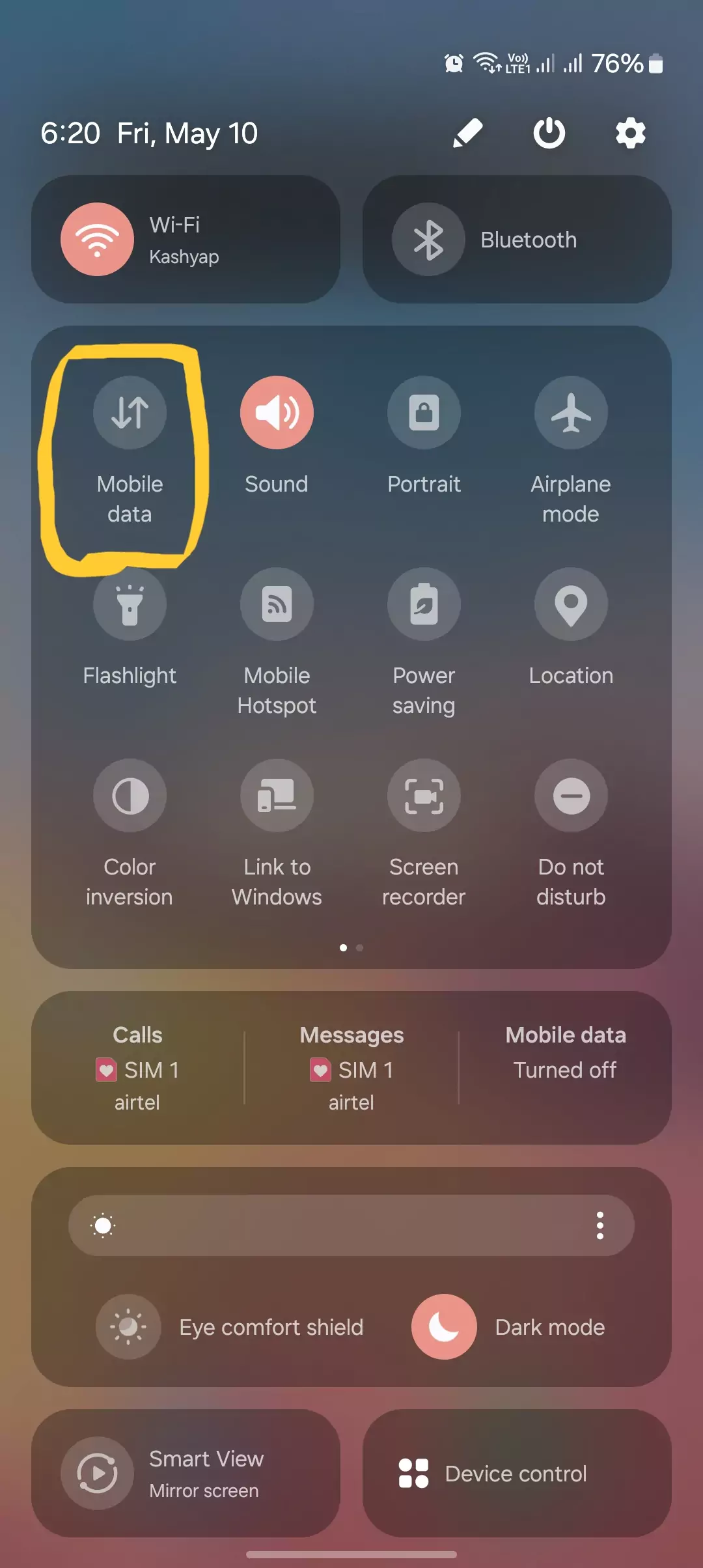
- METHOD 2: Settings Menu
- Open the Settings app on your Android device. This is typically represented by a gear icon.
- Navigate to the network settings section. The wording may vary slightly depending on your device, but common options include “Network & internet” or “Connections.”
- Look for “Mobile data” or “Cellular data” within the network settings menu.
- Tap the toggle switch next to “Mobile data” to enable or disable it.
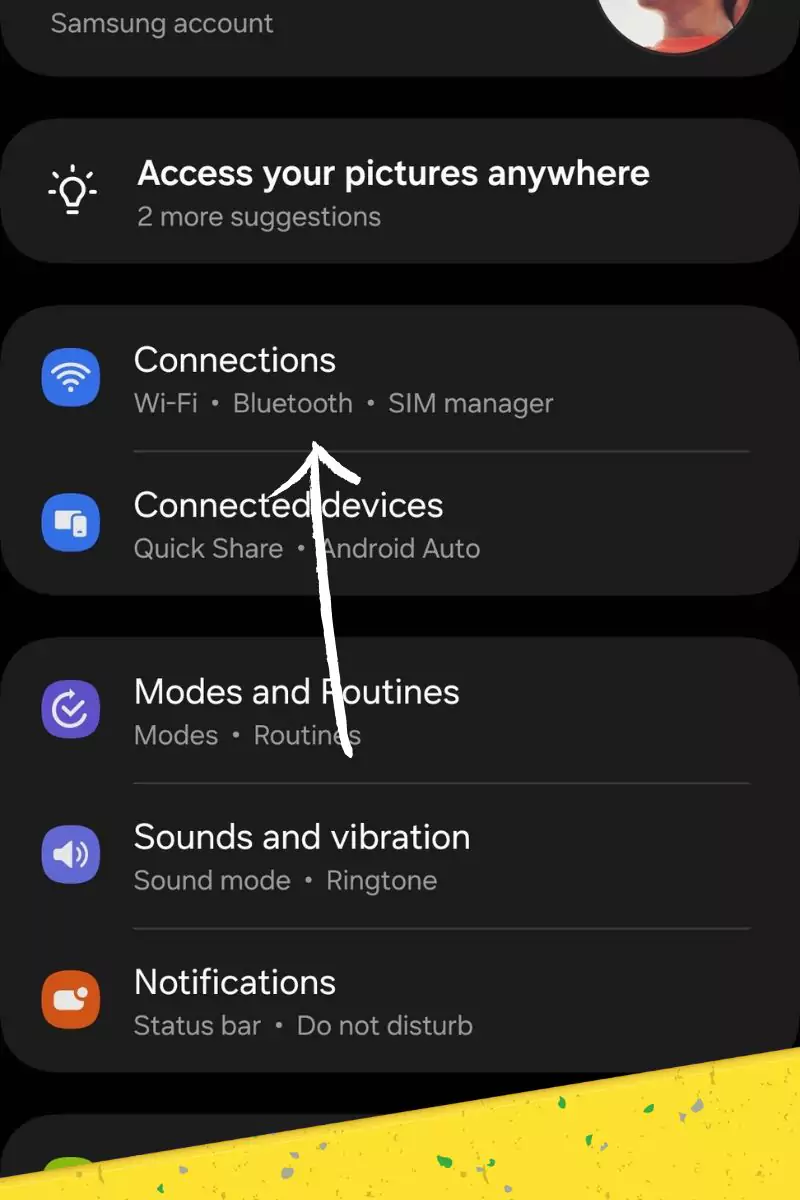
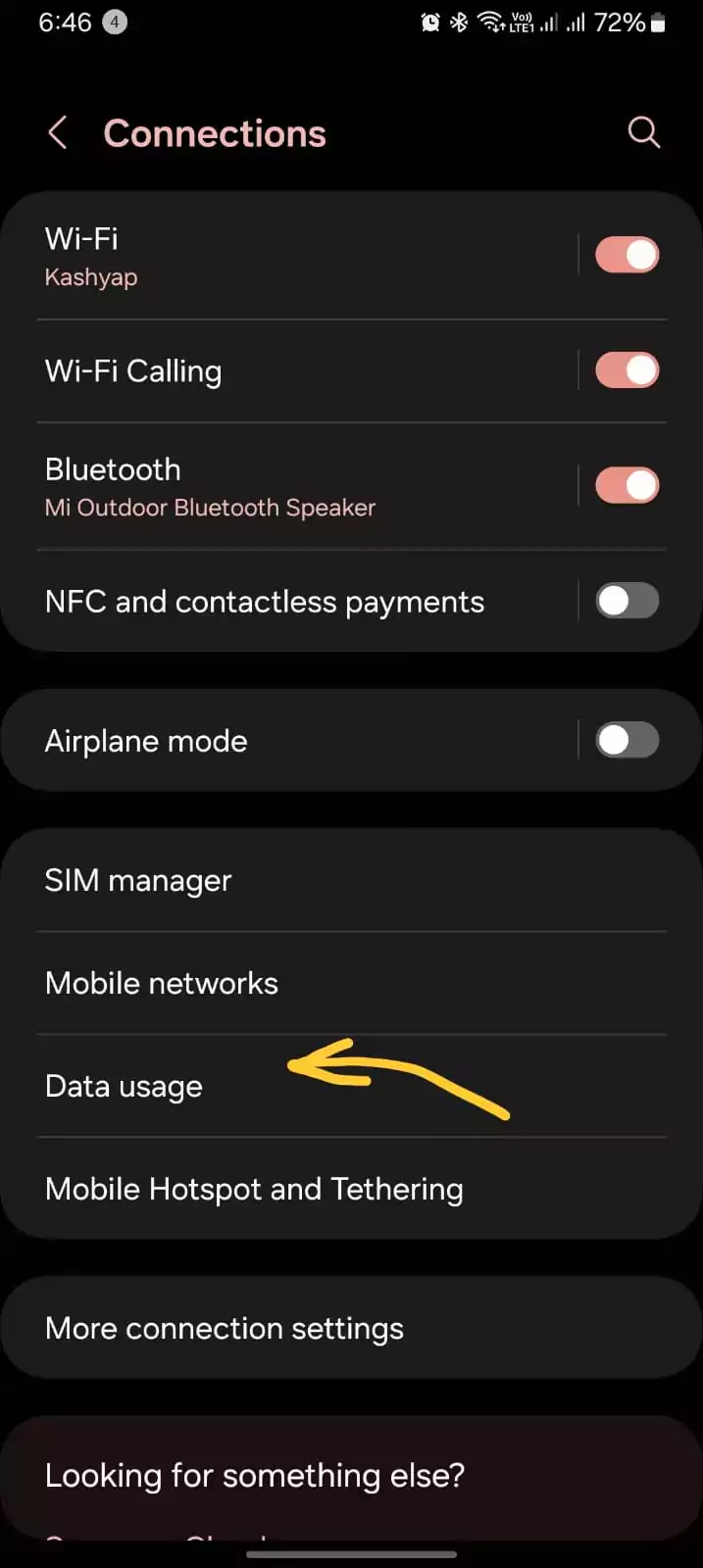
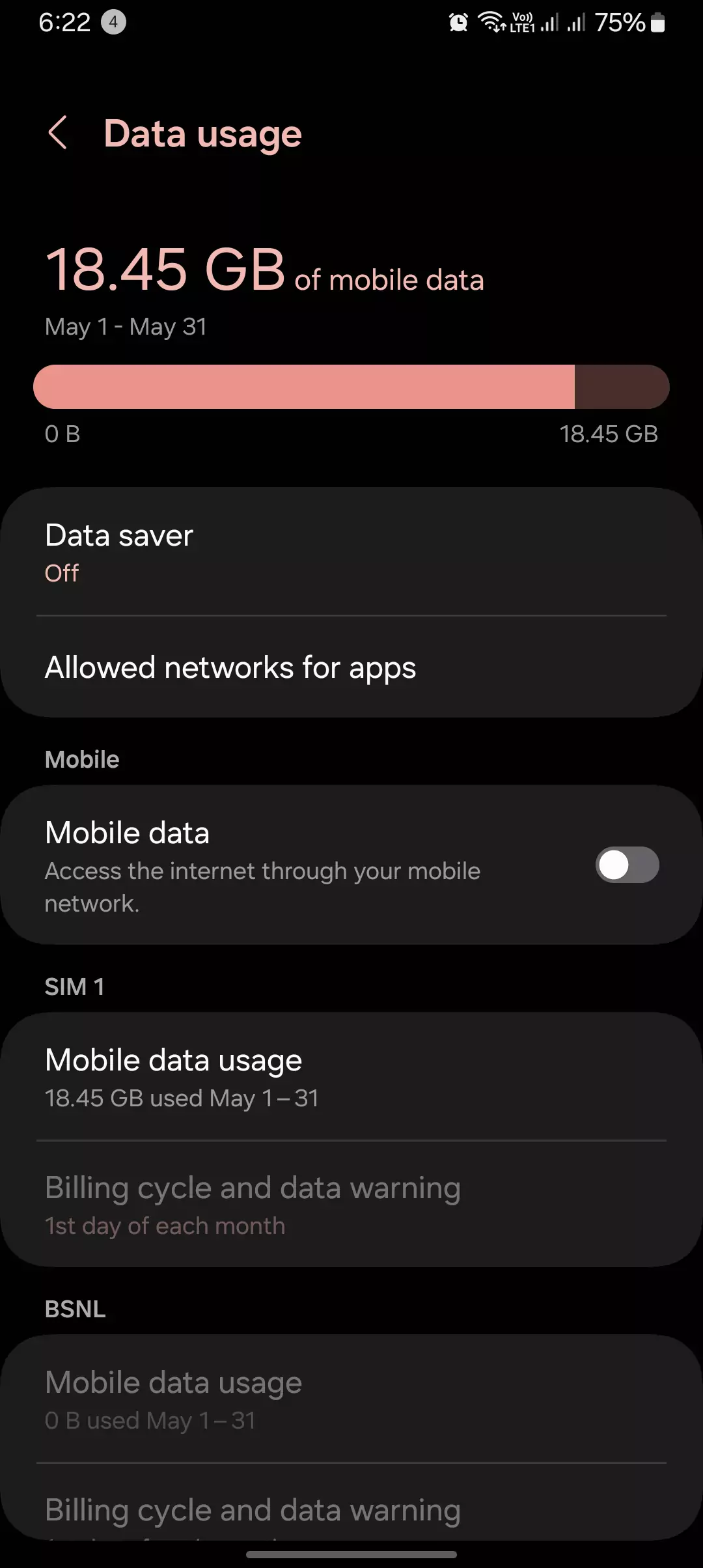
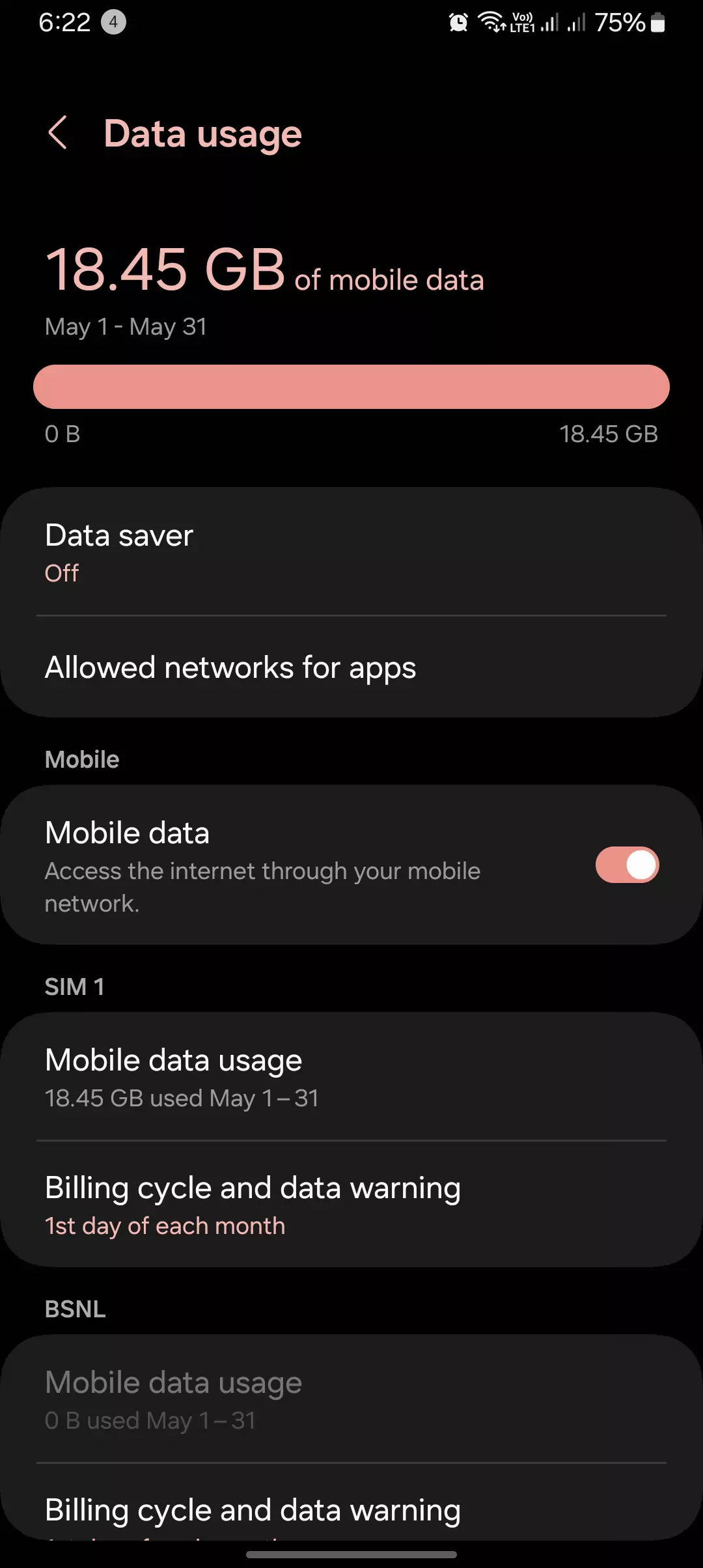
For Different Devices
Samsung
To enable or disable phone data on your Samsung Galaxy device:
- Open the Settings app and tap on “Connections”
- Select “Data usage” or “Mobile data”
- Toggle the “Mobile data” switch on or off as desired
Pro Tip: You can also quickly toggle internet data from the notification shade by tapping the “Mobile data” icon.
Xiaomi/Redmi
For Xiaomi and Redmi phones, follow these steps:
- Go to Settings > Wireless & networks (or “SIM cards & mobile networks”)
- Tap on “Mobile data”
- Toggle the switch to turn connection data on or off
Bonus Tip: In MIUI, you can also access connection data settings by going to the Control Center and tapping the data icon.
Motorola
On Moto devices, here’s how to manage data:
- Open the Moto app or Moto Actions
- Tap “Mobile data” under the “Network” section
- Switch internet data on or off from this panel
Alternatively, you can go to Settings > Network & internet > Mobile network to toggle data.
OnePlus
For OnePlus smartphones:
- Swipe down to access the Quick Settings panel
- Locate and tap the “Mobile data” icon to turn it on/off
Or go to Settings > Wi-Fi & internet > SIM & network > toggle “data” on/off.
Huawei
To turn internet data on or off on a Huawei phone:
- Open Settings and go to “Wireless & networks”
- Tap “Data usage” or “Mobile data”
- Toggle the “Mobile data” switch as needed
You can also use the Data shortcut in the notification panel.
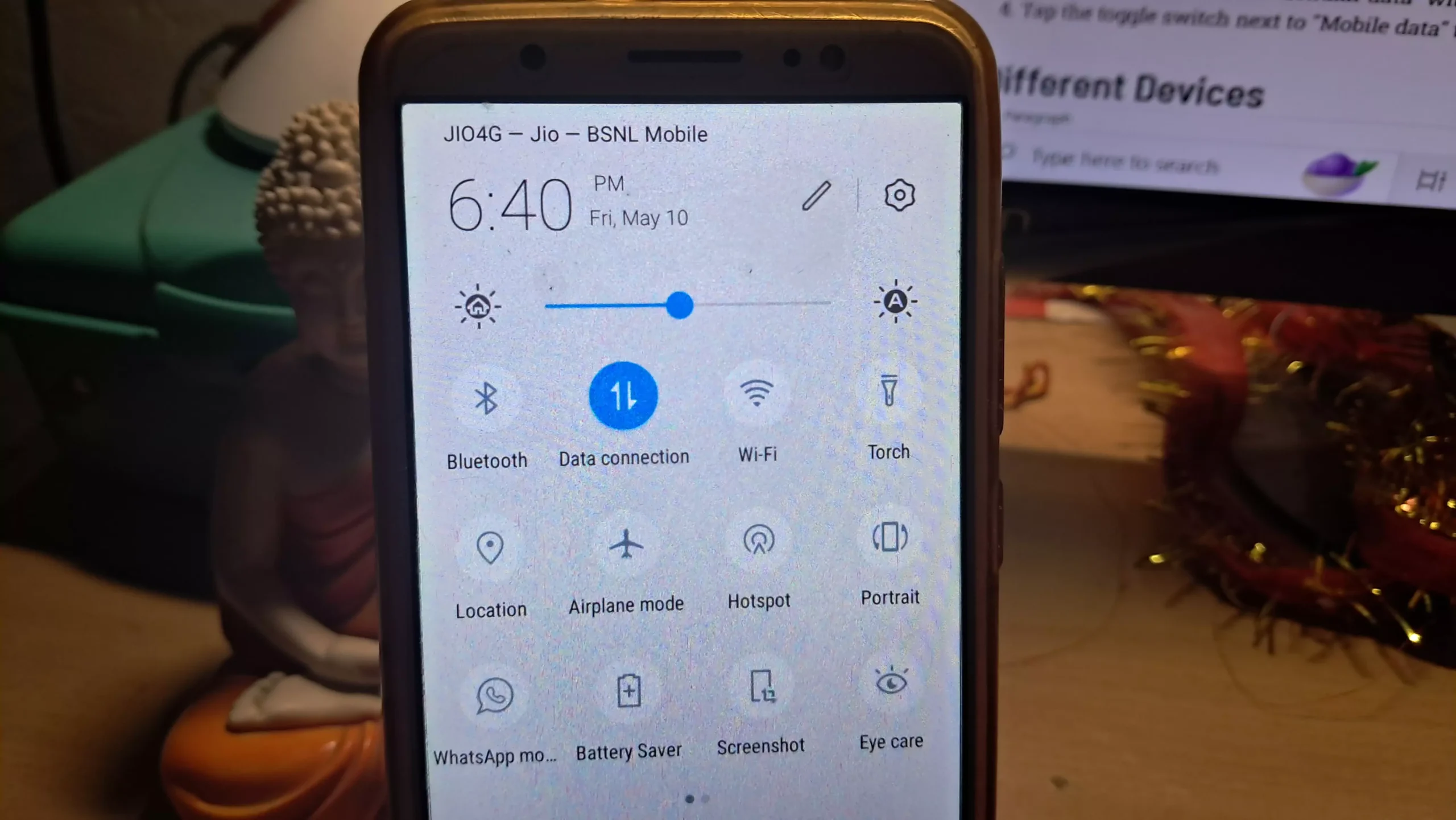
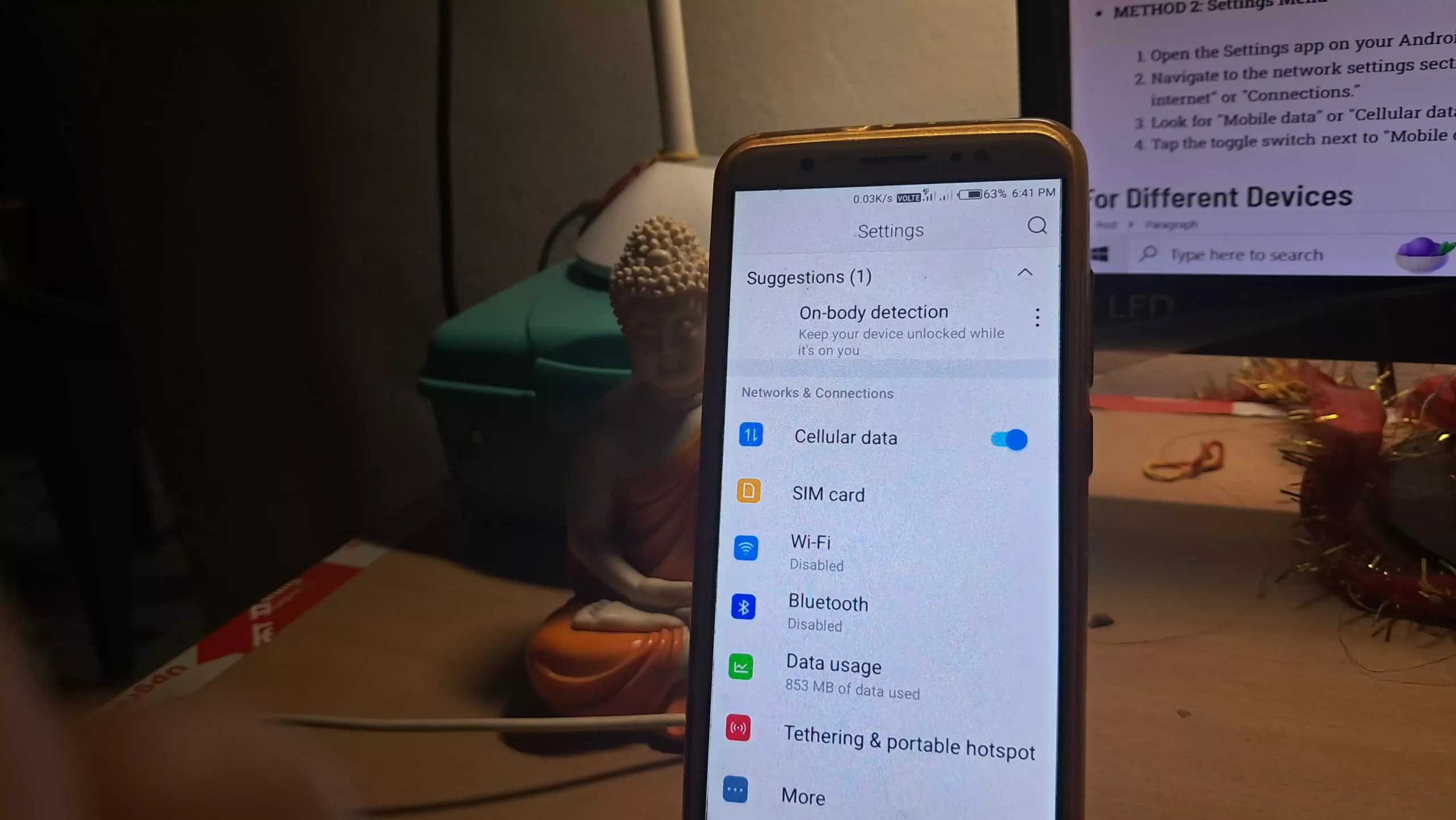
OPPO
On OPPO phones:
- Access Settings > Mobile Network (or “SIM card & mobile data”)
- Toggle the “Mobile data” switch on or off
Quick Method: Swipe down from the top to open the Control Center and tap the internet Data icon.
Vivo
For Vivo devices, simply:
- Swipe down from the top to open the notification panel
- Tap the Connection Data icon to toggle it on/off
Or go to Settings > Network & internet > Manage SIMs > toggle phone data as preferred.
LG
On your LG smartphone:
- Open the Settings app and tap “Network & internet”
- Select “Mobile data”
- Toggle the Mobile data switch on/off
You can also add the phone data toggle to the notification panel for quick access.
Google Pixel
For Pixel phones:
- Go to Settings > Network & internet
- Tap “Mobile network”
- Toggle the “Mobile data” switch on/off as needed
Shortcut: Use the Internet data icon in the Quick Settings panel to toggle data instantly.
No matter which Android device you use, turning connection data on/off is essential for managing connectivity and data usage. Follow the steps above for your specific phone brand and model.
Turning Mobile Data On and Off
Now that you know how to access the settings, turning internet data on or off is a breeze. Simply follow the steps mentioned in the previous section for either the Quick Settings Panel or Settings Menu method.
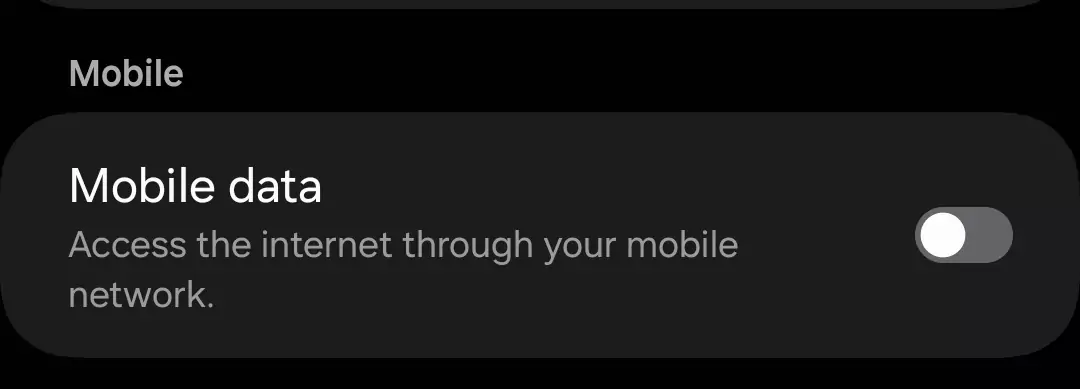
Here’s a quick tip: Look for visual cues like the connection data icon changing color to confirm the current data status.
When to Use Mobile Data
When it comes to using data on your smartphone, there are certain scenarios where it can be incredibly useful and convenient. As your teacher, allow me to explain some common situations where leveraging data makes the most sense:
- On the Go One of the primary benefits of data is the ability to stay connected while away from Wi-Fi networks. Whether you’re commuting to work or school, running errands around town, or traveling to a new destination, data ensures you can access online resources like web browsing, navigation apps, email, and social media from virtually anywhere with a cellular signal.
- Limited Wi-Fi Access There are plenty of environments where Wi-Fi may be unreliable, insecure, or simply unavailable altogether. In these cases, mobile data serves as a handy alternative to keep you productive and connected. Think of situations like being outdoors, inside older buildings, or in rural areas without robust Wi-Fi infrastructure.
- Urgent Needs: Despite our best efforts, we’ve all had those moments where an important file needs to be downloaded or an email urgently needs to be sent, but we don’t have access to a trusty Wi-Fi network. Utilizing mobile data can be a lifesaver in these time-sensitive situations, allowing you to quickly handle pressing online tasks and digital communications.
However, it’s crucial to understand that data usage can consume your monthly data allowance quite rapidly, especially for data-intensive activities like streaming video or music. This is why I always advise my students to try to rely on Wi-Fi whenever possible for those types of bandwidth-heavy tasks. Not only does it preserve your data cap, but Wi-Fi is also generally faster than mobile data.
So in summary, feel free to take advantage of data while on-the-go, in areas with poor Wi-Fi, or for those can’t-wait situations. But also be mindful of your data plan and leverage Wi-Fi as much as possible, especially for data-guzzling activities, in order to avoid exceeding your allotment which could lead to excess charges from your carrier.
Additional Data Management Tips
I know some of you might already be aware of these tips, but I really can’t stress enough how useful they are for avoiding overage fees and unexpected data charges. Do yourself a favor and spend a few minutes enabling data warnings, limits and saver modes on your device. Then get in the habit of keeping an eye on that data usage breakdown. With just a little proactive management, you can absolutely extend your data allowance way further!
First up, take advantage of those built-in data warnings and limit settings! On my Pixel 6 Pro, I have a data limit set for 15GB per month. As I get closer to that cap, my phone notifies me with warnings so I can be mindful of my usage. You should absolutely set this up on your device – it’s such an easy way to avoid surprising overage charges. Just head to Settings > Network & internet > Mobile data, and configure a data warning and limit that makes sense for your plan.
- Another pro tip I swear by is enabling Data Saver mode. This handy feature is available on most newer Android phones and it really helps cut down on sneaky background data consumption. When I know I’ll be off Wi-Fi for a while, I always toggle on Data Saver from the quick settings panel. It restricts apps from using data in the background unless I specify exceptions for things like messaging apps. Do yourself a favor and turn this on whenever you need to conserve data!
- Finally, I’m religious about monitoring my monthly data usage and identifying any data hogs. Most Android phones have a dedicated “Mobile data usage” section in settings that breaks down exactly how much data each app is consuming. On my OnePlus 9 Pro, I check this regularly to see if any apps are being excessive with their data. If I notice anything out of the ordinary, I’ll either restrict background data for that app, uninstall it, or try to find a lite version that’s less data-hungry.
Conclusion
So that’s it for the blog post today. In today’s post, we’ve dedicatedly shown you how to turn on or off mobile internet data on your Android device, regardless of the brand. We’ve provided a practical guide complete with screenshots, videos, and resources, along with some additional pro tips to keep in mind. We hope you found the blog post helpful, and if you did, please let us know in the comments below. Your feedback helps Google recognize that we’re providing useful content. Have a nice day, and thanks for reading! If you ever find yourself in a situation where the internet isn’t working, don’t worry—just come to APN Mostly, ask us in the comments, and we’ll dedicate ourselves to creating a guide for it.