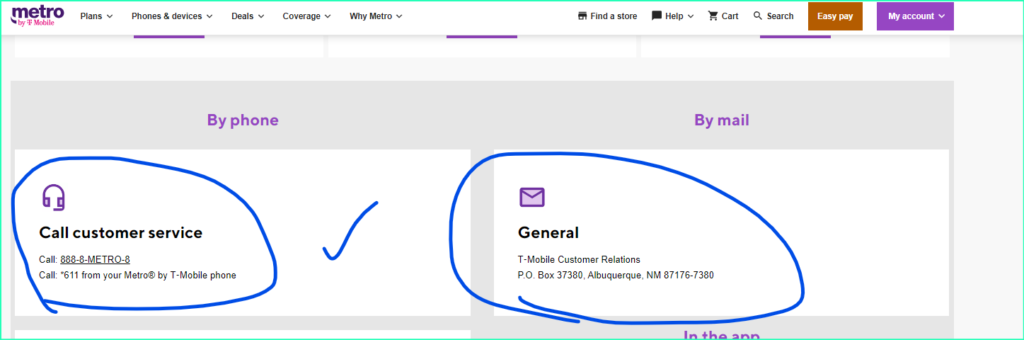Here’s exactly the settings that you are looking for, It’s the MetroPCS APN which can improve the internet speed, not just that, it is recommended by most of the Metropcs users, from various platforms.
MetroPCS APN Settings
| Setting | Value |
|---|---|
| APN Name | Metro by T-Mobile 5G Main |
| APN | fast.metrobyt-mobile.com |
| MMSC | http://metropcs.mmsmvno.com/mms/wapenc |
| MCC | 310 |
| MNC | 260 |
| APN Type | default,mms,supl,hipri,fota,xcap |
| APN Protocol | IPv4/IPv6 |
| APN Roaming Protocol | IPv4/IPv6 |
Metro by T-Mobile 5G Main
| Setting | Value |
| APN Name | MetroPCS APN |
| APN | fast.metrobyt-mobile.com |
| MMSC | http://metropcs.mmsmvno.com/mms/wapenc |
| MCC | 310 |
| MNC | 260 |
| APN Type | default,mms,supl,hipri,fota,xcap |
| APN Protocol | IPv4/IPv6 |
| APN Roaming Protocol | IPv4/IPv6 |
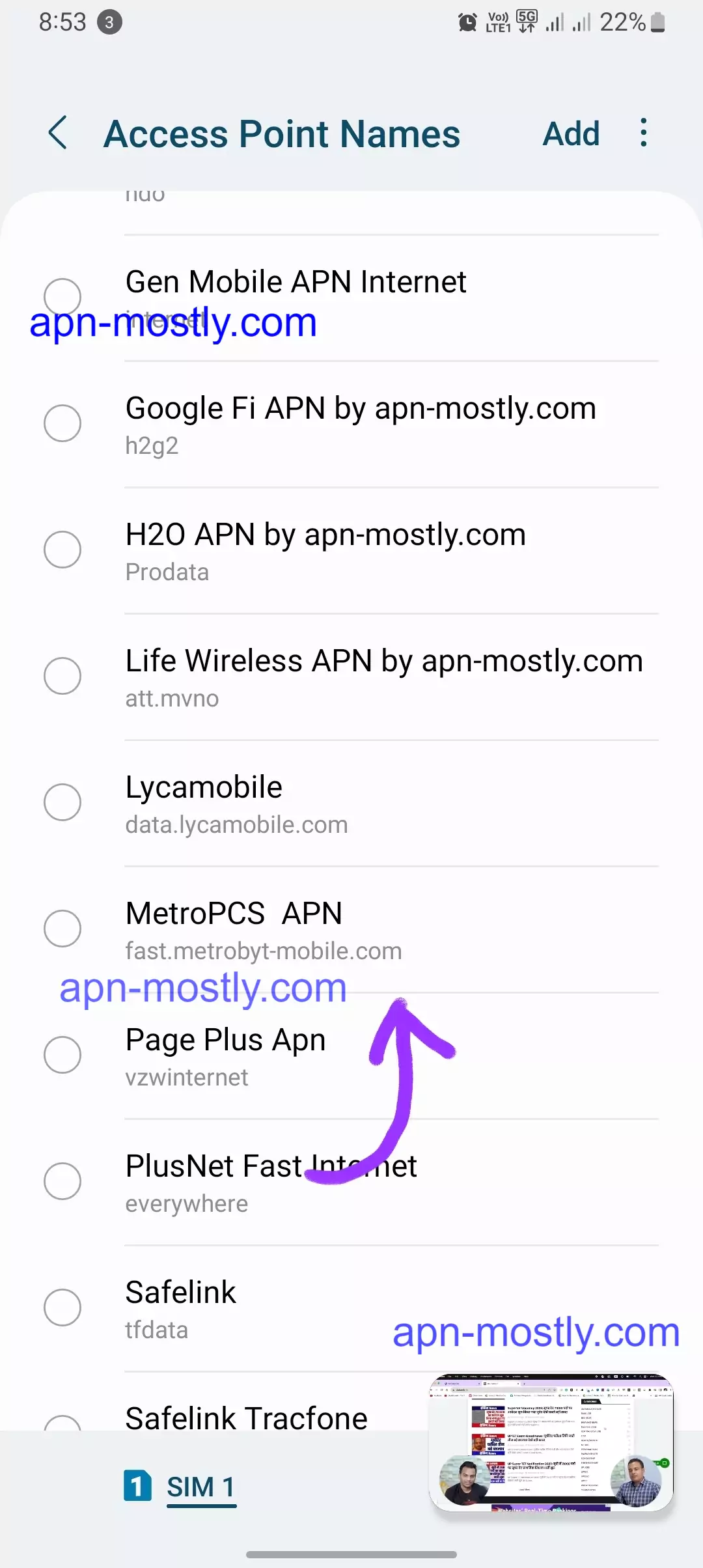
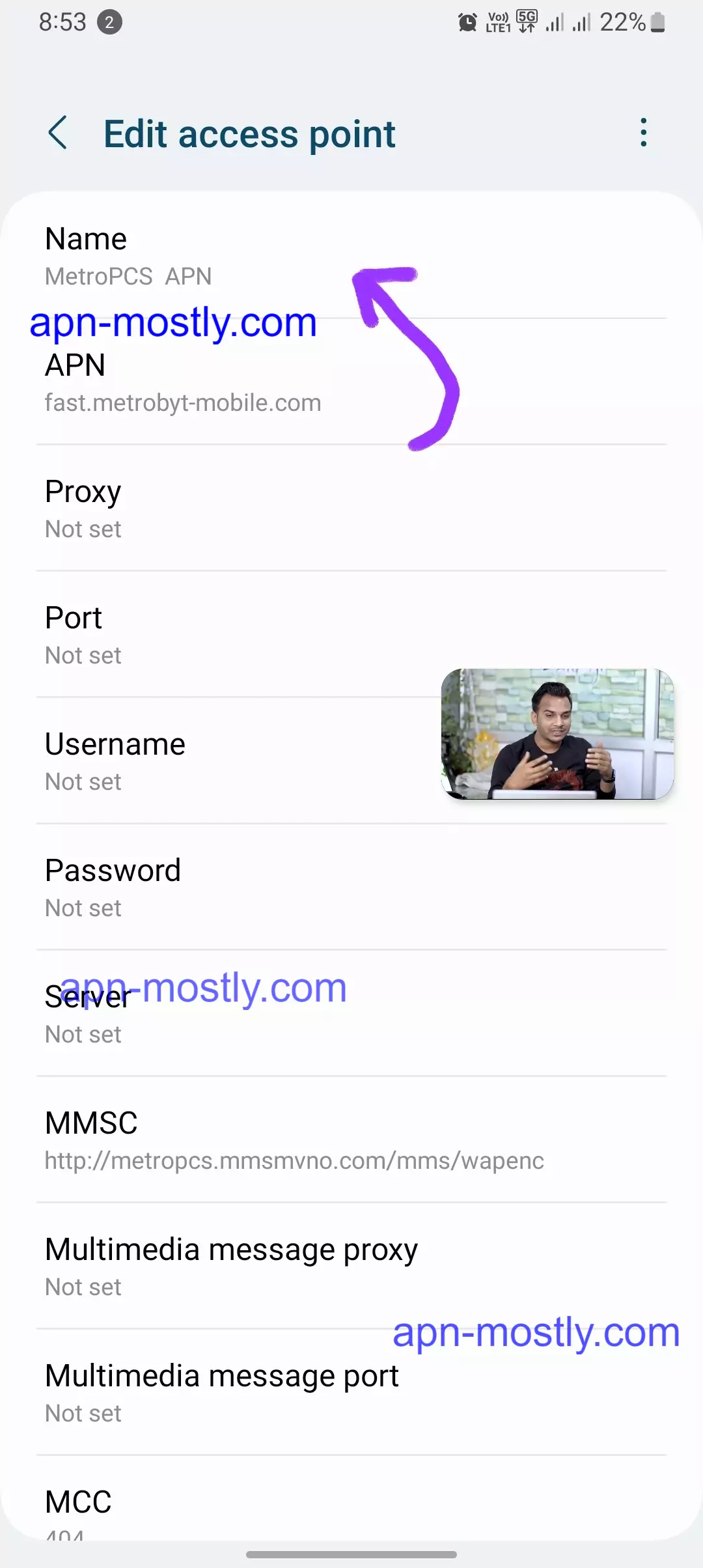
Metro by T-Mobile 5G Main Alt
| Setting | Value |
| APN Name | Metropcs APN by Apn-mostly.com |
| APN | fast.metrobyt-mobile.com |
| MMSC | http://metropcs.mmsmvno.com/mms/wapenc |
| MCC | 310 |
| MNC | 240 |
| APN Type | default,mms,supl,hipri,fota,xcap |
| APN Protocol | IPv4/IPv6 |
| APN Roaming Protocol | IPv4/IPv6 |
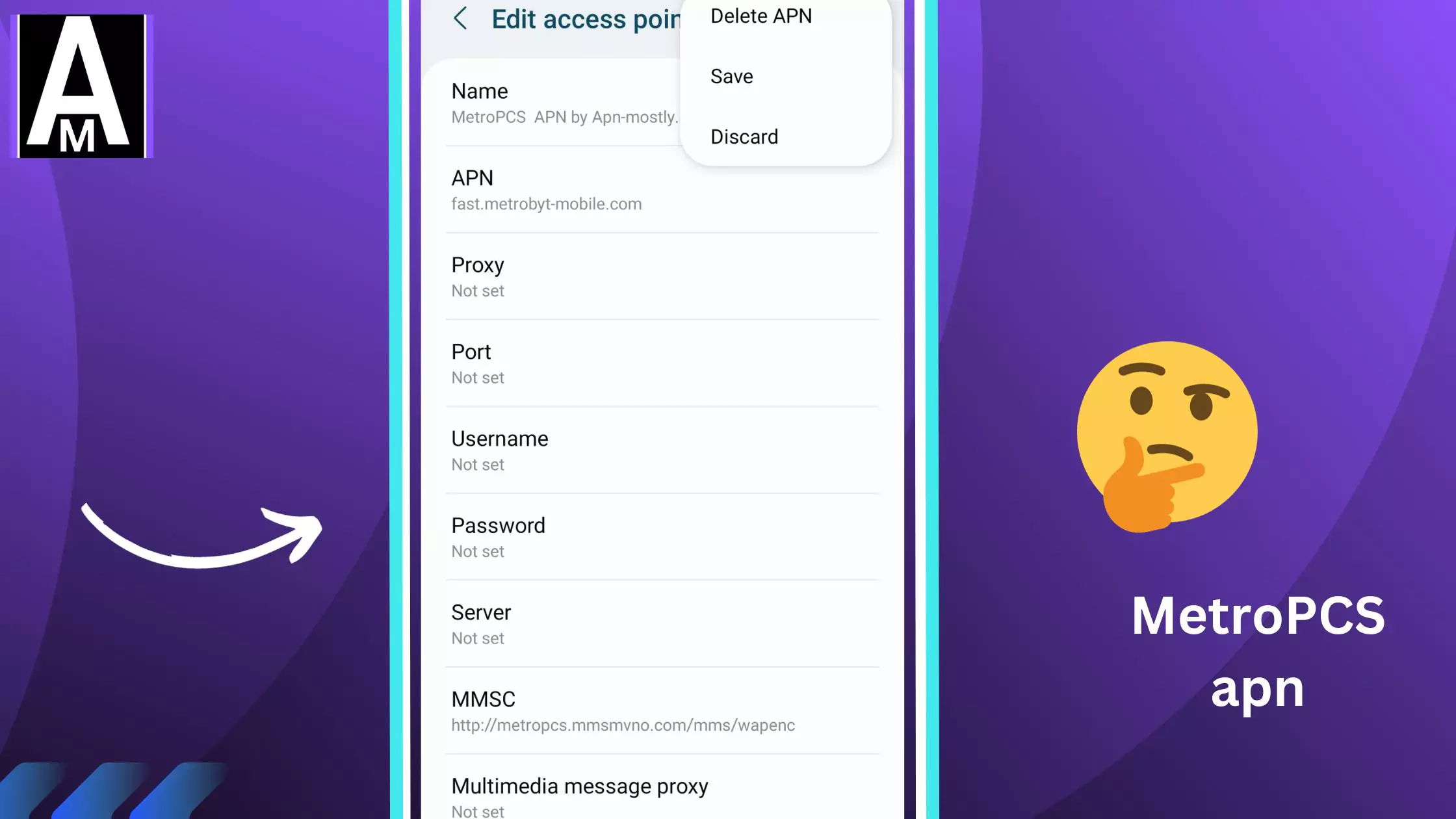
Alternate Settings 1 Internet APN
| Setting | Value |
| APN Name | metropcs |
| APN | fast.metropcs.com |
| MMSC | http://mms.msg.eng.t-mobile.com/mms/wapenc |
| APN Type | default,mms,supl |
| APN Protocol | IPv4 |
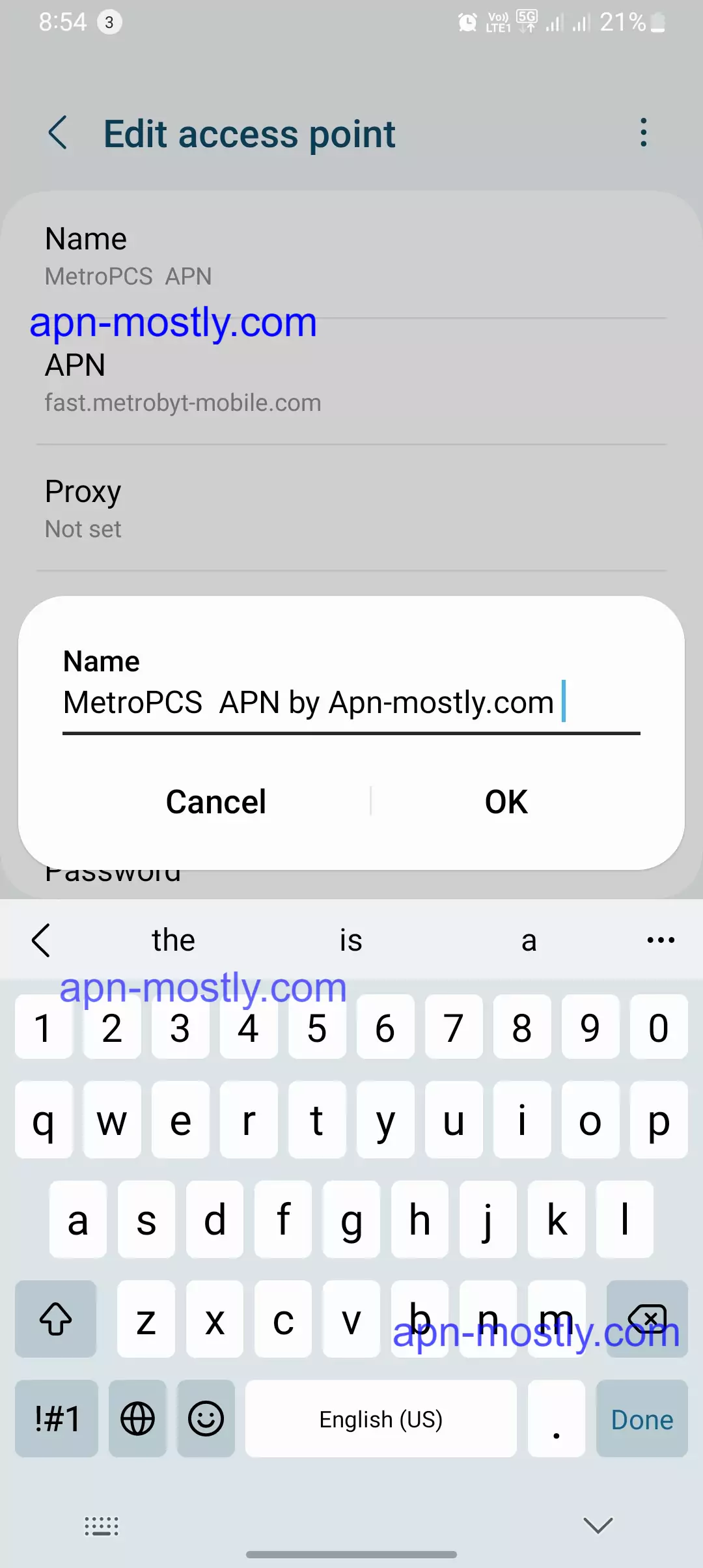
Main MetroPCS Internet Configuration
| Setting | Value |
| APN Name | Internet MetroPCS |
| APN | fast.metropcs.com |
| MMSC | http://metropcs.mmsmvno.com/mms/wapenc |
| MCC | 310 |
| MNC | 260 |
| APN Type | default,mms,supl |
| APN Protocol | IPv4 |
Alternate Settings 2
| Setting | Value |
| APN Name | metropcs |
| APN | fast.metropcs.com |
| MMSC | http://mms.msg.eng.t-mobile.com/mms/wapenc |
| MCC | 310 |
| MNC | 260 |
| APN Type | default,mms,supl |
| APN Protocol | IPv6 |
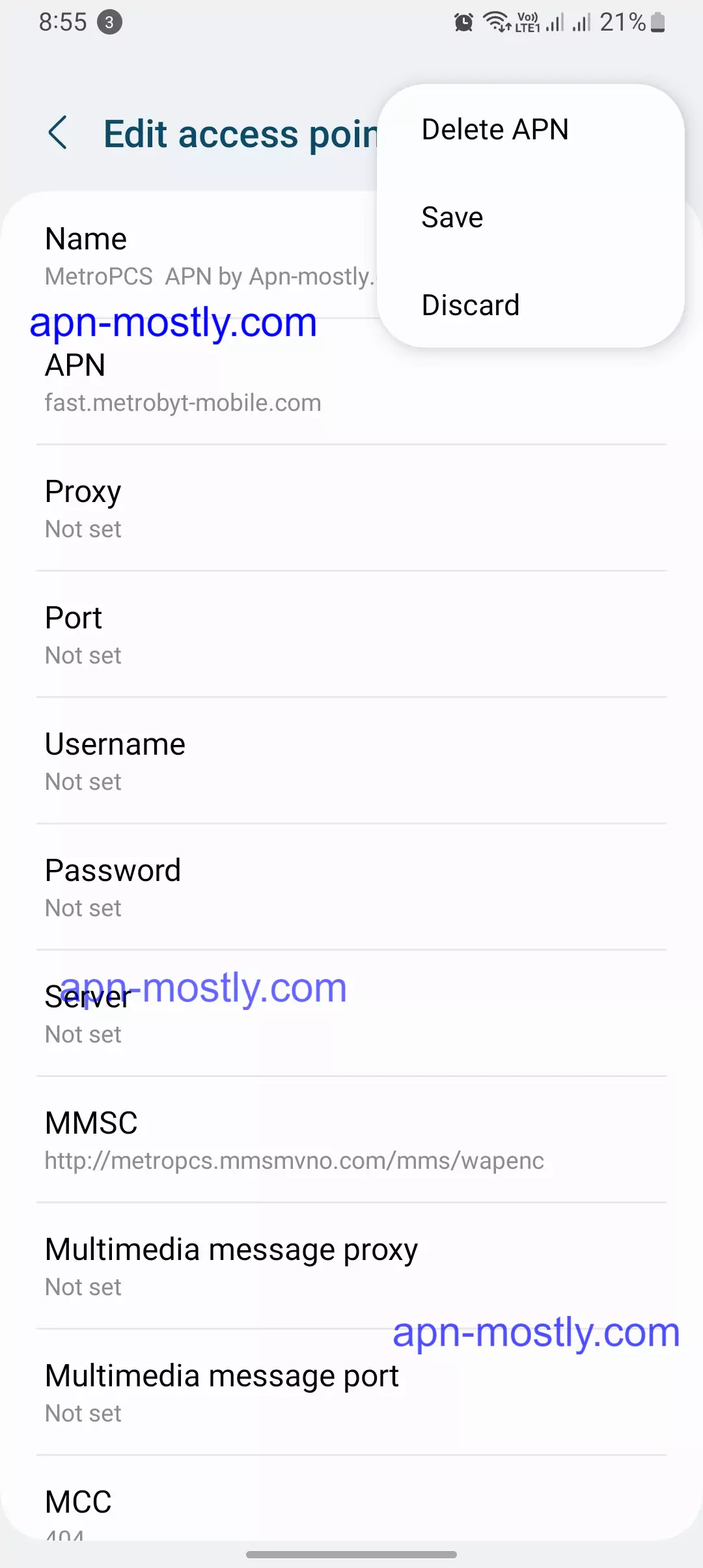
Alternate Settings 3
| Setting | Value |
| APN Name | MetroPCS |
| APN | fast.metropcs.com |
| MMSC | http://metropcs.mmsmvno.com/mms/wapenc |
| MCC | 310 |
| MNC | 260 |
| APN Type | default,supl,mms |
| APN Protocol | IPv6 |
| APN Roaming Protocol | IPv4 |
| MVNO Type | GID |
Steps to Configure Metro PCS APN Settings
The process of configuring APN settings may vary slightly depending on your device’s operating system and manufacturer. However, the general steps are as follows:
How to Do It On Android
- Access your device’s settings menu.
- Navigate to the “Connections” or “Mobile Networks” section.
- Select “Access Point Names” or “APN”.
- Click the “+” icon or “Menu” button to add a new APN.
- Enter the following APN settings:
- Name: MetroPCS
- APN: fast.metropcs.com
- Leave other fields blank unless otherwise specified.
- Save the new APN settings.
- Restart your device if prompted.
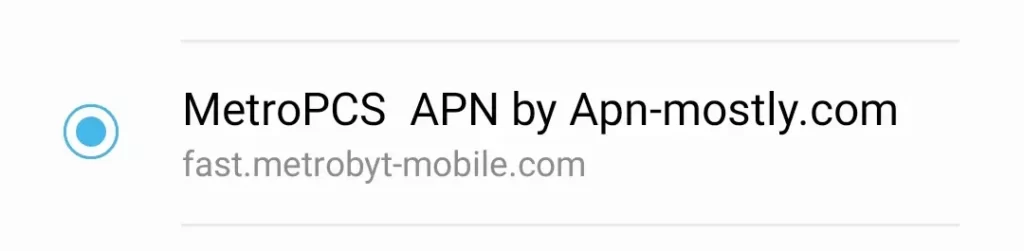
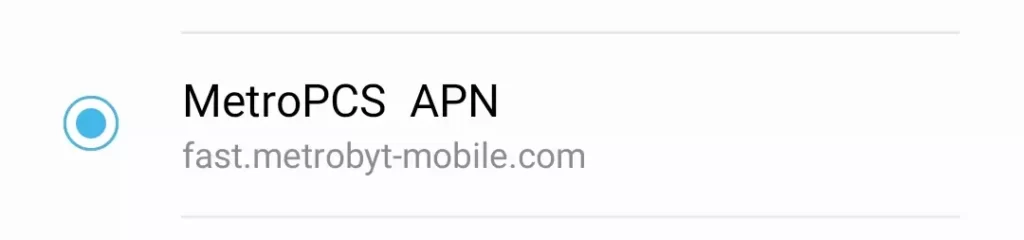
How To Do It On iOS
- Access your device’s settings menu.
- Select “Cellular” or “Mobile Data”.
- Choose “APN Settings”.
- Click the “+” icon or “Add APN” button.
- Enter the following APN settings:
- Carrier: MetroPCS
- APN: fast.metropcs.com
- Leave other fields blank unless otherwise specified.
- Save the new APN settings.
- Restart your device if prompted.
How to Reset MetroPCS APN Settings
For Android
- First things first, I’m heading over to my Android phone’s Settings.
- From there, I’ll tap on Network & internet or Connections, depending on what my device shows.
- Next stop, Mobile network.
- Now, I’m selecting Advanced or Access Point Names.
- Here comes the fun part, I’ll find the current MetroPCS APN and tap on the three-dot menu (or “More” option) next to it.
- Time to reset to default – I’ll select the “Reset to default” option.
- Once that’s done, I’ll save the changes.
- Oh, and don’t forget to select the default MetroPCS APN to activate it.
- Last but not least, I’m giving my phone a quick restart to let all those changes kick in.
For iPhone
- Alrighty, I’m opening up my iPhone’s Settings app.
- I’ll tap on Cellular.
- Next up, selecting Cellular Data Options.
- Then, I’ll tap on Cellular Network Access Point Names.
- I’ll find the current MetroPCS APN and tap on the “Reset” option next to it.
- Tap Done to save the changes and go back to the APN list.
- Don’t forget to select the default MetroPCS APN from the list.
- And yup, you guessed it, I’m giving my iPhone a little restart to let those changes do their thing.
Easy peasy, right? Resetting the MetroPCS APN settings back to default is a great way to troubleshoot any connection issues or optimize your performance.
Changing MetroPCS APN Settings
Android
- First off, I’m heading into my Android phone’s Settings.
- From there, I’m tapping on Network & internet or Connections.
- Then, it’s on to the Mobile network.
- Next stop, Advanced or Access Point Names.
- I’ll find the MetroPCS APN and tap on it.
- Now, I can edit the details to my heart’s content, making sure to use the correct MetroPCS APN information.
- After I’m done, I’ll save the changes.
- Don’t forget to select the updated MetroPCS APN to activate it.
- A quick restart wouldn’t hurt either, just to make sure everything’s running smoothly.
iPhone
- Alrighty, I’m opening up my iPhone’s Settings.
- Next, I’m tapping on Cellular.
- Then, it’s onto Cellular Data Options.
- From there, I’ll tap on Cellular Network Access Point Names.
- I’ll find the MetroPCS APN and tap on it.
- Now, I can make my edits, double-checking the MetroPCS APN details.
- Once I’m happy with the changes, I’ll tap Done to save them.
- And yup, just like on Android, I’ll give my iPhone a quick restart for good measure.
That’s all there is to it, folks! Whether you’re resetting or tweaking your MetroPCS APN settings, it’s all about finding what works best for you and your device.
Understanding APN Settings
Imagine you’re trying to connect your phone to the internet. It’s like trying to get to your friend’s house in a new city. You have the address, but you still need to figure out the best route to get there. That’s where APN comes in. Here are all the components of APN.
APN stands for Access Point Name, and it’s like the street name and house number of your friend’s house. It tells your phone exactly where to go on the internet to connect to the Metropcs network. Just like you need the correct address to get to your friend’s house, you need the correct APN to connect to the internet.
Click here to learn more about the APN, what it is, how it works.
Troubleshooting Common APN Issues
If I come across connectivity issues or experience failures in MMS messaging, I typically go through the following checks:
- APN Settings Accuracy:
- I make sure to verify that I’ve entered the APN settings correctly, following the information provided by MetroPCS.
- APN Selection:
- I always ensure that the APN I’ve created is selected as the default on my device.
- Network Mode:
- I check if my device is set to the correct network mode (LTE, 3G, 2G) to ensure optimal performance.
- Software Updates:
- Regularly checking for available software updates for my device is something I find crucial. It helps address compatibility issues and generally improves performance.
- SIM Card Reseat:
- In my experience, a quick fix for network issues can be achieved by removing and reinserting the SIM card, refreshing the connection.
- Reset the Access Point configuration, or simply reset your device network settings.
In my case, staying proactive with these checks has proven beneficial in resolving connectivity issues. I recommend following these steps if you encounter similar problems.
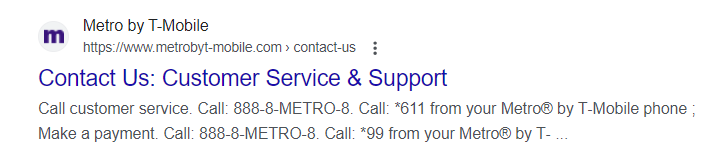
Additional Considerations
APN settings may be affected by factors such as:
- Device Type: Different device models may have slightly different APN configuration paths.
- Software Version: Software updates may introduce changes to APN settings.
- Location: Roaming in different regions may require specific APN configurations.
My Experience With It
The other day, while I was checking out the MetroPCS Support page, I noticed a slight change in the APN settings for handsets. In my experience, they shifted from “fast.metropcs.com” to “fast.metrobyt-mobile.com.” Interestingly, this adjustment seems to work well for customers whose 5G handsets were experiencing intermittent internet connectivity issues with the old APN settings and V 7.0 Sims.
I recently ordered an S21 FE, and when I have 5G on, the internet goes out intermittently. I checked, and lo and behold, the APN still says “fast.metropcs.” I tried a network reset, but it didn’t update the APN. So, it seems they are still shipping out old SIMs. If you’re facing a similar issue, you might wonder what the fully updated APN is that you should be using.
Conclusion
So, that is it for today’s blogpost. In this post, we have discussed the best APN settings for MetroPCS (T Mobile) that one should apply to the device. More about APN settings approval to improve your internet speed by 20 to 30%, and in most cases, we have tried this on our Android devices, such as Samsung S21, Samsung M33 5G, and Xiaomi Note 12.
Additionally, we have also tried this on my personal device, and it seems that it works pretty well on all of those, providing a boost in internet speed with about an 11% increase in both download and upload speeds. In terms of stability, it offers the most stable internet, ideal for gaming or just watching content