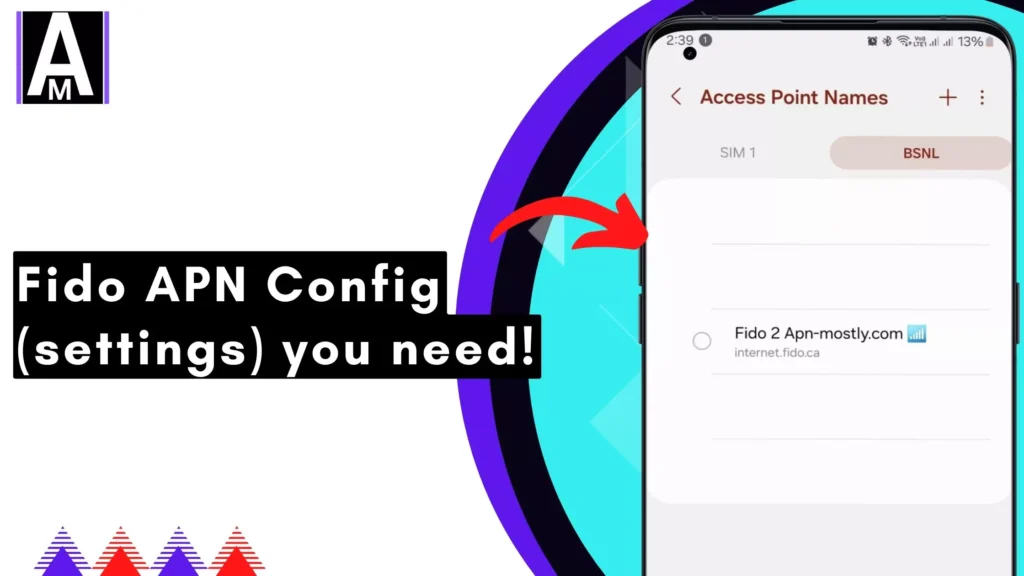This is exactly what we are giving away to you, which can bring the fastest internet speed and the most relevant and recommended internet configuration for internet speed for Fido. Basically, the APN for Fido.
Configuring Fido APN Settings
Here’s what you’ll need to configure Fido’s APN settings:
- APN (Access Point Name):
- Fido-core-appl1.apn (For most devices)
- LTEMOBILE.APN (For LTE devices)
- MMSC (Multimedia Messaging Service Center): http://mms.fido.ca
- MMS Proxy: 205.151.11.13
- MMS Port: 80
Important Note: Leave these fields blank: Proxy, Port, Username, Password, and Server.
Fido Internet APN Settings
| Setting | Value |
| Profile name | Fido 2 |
| APN | internet.fido.ca |
| User name | fido |
| Password | fido |
| Type of sign-in info | |
| IP type | IPv4 |
| Use this APN for LTE | Enabled |
| Replace the one from my operator | |
| Proxy server (URL) | |
| Proxy port |
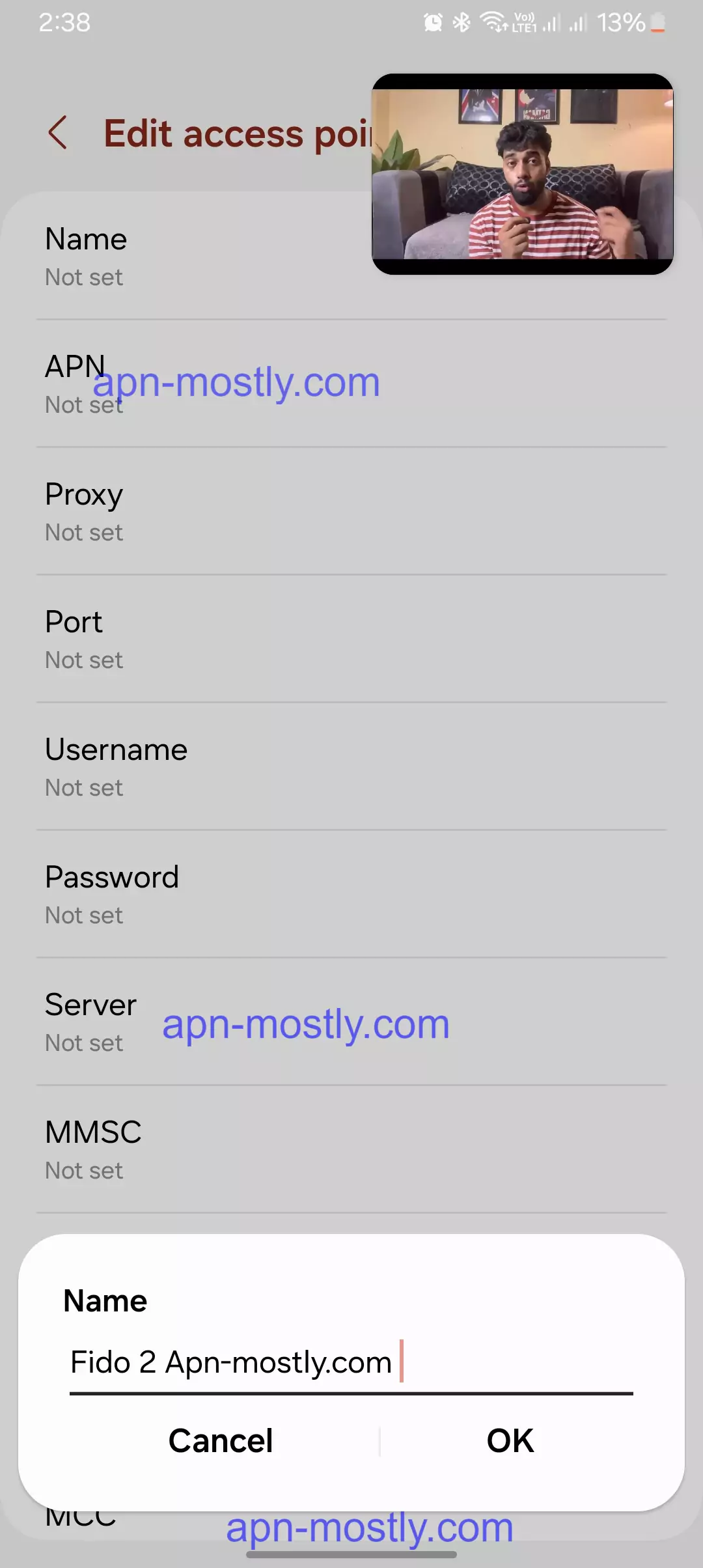
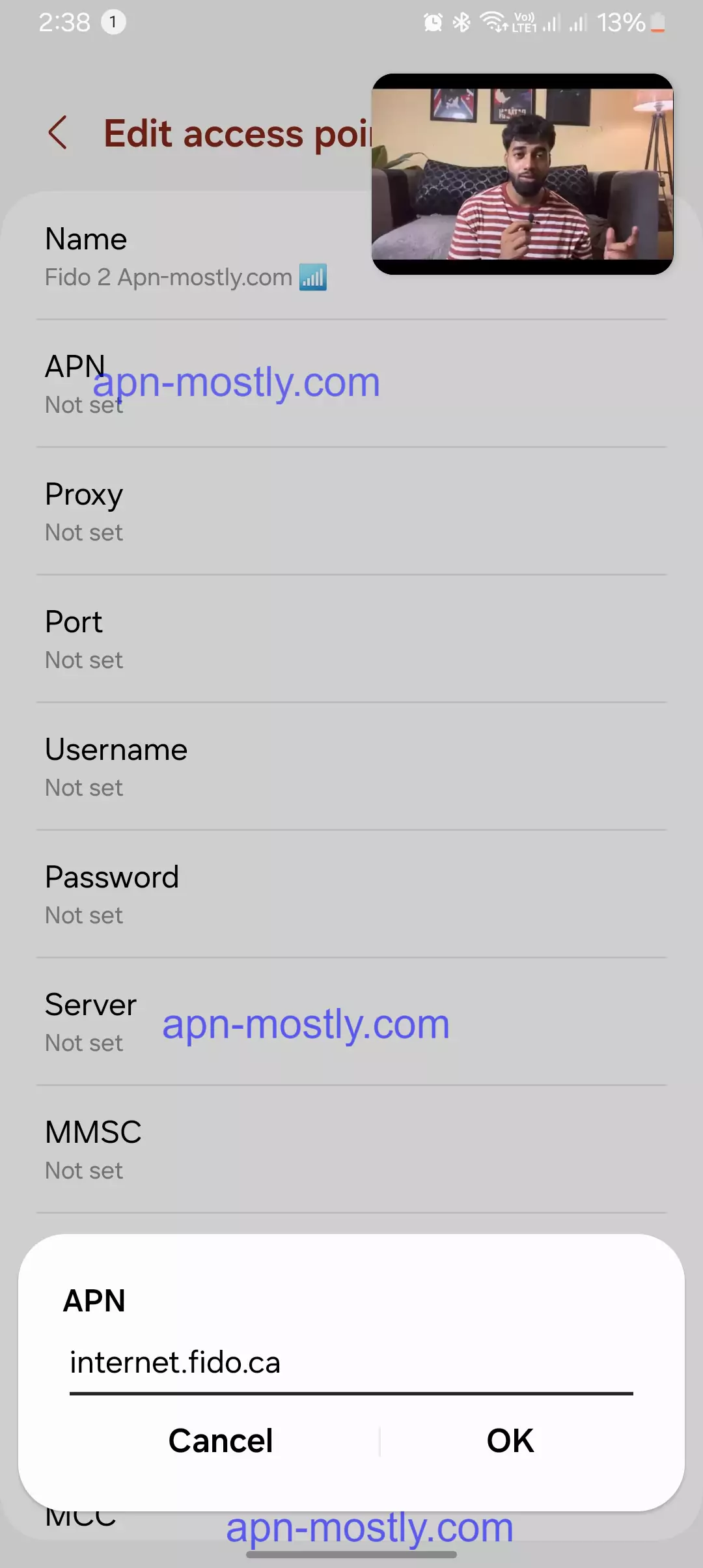
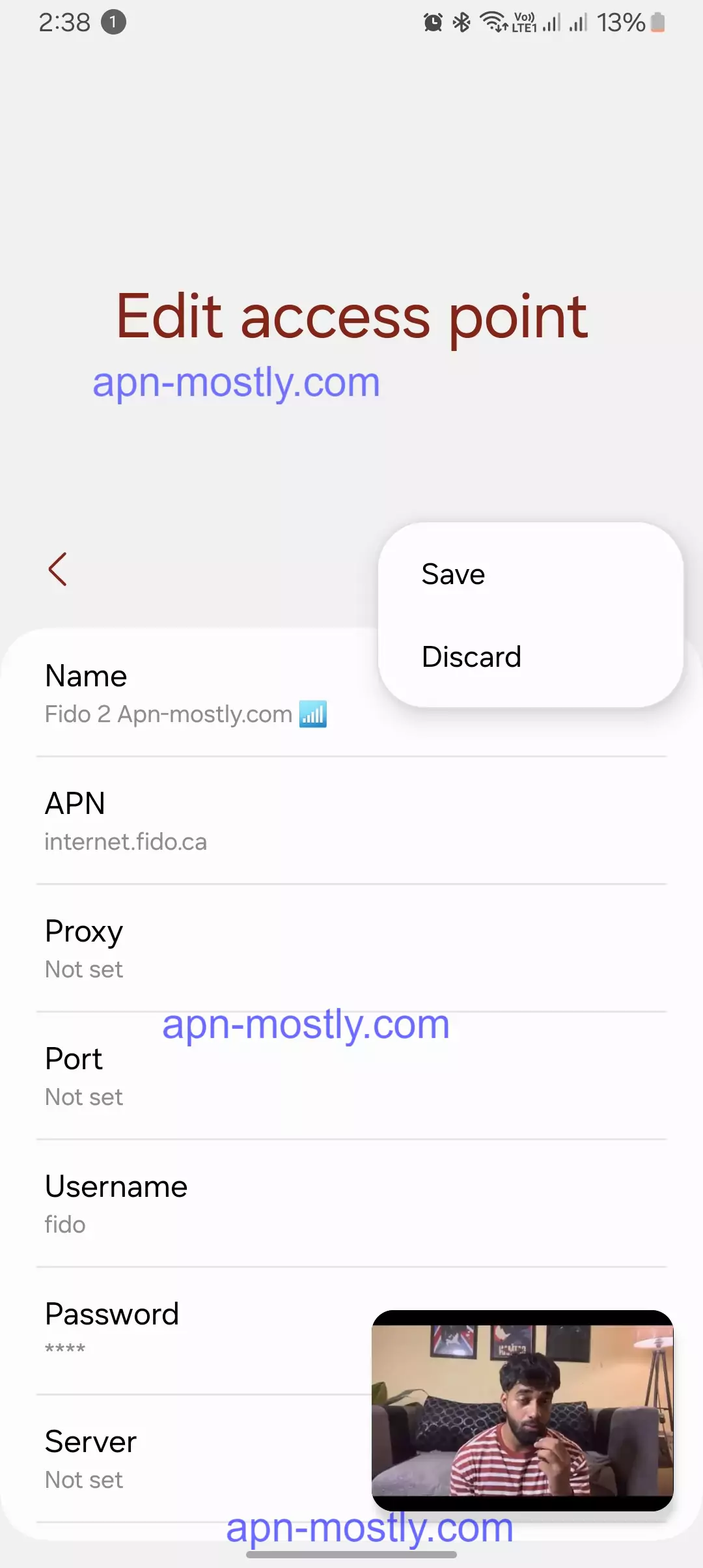
Fido MMS APN Settings
| Setting | Value |
| Profile name | Fido 2 |
| APN | internet.fido.ca |
| User name | fido |
| Password | fido |
| Type of sign-in info | |
| IP type | IPv4 |
| Proxy server | |
| Proxy port | |
| MMSC (URL) | http://mms.fido.ca |
| MMSC port | |
| Maximum MMS size (KB) | 2048 |
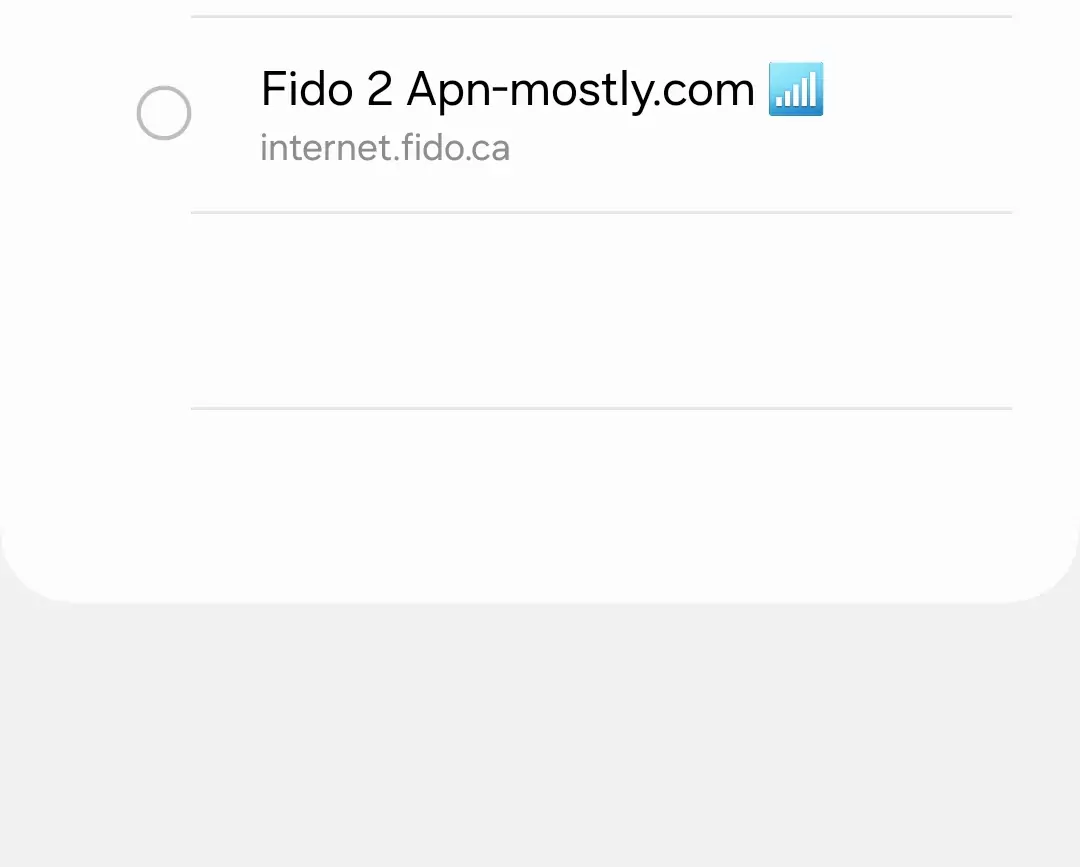
Alternate Fido Internet & MMS APN Settings (Option 1)
| Setting | Value |
| APN | fido-core-appl1.apn |
| User name | blank |
| Password | blank |
| MMS APN Proxy server | 205.151.11.13 |
| Type of sign-in info | None |
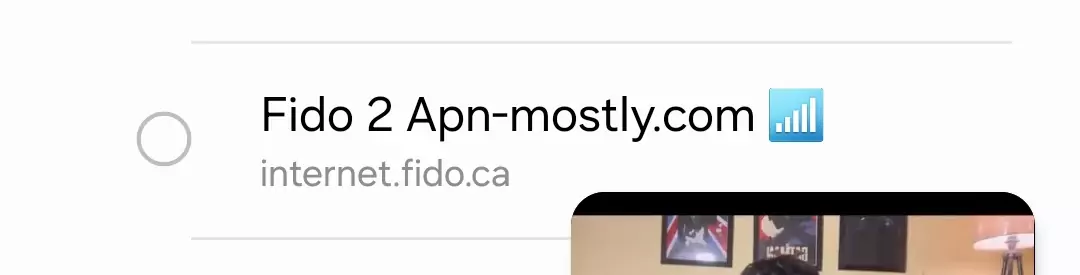
Alternate Fido Internet & MMS APN Settings (Option 2)
| Setting | Value |
| APN | ltemobile.apn |
| User name | blank |
| Password | blank |
| MMS APN Proxy server | mmsproxy.fido.ca |
| Type of sign-in info | None |
| IP type | IPv4V6 |
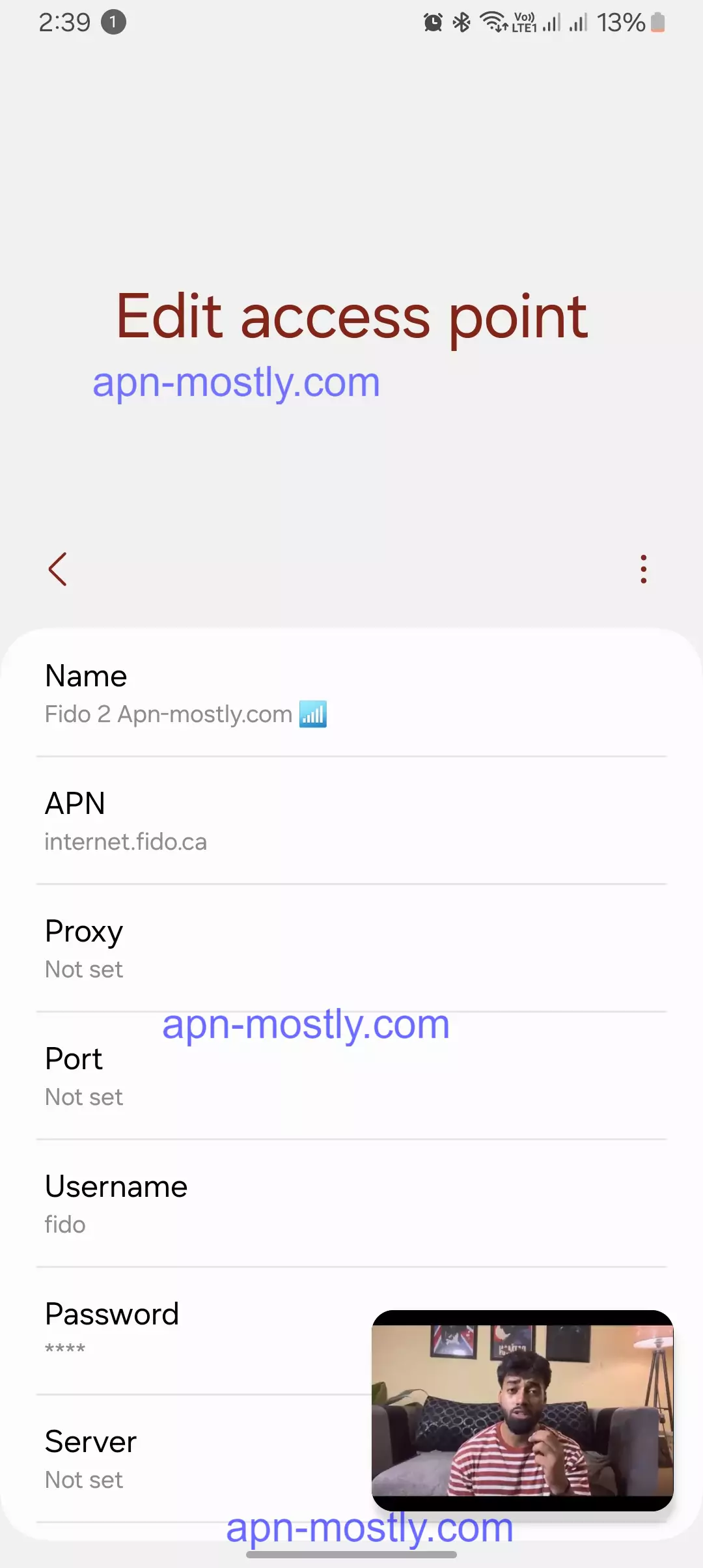
Steps to Configure APN Settings (Android Example)
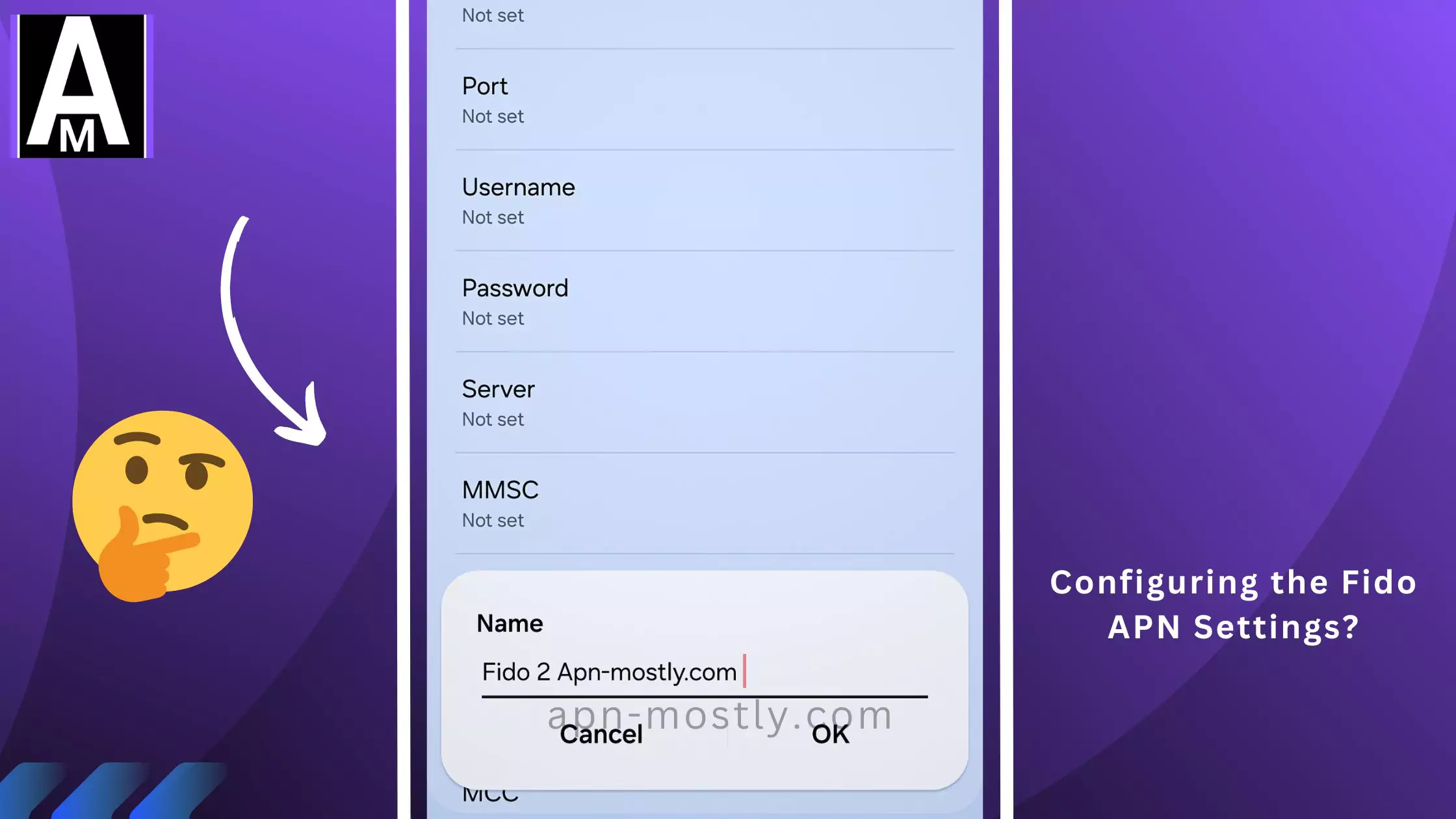
1. Access Settings Menu:
The exact steps may vary slightly depending on your Android device. Typically, you can find the Settings menu by swiping down from the notification bar and tapping the gear icon.
2. Locate Mobile Network Settings:
Look for a section labeled “Mobile Network” or something similar. It might be under “Connections” or “Network & Internet”.
3. Access APN Settings:
Within the Mobile Network settings, find the option for “Access Point Names” (APN).
4. Add a New APN:
Most devices allow you to add new APN profiles. Look for a button labeled “Add APN” or “New APN”.
5. Enter Fido APN Details:
Input the Fido APN details mentioned earlier. Pay close attention to using the correct APN depending on your device (Fido-core-appl1.apn for most devices or LTEMOBILE.APN for LTE devices).
6. Save and Activate APN:
Once you’ve entered all the information, save the new APN profile. Your device might also have an option to set the preferred APN. Choose the Fido Internet Setting you just created.
Setting up Fido Settings on Android
For Android users, I provide the following guidance for configuring the Fido APN for JUST and just android users:
- Go to Settings > Network & Internet > Mobile Network > Access Point Names.
- Tap the “+” icon to add a new APN.
- Enter the Fido Internet Setting details provided, such as the APN name, APN address, etc.
- Be sure to set the APN type to “default” or select any other types requested by Fido.
- Save the new APN profile once complete.
Setting up Fido APN on iOS
For iOS users, the process is slightly different. I walk them through these steps:
- Go to Settings > Cellular > Cellular Data Network.
- Tap “Add Data Plan” or the “+” icon to create a new plan.
- Enter the Fido Internet Setting details, such as the APN name and APN address.
- Save the new APN configuration.
- Ensure the Fido APN is set as the default data plan.
Resetting Fido APN Configurations Settings
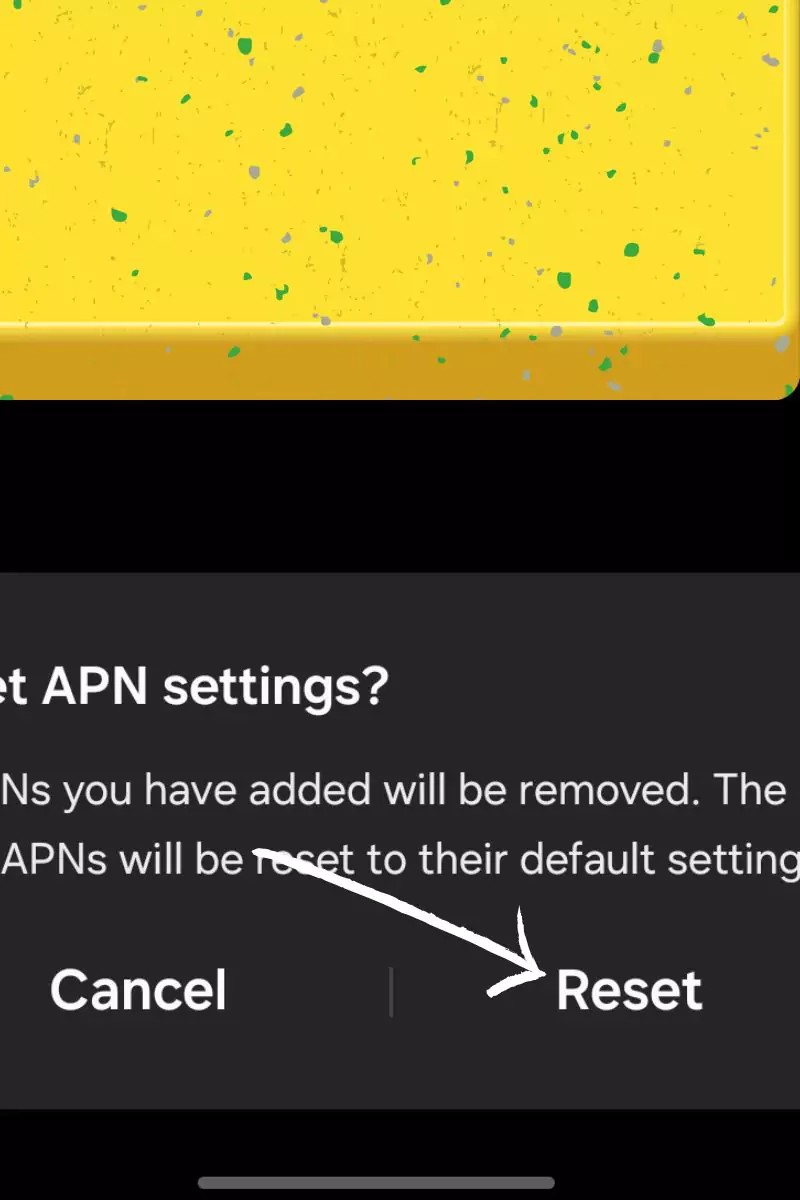
If you’ve made changes to the Fido Internet settings and want to revert to the default configuration, a reset is often the easiest solution. I recommend these steps:
- Access your APN settings menu again.
- Locate the Fido APN profile.
- Tap the menu icon and select “Reset to default.”
- Confirm the reset when prompted.
Deleting Fido Internet
In some troubleshooting scenarios, I may suggest deleting the existing Fido Internet profile and starting fresh. Here’s how I guide readers through that process:
- Navigate to your device’s APN settings menu as outlined above.
- Locate the Fido APN profile from the list.
- Tap the menu icon (three dots) next to the Fido APN.
- Select “Delete” to remove the APN profile from your device.
Interesting Things to Know About Fibo
Thing 1: Network Mode Selection
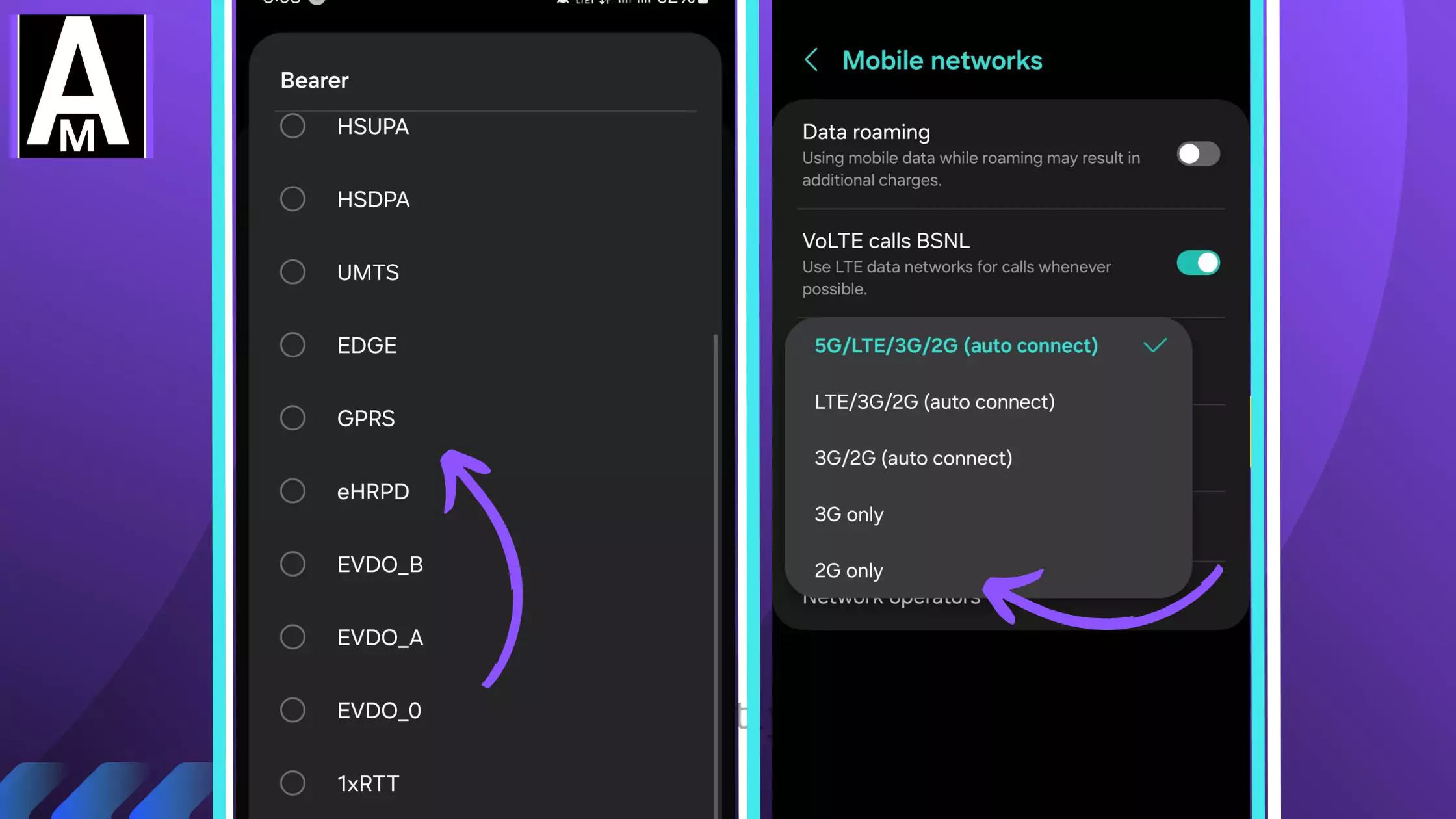
As an experienced guide, I’m aware that Fido utilizes a combination of 3G and 4G/LTE networks. If readers are experiencing slow data speeds despite being in a good coverage area, one troubleshooting step I recommend is manually selecting the network mode in their device settings. Forcing the “LTE/CDMA Auto (PRL)” mode can sometimes prioritize faster LTE connections when available, potentially resolving the speed issues.
Thing 2: Using a Private APN
For readers concerned about online privacy, I may suggest setting up a private APN with a reputable VPN provider. This creates a secure encrypted tunnel for their data traffic and can potentially bypass regional restrictions, though I always advise consulting Fido’s terms and conditions regarding VPN usage.
Thing 3: Advanced Troubleshooting
In cases of persistent data connectivity problems, I’ve found that creating a separate APN profile with the addition of “IPV4/IPV6” under the APN protocol field can sometimes improve connection stability, especially in areas with advanced network infrastructure. This forces the device to use both IPv4 and IPv6 protocols.
However, it’s crucial to emphasize that modifying these advanced settings can potentially affect the functionality of their mobile data connection. As a responsible guide, I strongly recommend readers thoroughly research and proceed with caution when making such changes. Additionally, I always advise contacting Fido’s support team before implementing any advanced APN configurations to ensure they are compliant with the provider’s guidelines and to receive proper guidance.
Additional Information
These instructions are for Android devices. If you’re using a different operating system, consult your device’s user manual for specific APN configuration steps.
For further assistance, you can refer to Fido’s support page for APN settings: https://forums.fido.ca/t5/General-Support/Fido-s-APN-amp-MMS-Settings/m-p/91614
Conclusion
That is one of the best APNs which can be applied on any Android or iOS device for Fido for the best internet speed and configurations. Basically, all the parameters in this APN make your device perfect for various purposes, such as gaming, streaming, downloading, and uploading, or just for general use. These are the APN settings for it. That’s it for the blog post today. Today, I tried showing you all the things you need to know about Fido internet. If you have any questions, do let me know in the comment section or simply contact me from here. Have a nice day; better internet, better life.