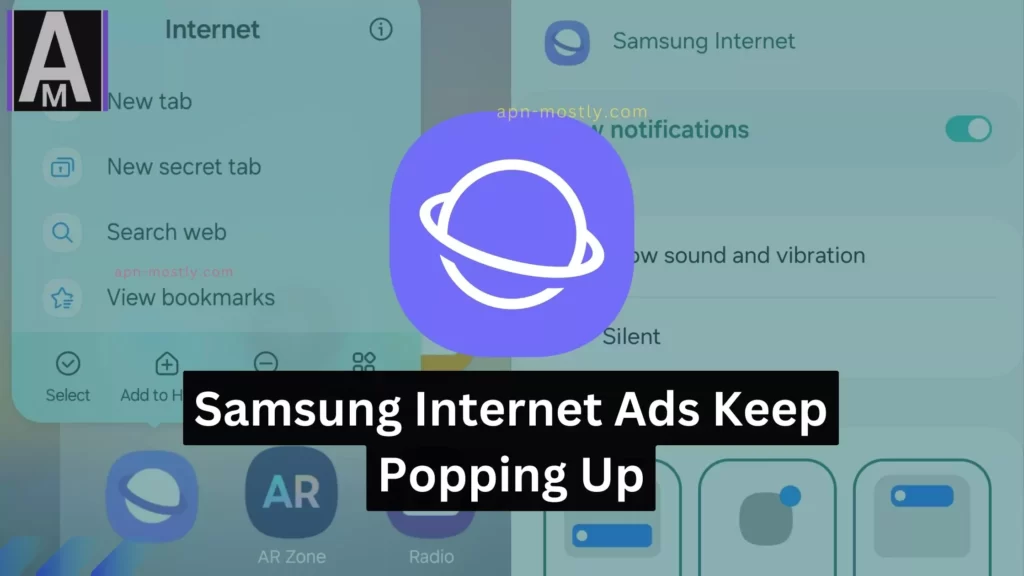This is a very common and frustrating issue. Today, I’ve got you covered with a super effective solution if you’ve been bombarded with ads on the Samsung Internet browser. Or when the samsung internet keeps opening ads, and how to stop it.
How I Quickly Fixed The Samsung Internet Ads Popping Up
There are very common reasons why Samsung Internet browser pop-up ads, which can be quite frustrating. Generally, ads are shown by the websites you visit and push notifications. When you have allowed push notifications, these websites can send you anything—ads, updates, or promotional content—that will be shown in your notification. So, whenever you find that Samsung Internet browser is displaying ads in the notification bar, simply disable the permission for notifications or block all notifications for the app.
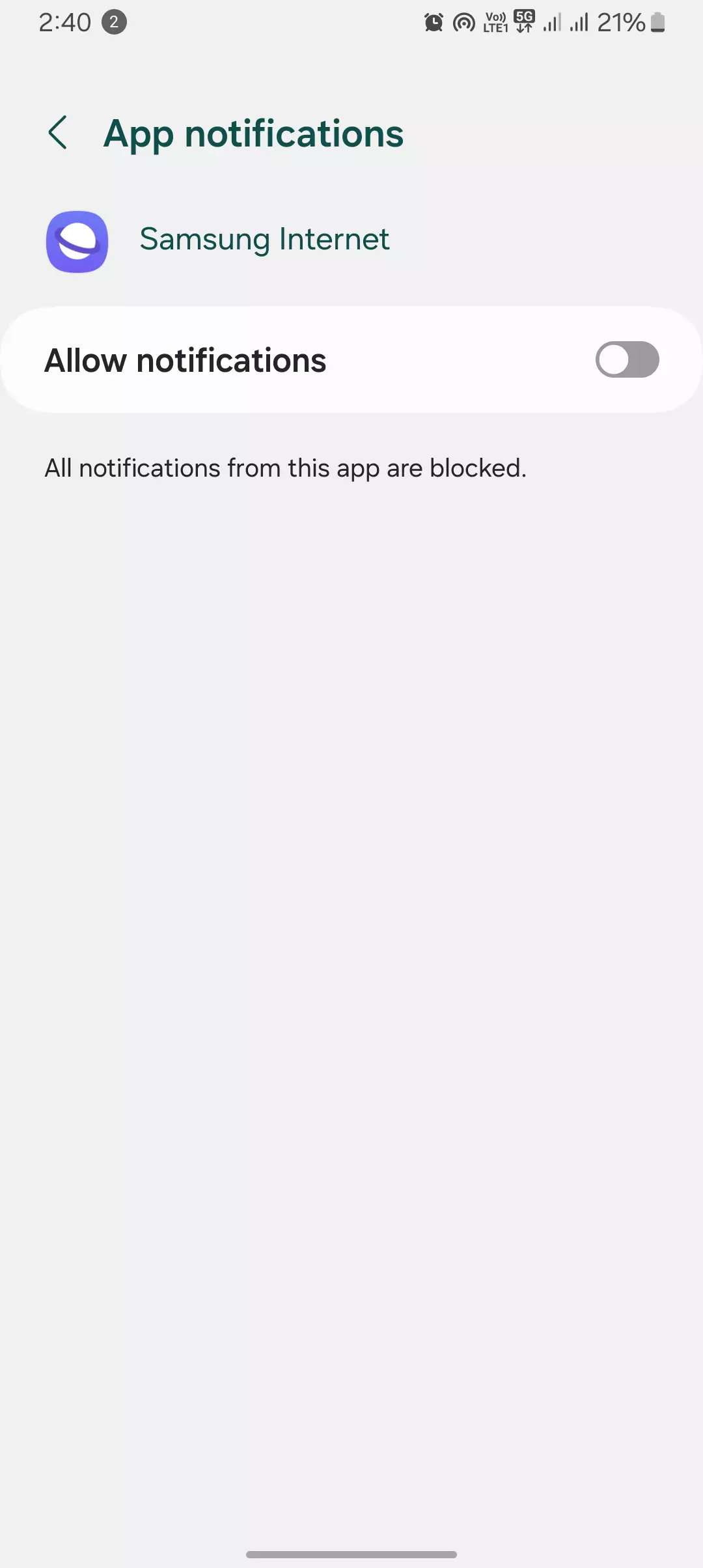
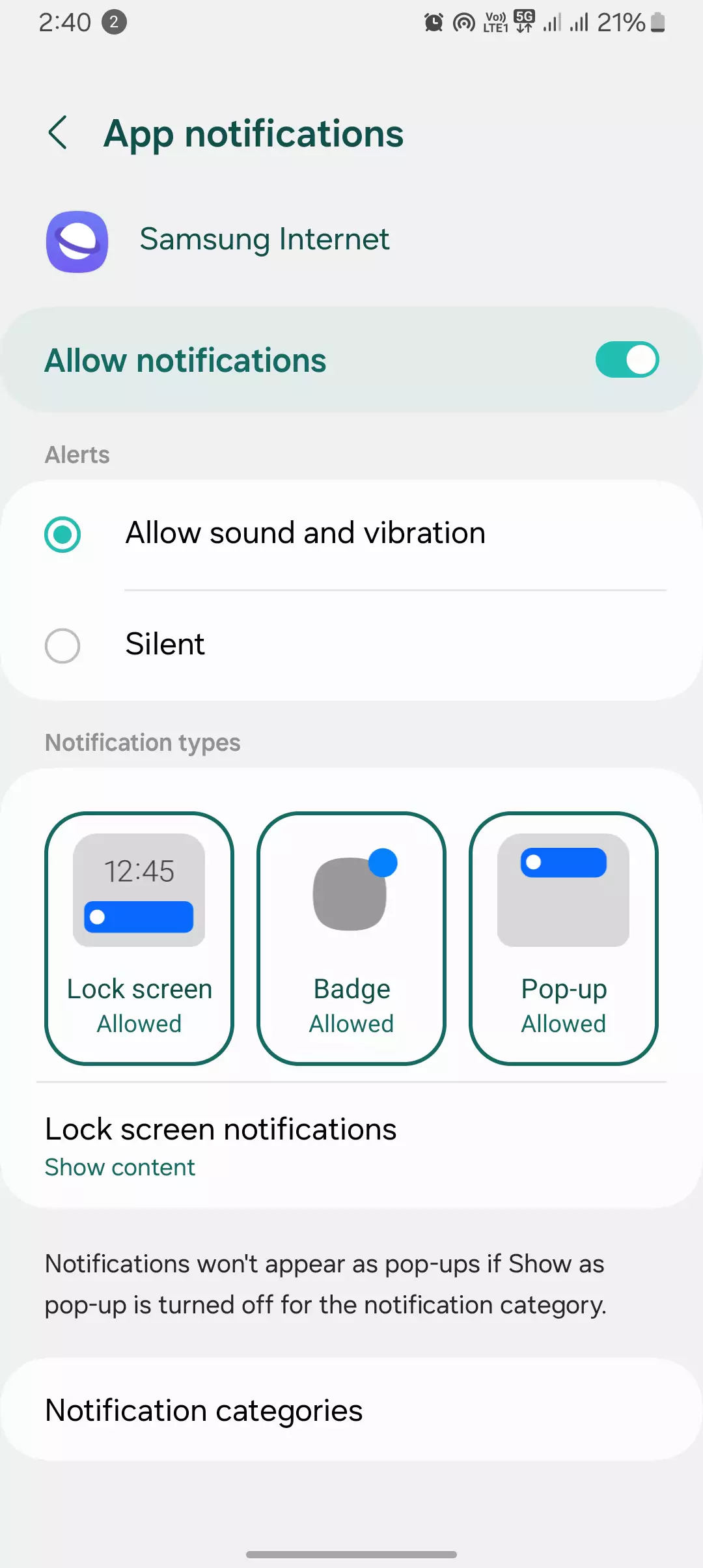
Do These Things to Fix Samsung Internet Massive Ad Issues
- Disable all the notifications of the Samsung internet app.
- Turn off the Allow background data usage for the samsung internet app.
- Clear all the Data of Samsung Browser application.
- Delete all the cookies from the App.
- Use an adblocker extension in the app.
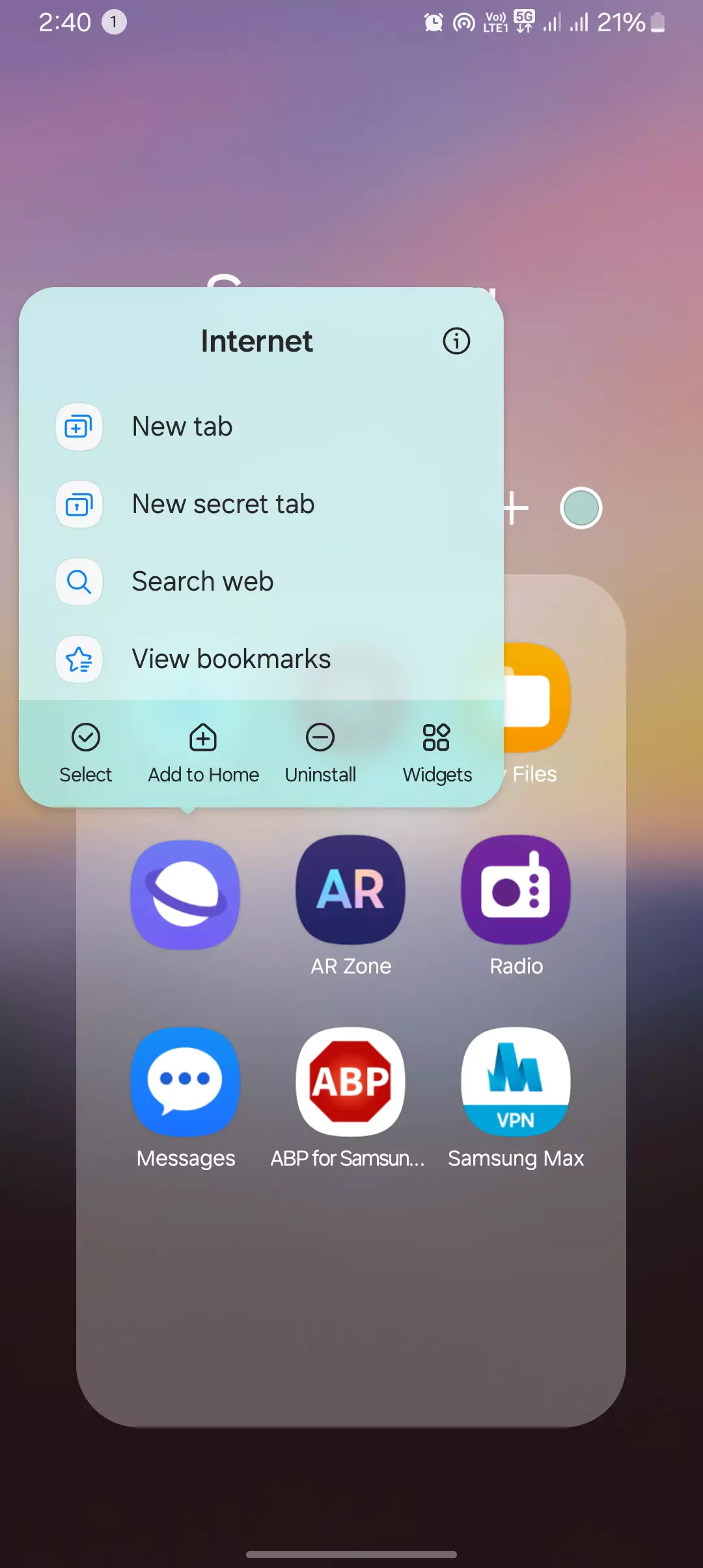
So, that’s how you can do it. If you want to know exactly what to do to stop Samsung Internet app notifications, then continue reading below—I will add screenshots too.
Samsung Internet boasts a loyal following for its user-friendly interface and robust features. However, many users find their browsing experience marred by frequent and disruptive ads. These unwanted pop-ups, banners, and interstitials not only hinder your online journey but can also pose potential security risks.
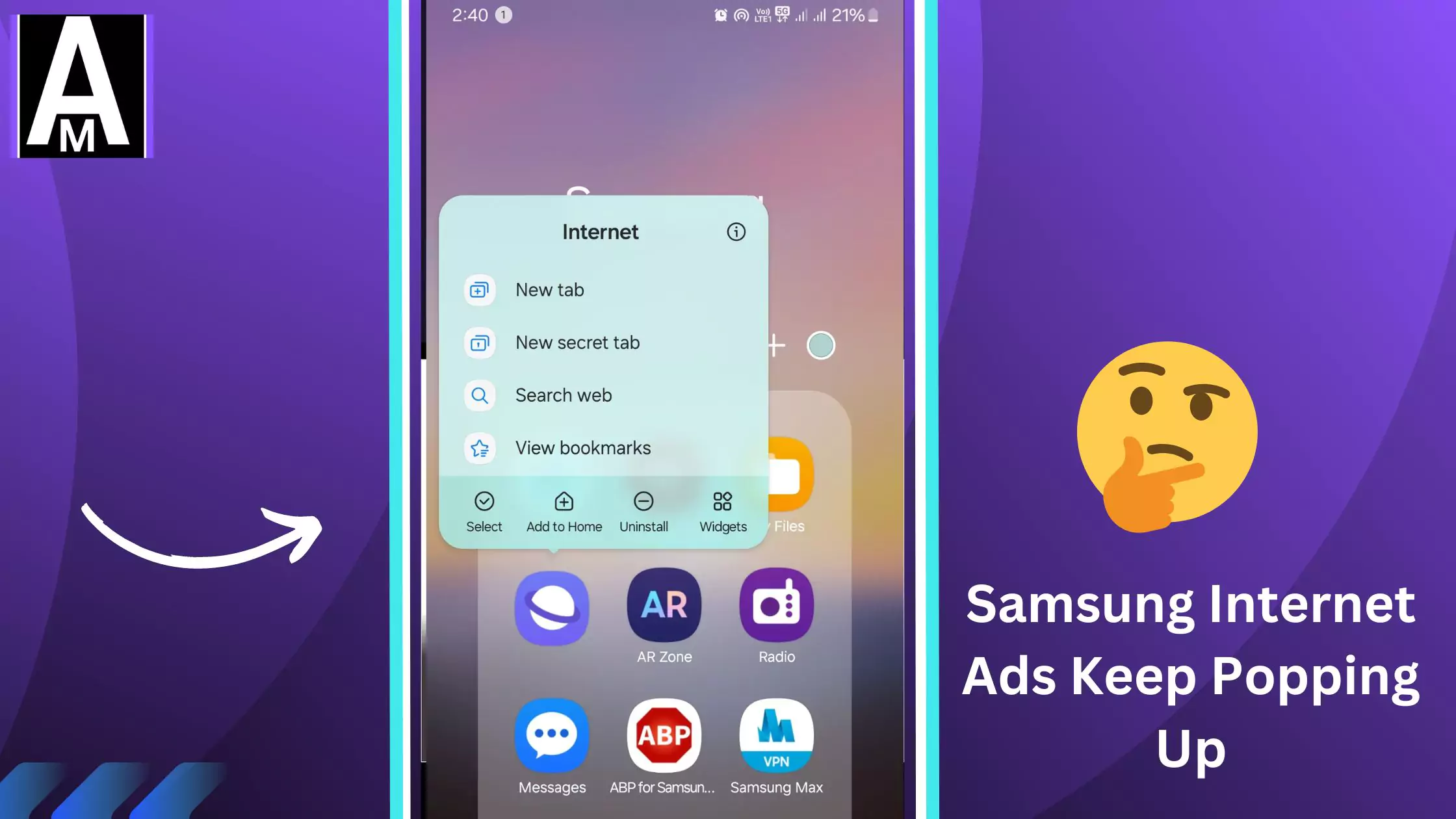
Fixing All the Samsung Internet Ads Opening Ads
I recently noticed a slew of ads popping up on my Samsung Galaxy device. They were appearing within apps, as notifications, and even as website pop-ups. It was incredibly distracting and irritating. After some trial and error, I discovered a few go-to methods for ridding my phone of these pesky ads. Let me share what worked for me – it could help you out too if ads have invaded your Samsung.
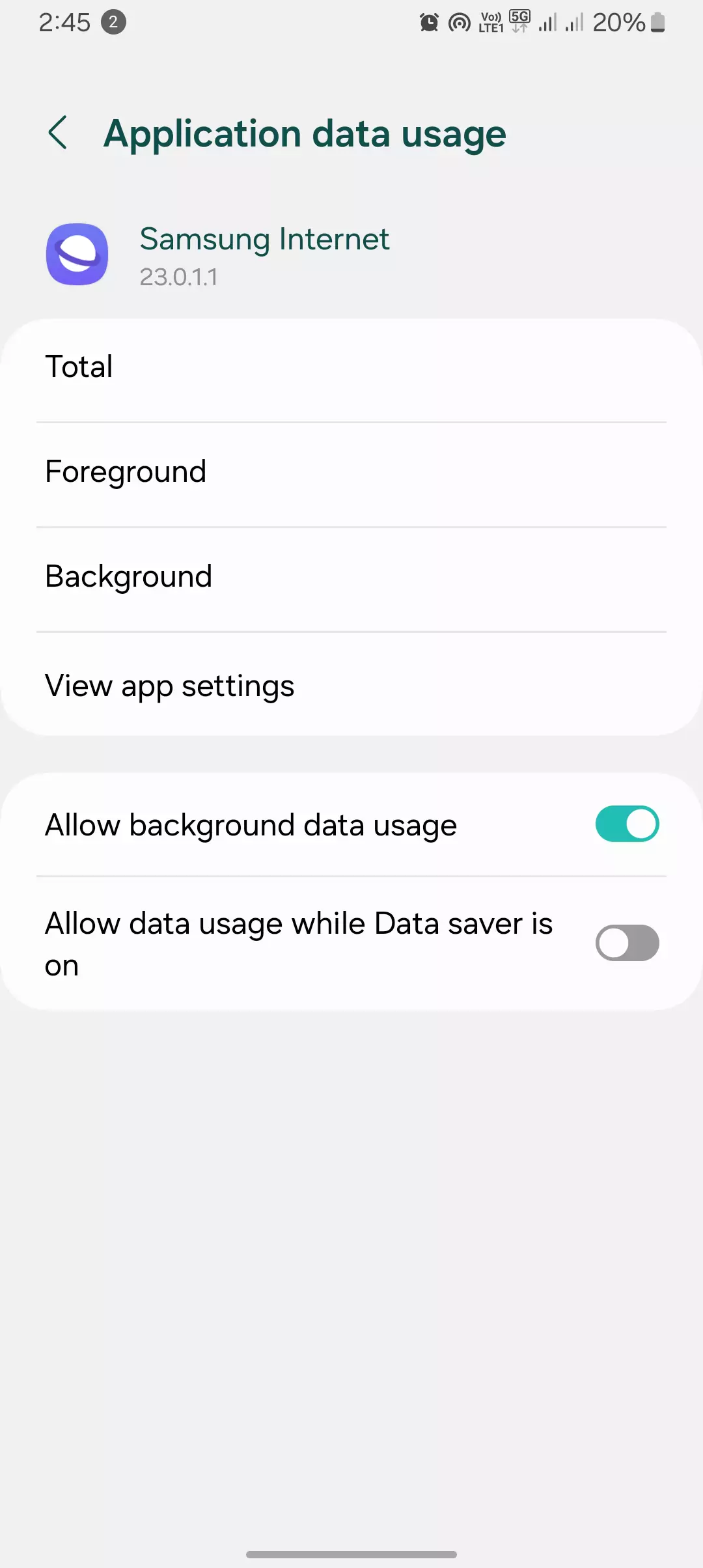
Blocking Personalized Samsung Ads
In my experience, going through Samsung’s own settings is the easiest way to cut back on some of the ads. Here’s what I did:
- I navigated to the Settings menu and selected “Privacy.”
- From there, I toggled off the option for “Personalized ads.”
This removed a lot of the annoying ads that were clearly targeted to my browsing history and usage. Give it a try on your device.
Removing Permissions from Specific Apps
When you notice ads coming from particular apps, don’t forget to check their permissions. I realized a couple of newly installed games were displaying out-of-place banner ads likely due to overly broad permissions I had granted.
- Boot into your device’s Safe Mode which disables all third-party apps.
- If the ads disappear, it’s likely stemming from an app. Reenable them one-by-one while monitoring ads.
- When you identify the problematic app, remove unnecessary permissions and notifications.
Following these steps allowed me to pinpoint and properly restrict the true ad-serving culprits.
Using a Trusted Ad Blocker
As a final solution, I recommend installing a reputable ad blocking app, especially for website ads. The pre-installed Samsung Internet browser actually lets you enable ad blocking features.
- In the Samsung Internet settings, go to “Websites and downloads”
- Toggle on the option to “Block pop-ups”
- This prevented many annoying web ads for me
Additionally, the Samsung Internet browser has an “Add-ons” section where you can install trusted third party ad blocker extensions.
- I chose an ad blocker with mostly 5-star reviews and installed it from the add-on store
- Refreshing websites showed the dramatic ad reduction from this extra extension
So if web ads are your main pest, leverage Samsung Internet’s tools like I did for blocking them.
Tips and Tricks to Get Rid of Samsung Internet Ads Pop Ups
In my experience, the best way to avoid ads down the line is to stay proactive with your device’s maintenance. Here is what has worked to keep ads away once I removed the initial influx:
- I make sure to regularly install Samsung and Android OS updates which often include enhanced ad blocking
- When downloading new apps, I’m very strict about which permissions I grant
- Location, Microphone, Contacts and other permissions are denied by default
- If a newly installed app starts serving ads, I immediately uninstall it
Understanding Intrusive Mobile Ads
Samsung Internet displays unrelenting ads in various formats, including:
- Banner ads along the top or bottom of the screen
- Pop-up ads appearing suddenly on top of content
- Full-page interstitial ads taking over the display
The negative impacts of excessive ads are clear. They can:
- Disrupt your task by forcing interaction
- Overwhelm the actual content visually
- Pose security risks if malicious in nature
While advertising fuels free content, poor ad experiences detract from browsing. Fortunately, you can take control!
Pinpointing the Ad Source
Before removing ads, it helps to first identify the culprit placing them in your path. Potential sources include:
- Samsung’s own apps and services
- Recently installed third-party apps
- Particularly ad-heavy websites
To narrow down the source:
- Take note of when and where ads appear
- Check if ads coincided with a new app
- Analyze which sites display the most aggressive ads
Conclusion
That’s it for the Blog post today, I hope you enjoyed this blog which is all about fixing and faq of why the samsung browser showing too many ads, on notification and others.
Samsung Internet ads don’t have to disrupt your browsing experience! By understanding the problem, identifying the culprit, and implementing our recommended solutions, you can reclaim your online freedom and enjoy uninterrupted web surfing.
If you have any doubts or suggestions, do let me know in the comments section. However, for issues related to the internet, please contact us.