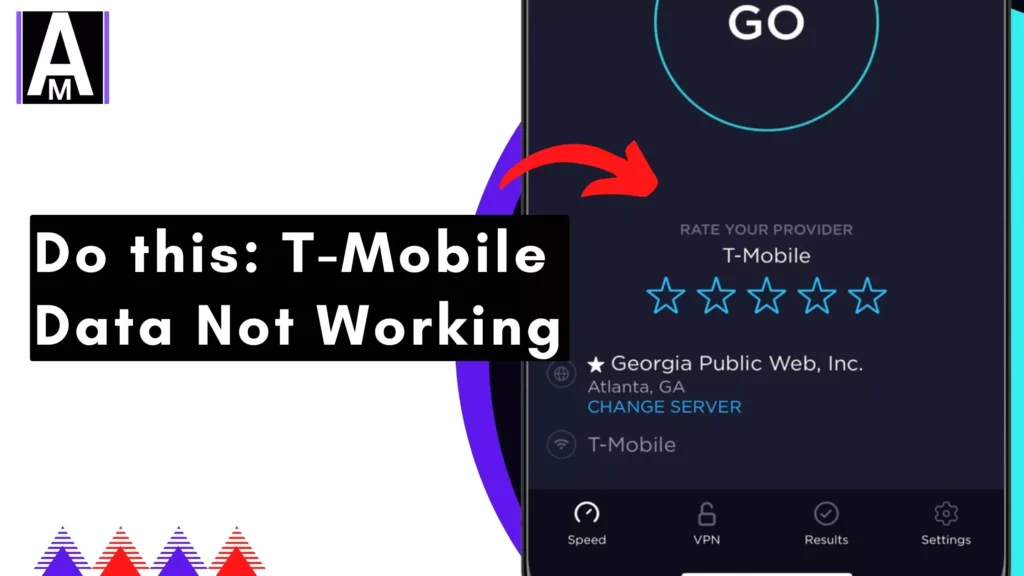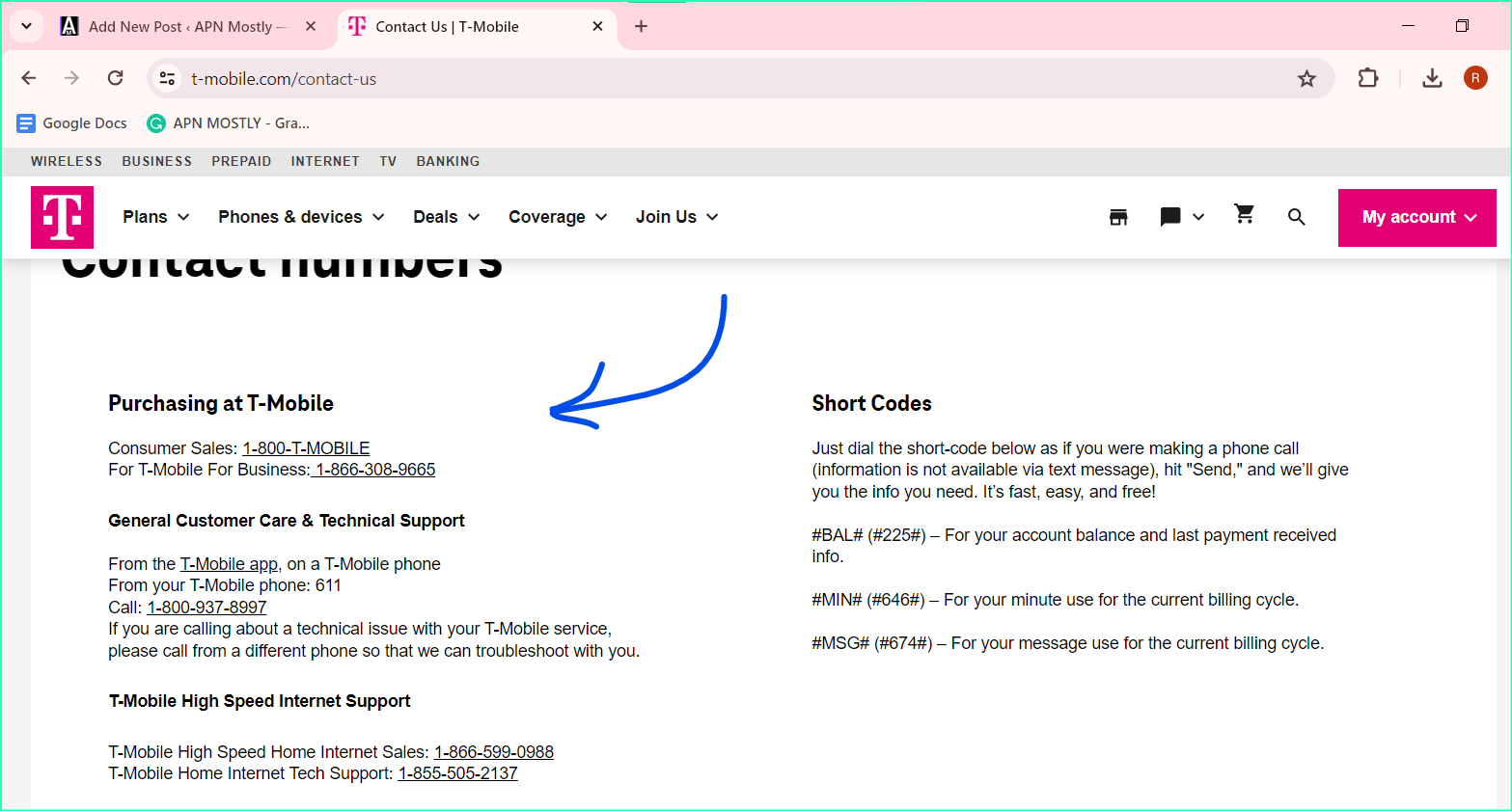Are you frustrated with your T-Mobile data not working? Don’t worry, this guide will walk you through troubleshooting steps to get your connection back up and running.
Understanding the Problem
“T-Mobile data not working” can have a few different meanings and this is what most people are facing, some users:
- No internet access: Your phone can’t connect to the web at all.
- Slow data speeds: Webpages load very slowly.
- Limited connectivity: You can access some apps (like text messaging) but not others (like web browsing).
Now i’m sharing the short and quick tips which are actually very helpful in order to get your t mobile internet backup or start working,
Quick Fixes
Resetting your network and even your APN settings can be a better way of dealing with internet issues. After doing this, if you are still facing the same problem, then change your T-Mobile APN to either fast.t-mobile.com or epic.t-mobile.com. Next, simply remove your SIM card, re-insert it while your device is restarting. If there’s no progress
Speed Test and Results
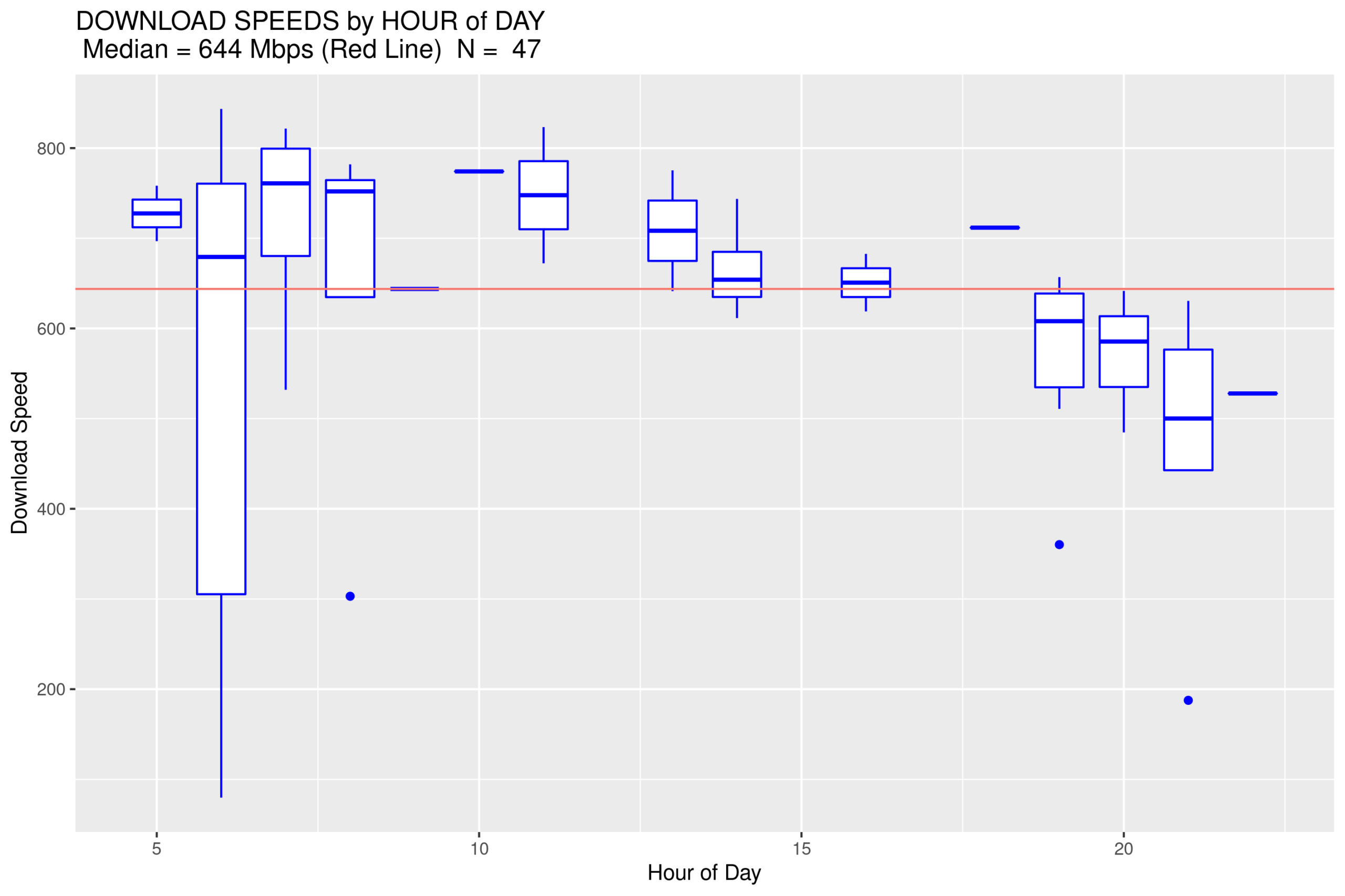
The first image shows a box plot of download speeds by hour of the day for T-Mobile’s Home Internet service. The median download speed across all hours is 644 Mbps, represented by the red line.
The plot reveals that download speeds tend to be highest during the early morning hours (between around 4 AM and 8 AM) and late evening/overnight hours (after around 10 PM). During these times, the download speeds are consistently above the median value of 644 Mbps, with some hours reaching over 800 Mbps.
However, there is a noticeable dip in download speeds during the daytime and early evening hours, typically from around 9 AM to 9 PM. During this period, the download speeds are generally below the median value, with some hours dropping as low as around 200 Mbps.
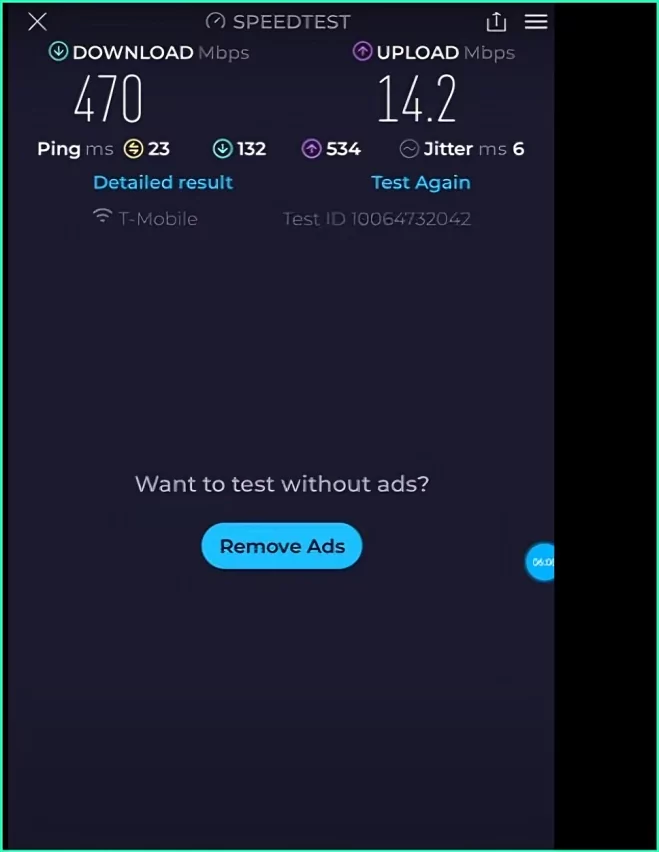
The second image provides a specific speed test result, showing a download speed of 470 Mbps and an upload speed of 14.2 Mbps on the T-Mobile network. While this particular test result falls below the median download speed of 644 Mbps from the first image, it still represents a decent broadband connection speed, especially for upload-heavy tasks.
| Detail | Value |
|---|---|
| Median Download Speed | 644 Mbps |
| Peak Download Speed | Over 800 Mbps (Early Morning, Late Evening) |
| Lowest Download Speed | Around 200 Mbps (Daytime, Early Evening) |
| Sample Download Speed 1 | 1470 Mbps |
| Sample Upload Speed 1 | 114.2 Mbps |
| Sample Download Speed 2 | 2624 Mbps |
| Sample Upload Speed 2 | 25.79 Mbps |
| Sample Ping | 26 ms |
| Sample Jitter | 5 ms |
Additionally, it includes two sample speed test results, one with a download speed of 470 Mbps and an upload speed of 14.2 Mbps, and another with a download speed of 624 Mbps and an upload speed of 5.79 Mbps. These sample results demonstrate the potential variability in both download and upload speeds, with upload speeds generally being lower than download speeds.
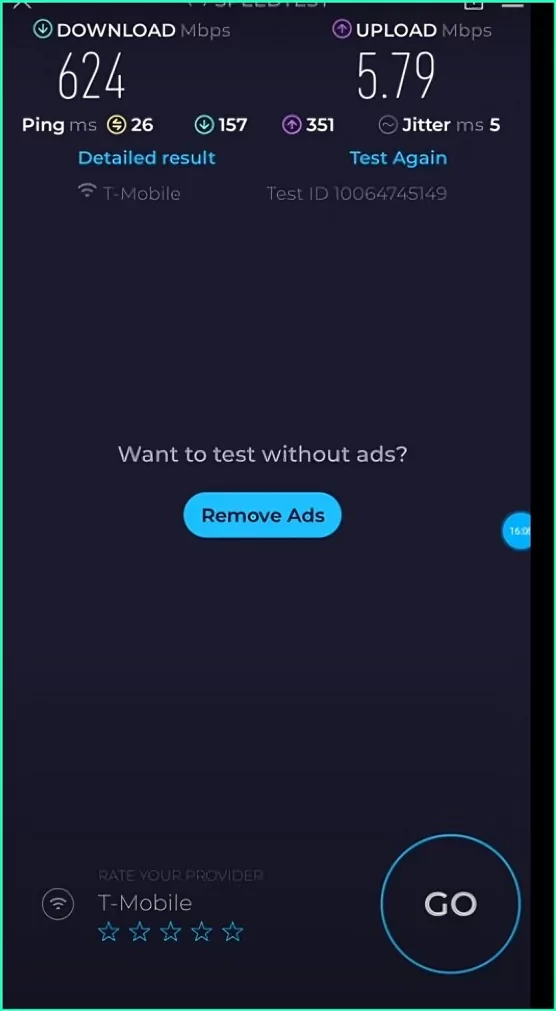
The table also includes the sample ping and jitter values, which provide an indication of the latency and connection stability, respectively.
Troubleshooting Steps
Here’s a breakdown of troubleshooting steps, starting with basic checks and moving towards more specific solutions:
Basic Checks:
- Restart your phone: A simple restart can often resolve temporary glitches that might be causing your data connection issues.
- Check Airplane Mode: Ensure Airplane Mode is off, as it disables all wireless connections, including mobile data. Or quickly toggle on and off the Airplane mode.
- Verify Mobile Data Enabled: Confirm that mobile data is turned on in your phone’s settings. Sometimes, it might accidentally get disabled.
Network and Signal Issues
- Check Signal Strength: Look for strong signal bars on your phone. A weak signal can lead to slow data speeds or dropped connections.
- Try moving to a location with a stronger signal if possible.
- Enable “Cellular Preferred” for Wi-Fi Calling: This can improve network connectivity, especially in areas with weak Wi-Fi signals.
- Update Carrier Settings: Outdated carrier settings can cause data connectivity problems. Check for updates from your phone’s settings menu.
Advanced Troubleshooting
Reset Network Settings
This resets all network configurations, including Wi-Fi passwords and Bluetooth connections (use with caution as you’ll need to re-enter them). Instructions on resetting network settings for iPhone and Android can be found here: T-Mobile reset network settings iphone
T-Mobile Reset Network Settings Android
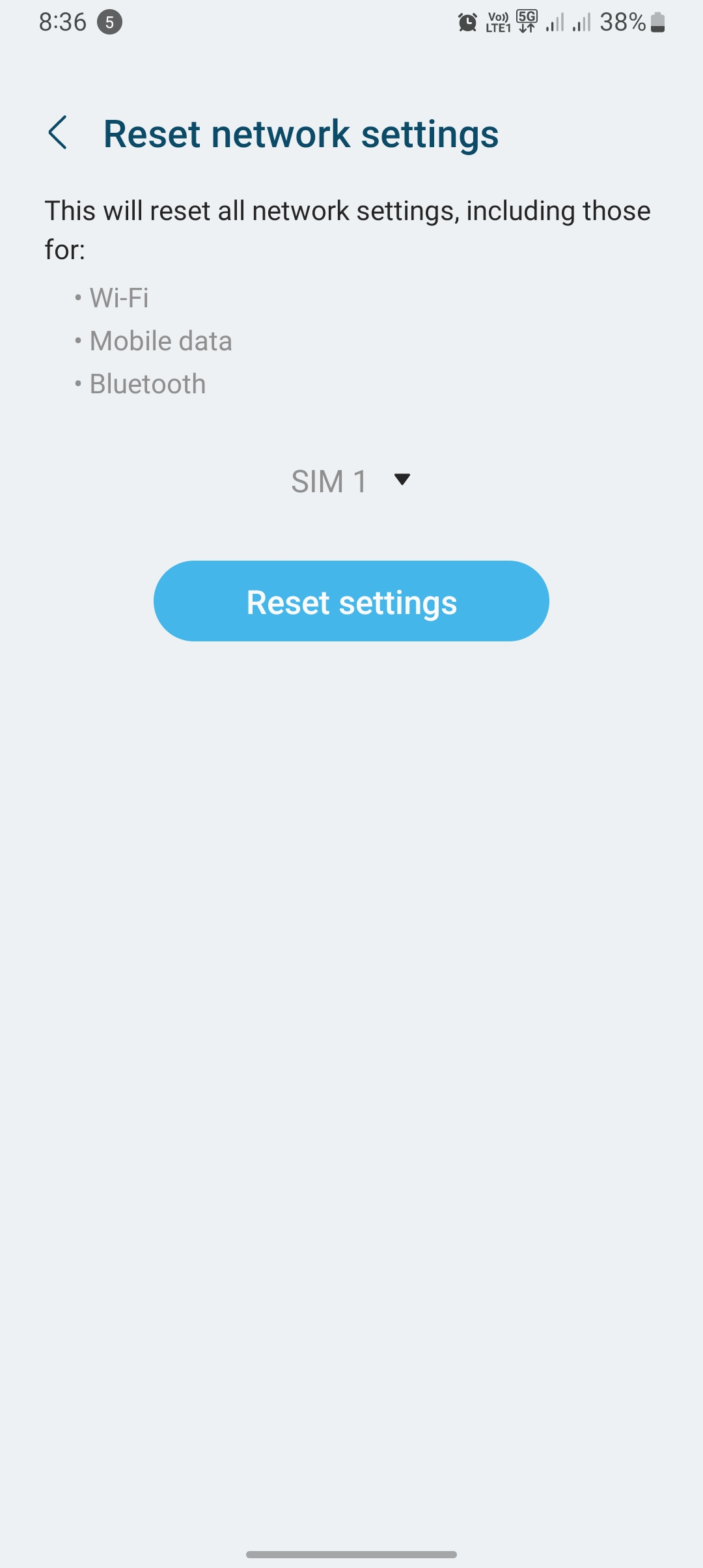
Today, I’m gonna walk you through the steps to reset your network settings when your mobile data decides to play hooky. Follow along closely:
- First things first, we’re gonna head straight to our phone’s Settings menu. You can usually find this by tapping on the gear icon.
- Once we’re in Settings, it’s time to navigate to the section labeled “Connections” or something similar. Give it a tap to proceed.
- Now, let’s scroll down the menu until we spot the option that says “Reset network settings.” It might be hiding a bit, so keep those eyes peeled!
- When you’ve located the reset option, go ahead and tap on it. Your phone might give you a little heads up at this point, asking if you’re absolutely sure you wanna do this. Trust me, you do.
- Confirm your decision by tapping “Reset settings” or any similar prompt that pops up.
- Alright, now it’s time for a quick breather. Your phone is gonna go through a rebooting process to make those network settings changes stick. This might take a minute, so hang tight.
- Once your phone’s all fired up again, double-check those settings to make sure everything’s back in order. If you’re still facing issues, it might be time to reach out to your service provider for some extra assistance.
T-Mobile Reset Network Settings iOS
- Firstly, unlock your iPhone and head straight to the Settings app. You know the drill—look for the gear icon.
- Once you’re in Settings, scroll down until you see the “General” option. It’s usually near the top, so it shouldn’t be too hard to find.
- Tap on “General” to enter the menu, then keep scrolling until you spot “Reset.” It’s like a digital treasure hunt!
- Inside the Reset menu, look for “Reset Network Settings.” Give it a tap—you’re almost there!
- Your iPhone might ask for confirmation at this point. Show it you mean business by tapping “Reset Network Settings” again.
- Now, brace yourself, because your iPhone is about to do a little reboot dance. Let it do its thing while you take a well-deserved breather.
- Once your iPhone springs back to life, hop back into Settings and check those network settings. Everything should be back to default, ready to roll.
Check Data Usage
T-Mobile may throttle data speeds after exceeding your data plan limit. You can check your data usage on the T-Mobile website or app (T-Mobile data usage check).
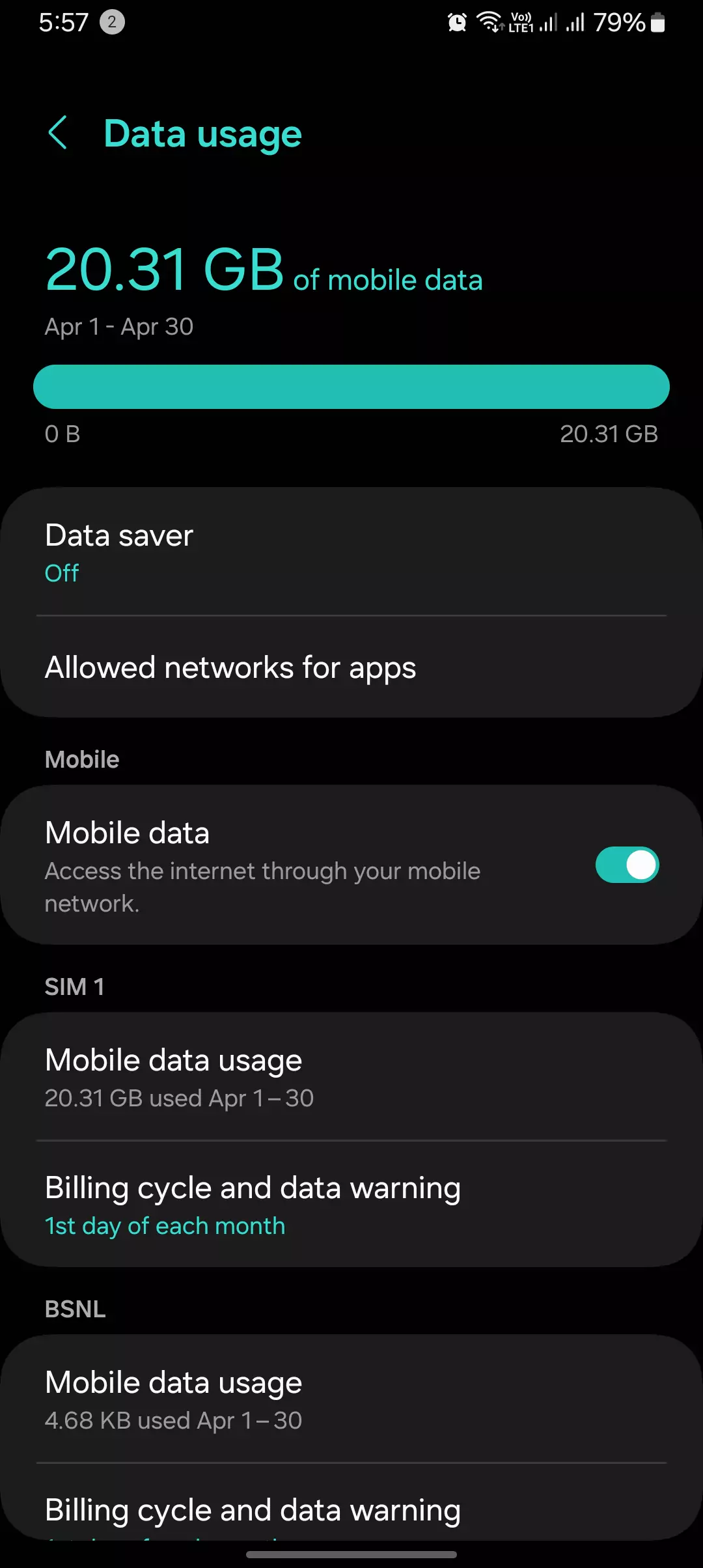
- Whip out your phone or fire up your computer—it’s time to get digital!
- Head on over to the T-Mobile website or fire up the T-Mobile app. You can find it in your app store if you haven’t already snagged it.
- Once you’re in, look for the section that’s all about data. It might be labeled “Usage” or something similar—keep those peepers peeled!
- Tap or click on that section to dive deeper into your data usage details. You’ll wanna see how much data you’ve been guzzling up.
- Now, take a good look at the numbers. How close are you to that data limit? If you’re nearing the edge, it might be time to ease up on the streaming and downloading.
- If you’re a real data hawk, you can even set up notifications to give you a heads up when you’re getting close to your limit. Talk about staying ahead of the game!
And there you have it, folks! With just a few taps or clicks, y
Remove and Re-insert SIM Card
A loose SIM card can disrupt data connectivity. Try removing and re-inserting the SIM card to ensure a secure connection.
- Find your phone’s SIM card tray.
- Use a SIM ejector tool or paperclip to pop it out.
- Take out the SIM card.
- Check it for damage or dirt.
- Put the SIM card back in, making sure it’s aligned correctly.
- Push the tray back into place until it clicks.
- Power up your phone and hope for the best. Sometimes, a simple swap can do the trick
Contact T-Mobile Support
If none of these solutions work, there might be an issue with your account or the T-Mobile network. In this case, contacting T-Mobile support for further assistance is recommended (T-Mobile customer service).
Additional Tips
- Identify When the Issue Started: Did the problem occur after a recent software update, phone drop, or app installation? This can help pinpoint the cause.
- Try a Different Phone: If possible, insert your SIM card into another phone to see if the problem persists. This helps isolate whether the issue is with your phone or the SIM card.
By following these steps, you should be able to diagnose and fix your T-Mobile data issue and get back to browsing, streaming, and using your favorite apps.
Conclusion
That’s all for today’s blog post. I’ve covered all the ways and proven solutions for T-Mobile users experiencing issues with their internet or T-Mobile data. I’ve discussed the reasons behind these problems, why they occur, and how you can resolve them. Additionally, I’ve included a section of quick fixes, pinpointing practical solutions that have worked for many T-Mobile internet users.
I hope you find this information helpful. If you do, please let us know in the comment section below. Alternatively, you can provide feedback here. Have a great day, and feel free to share which trick or fix worked for your device.