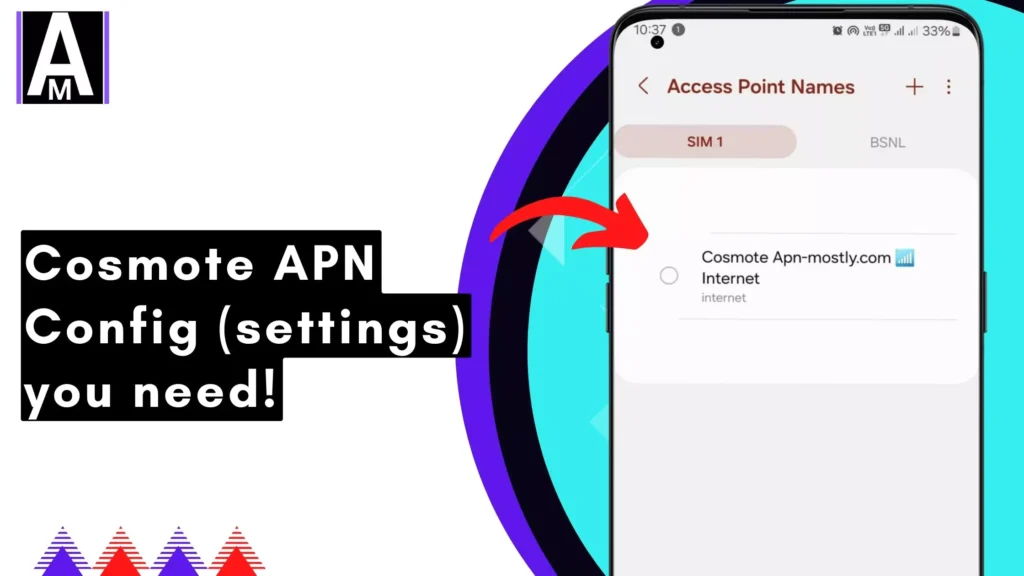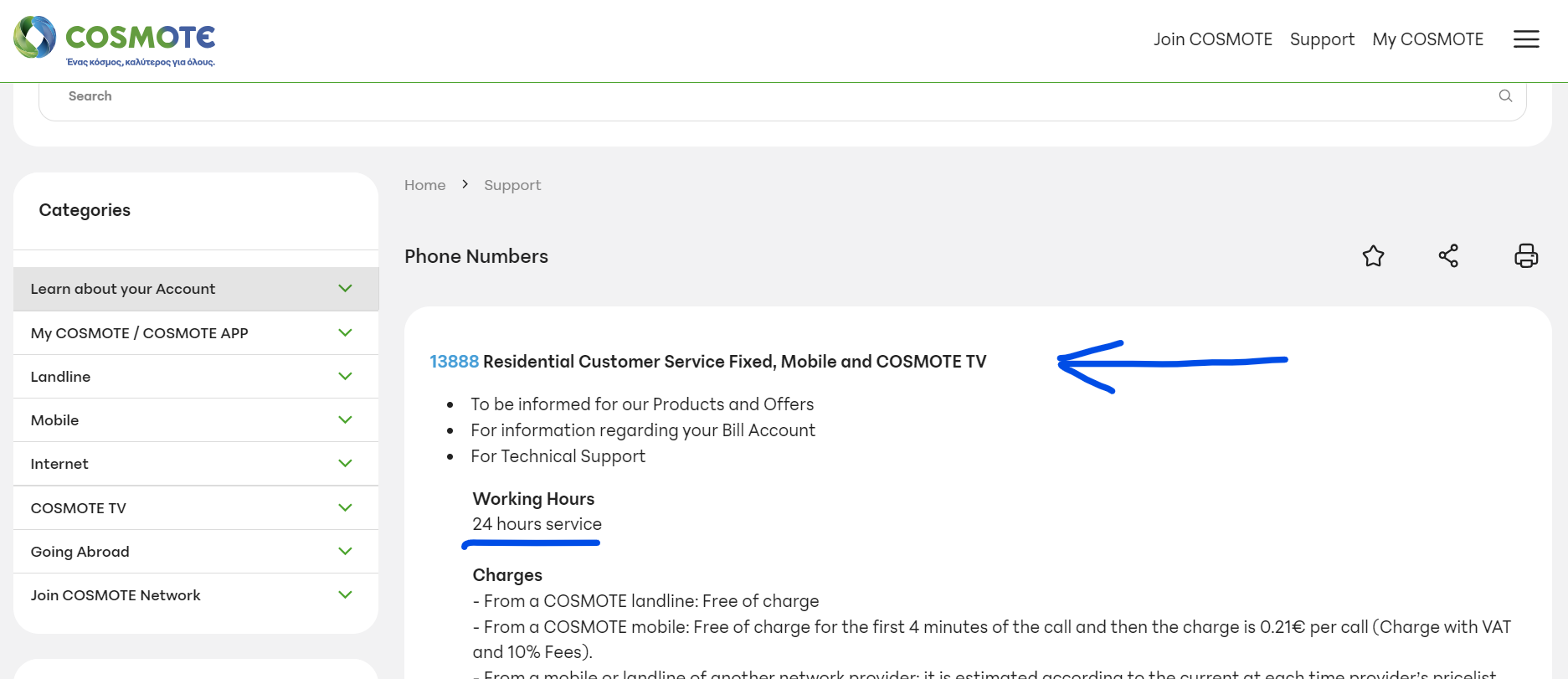Now, this is the COSMOTE APN or internet configuration that can help you get connected to the internet and will instantly boost your downloading and uploading speeds. This is proven by many official sources. So, let’s get started!
COSMOTE APN Settings AKA Configurations
As someone who has experience setting up mobile data on Cosmote’s network in Greece, I know how important it is to use the right Access Point Name (APN) settings. In my case, I found that an APN acts as the essential link between my device and Cosmote’s advanced 4G LTE and 3G UMTS technologies. It’s like a secret handshake that lets my phone or tablet connect to the internet through their cellular data network
COSMOTE Internet
| Setting | Value |
| Name | Cosmote APN-Mostly.com Internet |
| APN | internet |
| Type | default, ia, supl, xcap |
| Protocol | IPv4/IPv6 |
| Roaming Protocol | Not specified |
| MCC | 202 |
| MNC | 01 |
| Enable/disable APN | APN Enabled |
| Bearer | Unspecified |
| MVNO type | None |
| MVNO Value | Not set |



IMS
| Setting | Value |
| Name | Cosmote APN-Mostly.com Internet |
| APN | ims |
| Type | ims |
| Protocol | IPv4/IPv6 |
| Roaming Protocol | IPv4/IPv6 |
| User Visible | false |
| MCC | 202 |
| MNC | 01 |
| Enable/disable APN | APN Enabled |
| Bearer | Unspecified |
| MVNO type | None |
| MVNO Value | Not set |
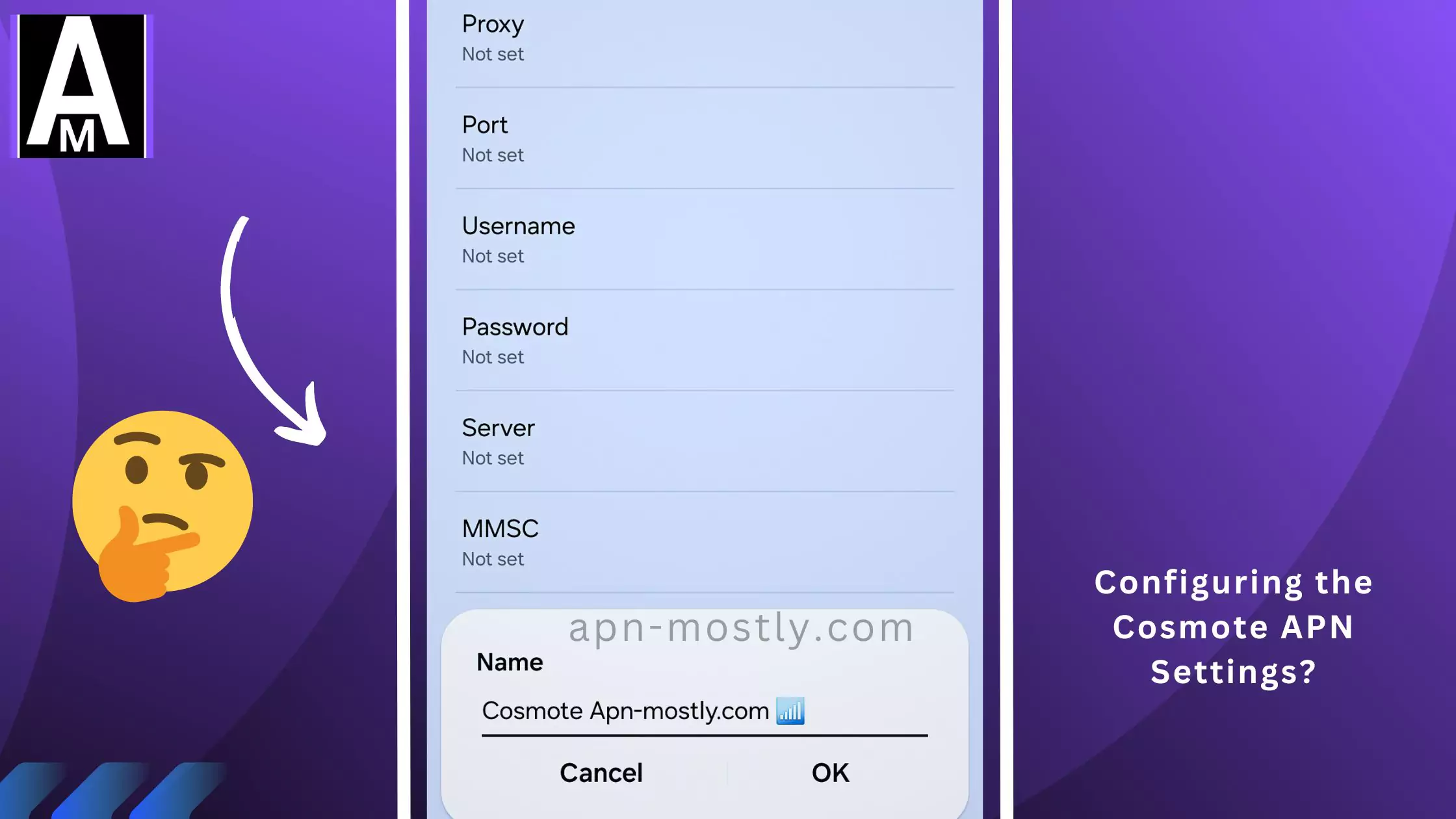
HOS
| Setting | Value |
| Name | Cosmote APN-Mostly.com Internet |
| APN | hos |
| MMSC | http://mmsc.cosmote.gr |
| Type | mms |
| MMS Port | 8080 |
| MMS Proxy | 10.10.10.20 |
| Protocol | IPv4/IPv6 |
| Roaming Protocol | Not specified |
| User Visible | false |
| Bitmask | 18 |
| MCC | 202 |
| MNC | 01 |
| Enable/disable APN | APN Enabled |
| Bearer | Unspecified |
| MVNO type | None |
| MVNO Value | Not set |


COSMOTE MMS
| Setting | Value |
| Name | Cosmote APN-Mostly.com Internet |
| APN | mms |
| MMSC | http://mmsc.cosmote.gr:8002 |
| Type | mms |
| MMS Port | 8080 |
| MMS Proxy | 10.10.10.20 |
| Protocol | IPv4/IPv6 |
| Roaming Protocol | Not specified |
| Bitmask | 1 |
| MCC | 202 |
| MNC | 01 |
| Enable/disable APN | APN Enabled |
| Bearer | Unspecified |
| MVNO type | None |
| MVNO Value | Not set |
Configuring Cosmote APN Settings on Your Device
The steps to configure APN settings may vary slightly depending on your device’s operating system. Here’s a breakdown for both Android and iOS:

Android
First things first, let’s tackle the Android setup. Here’s what I did:
- I went to my device’s Settings, and then I tapped on Network & internet (or Mobile networks, depending on my device).
- Then, I tapped on Mobile network or SIM cards, and I chose the SIM I’m using with Cosmote.
- After that, I selected Advanced or Access Point Names (APNs), and if there were any existing APNs, I tapped the + button to create a new one.
- Now, here’s where it gets interesting. I filled in the following:
- Name: I chose a name I liked, such as “Cosmote APN”
- APN: I entered “internet” (without the quotes)
- I left all the other fields blank, unless Cosmote told me otherwise
- Finally, I tapped Save and selected the newly created Cosmote APN from the list.
iOS
Now, for all you iOS users out there, here’s what I recommend:
- Go to your Settings, then Cellular or Mobile Data.
- Tap on Cellular Data Options or Mobile Data Network.
- If there are existing APNs, tap on the one you want to edit, or create a new one by tapping the + button.
- Fill in the following:
- Cellular Data Network:
- APN: Enter “internet”
- Leave all the other fields blank, unless instructed otherwise by Cosmote
- Cellular Data Network:
- Tap Done, and voila! You’re all set!
Now, I know what you might be thinking… “Uhhh, what if I run into trouble?” Well, in my experience, if you’re having difficulty connecting to mobile data after setting up your APN, I suggest restarting your device. It’s like giving your phone a fresh start, and it often does the trick!
So, there you have it, my fellow tech enthusiasts! Setting up your Cosmote APN on Android and iOS is as simple as that. I know it might seem a bit overwhelming at first, but trust me, you’ve got this! And if you ever get stuck, just remember… I’m always here to help!
Troubleshooting Cosmote APN Issues
If you’re facing issues connecting to mobile data after setting the APN, here are some troubleshooting steps:
Fix 1: Double-Check Your APN Settings
First things first, let’s talk about double-checking your APN settings. I can’t tell you how many times I’ve accidentally mistyped something or left a field blank, only to spend hours wondering why my internet wasn’t working. Trust me, it’s worth taking a few extra minutes to ensure everything is entered correctly, including the name, APN, type, protocol, and any other specific fields. Don’t be like me and let a silly typo ruin your day!
Fix 2: Network Mode and Compatibility
Now, let’s move on to network mode and compatibility. If you’re struggling with connectivity, I suggest playing around with the network mode settings. Try switching between 2G, 3G, 4G, and 5G to see if anything improves. And while you’re at it, make sure your device actually supports the specific frequency bands used by COSMOTE. I once spent an entire weekend trying to figure out why my phone wouldn’t connect, only to realize it was because I was using an ancient device that didn’t support the latest bands.
Fix 3: Manual Network Selection
If you’re still having trouble, try manually selecting the COSMOTE network in your device’s network settings. This forces your device to reconnect and can sometimes resolve connectivity issues. I remember when I was traveling abroad and couldn’t figure out why my phone wouldn’t connect to the local network. Turns out, I just needed to manually select it!
Fix 4: SIM Card Issues
Now, let’s talk about SIM card issues. If you’ve tried everything else and still can’t connect, it might be time to take a closer look at your SIM card. Try removing it and reinserting it to ensure proper contact. If that doesn’t work, try testing the SIM card in another device to see if the issue is with the card or your phone. Trust me, I’ve had my fair share of SIM card drama, and it’s always a relief when I realize it’s not my phone’s fault!
Fix 5: Software Updates
Moving on to software updates… I know, I know. We’ve all been guilty of ignoring those pesky update notifications. But trust me, keeping your device’s firmware and carrier settings up to date can make a world of difference when it comes to network compatibility. I once spent weeks trying to troubleshoot my APN settings, only to realize I just needed to update my phone’s software. Lesson learned!
Fix 6: Network Reset and Cache Clearing
If you’re still having issues, it might be time to bring out the big guns: network reset and cache clearing. I know it sounds scary, but sometimes resetting your network settings to default and re-entering your APN settings can do the trick. And while you’re at it, try clearing your device’s cache partition to remove any temporary files that may be causing conflicts. I once had an issue where my phone would randomly disconnect from the network, and clearing the cache fixed it like magic!
Fix 7: Advanced APN Settings
Now, for the truly adventurous among you, let’s talk about advanced APN settings. If you’re feeling brave, try experimenting with different APN protocols (IPv4, IPv6, IPv4/IPv6) to see which works best for you. And if you really want to get fancy, you can even create custom APN types for specific use cases, like tethering or VoLTE. Just be careful not to break anything in the process!
Fix 8: Network Debugging Tools
If you’re still scratching your head, it might be time to bring in some network debugging tools. Apps like Network Signal Info can help you monitor signal strength and quality, while ping tests can check for network latency and packet loss. And if you really want to get your hands dirty, you can even access mobile network logs to identify any recurring errors or issues. Just be prepared to sift through a lot of technical jargon!
Fix 9: Contact COSMOTE Support
If all else fails, don’t be afraid to reach out to COSMOTE’s technical support team. They’re there to help, and they might have some advanced troubleshooting steps up their sleeves. Plus, they can ensure there are no network outages or issues in your area. I once spent hours trying to troubleshoot my connection, only to find out there was a massive network outage in my neighborhood. Oops!
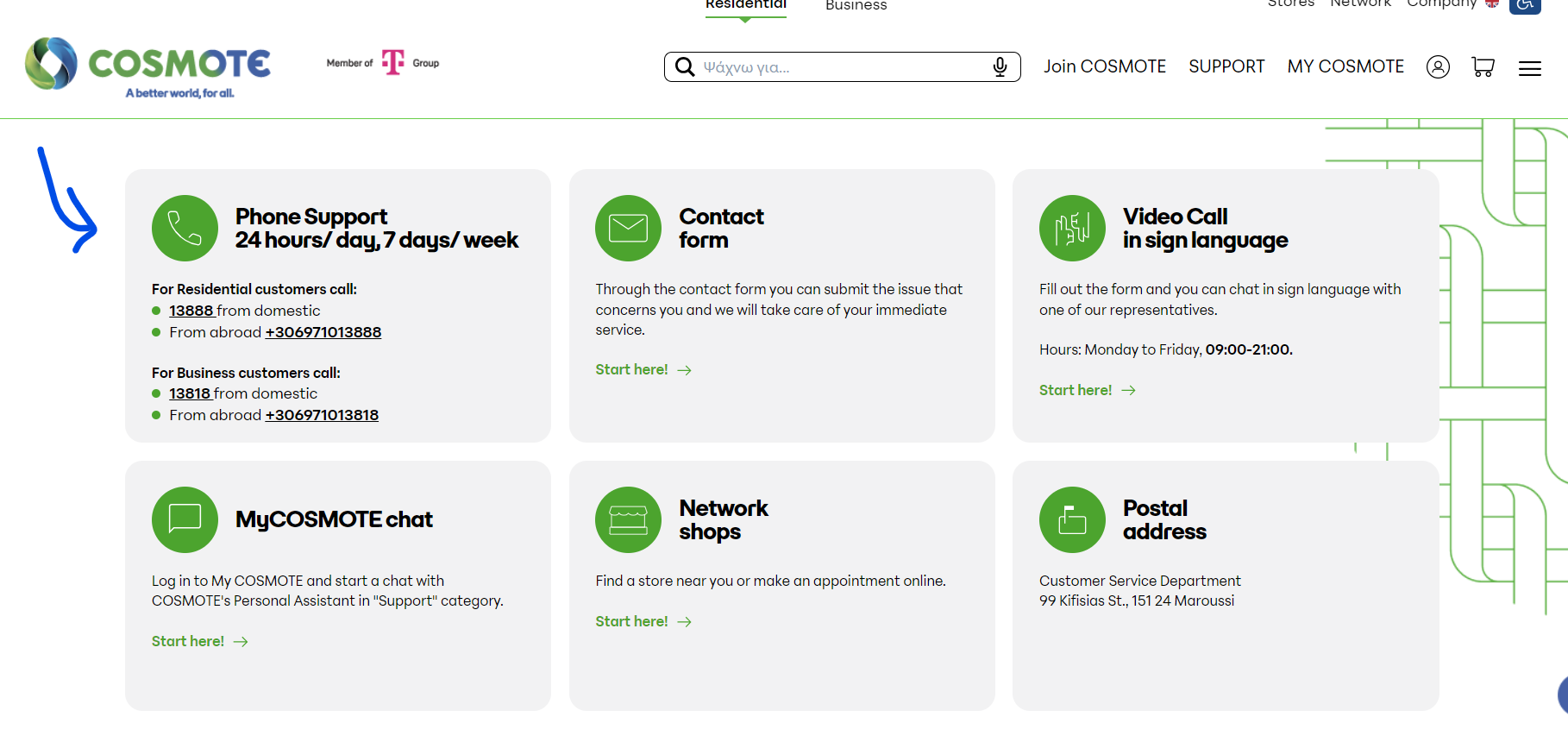
Fix 10: Advanced Network Settings
For the true network nerds out there (like yours truly), you can even dive into advanced network settings like APN bearer settings and MNC/MCC verification. But be warned: this is not for the faint of heart! I once spent an entire weekend trying to figure out why my phone wouldn’t connect to the network, only to realize I had entered the wrong MNC code. Talk about a rookie mistake!
Fix 11: External Factors
Finally, don’t forget to consider external factors that might be affecting your connection. Things like physical obstructions, electronic interference, and even network congestion can all play a role. I remember when I couldn’t figure out why my phone kept dropping calls, only to realize it was because I had placed it right next to my microwave. Whoops!
Fix 12: Device-Specific Solutions
If you’re using a custom ROM or have root access, there might be some device-specific solutions worth trying. Custom ROMs can sometimes cause compatibility issues with certain networks, so if you’re experiencing problems, try switching back to the stock ROM. And if you have root access, apps like Network Signal Guru can give you even more control over your network settings and configurations. Just be careful not to accidentally brick your phone in the process!
- Verify APN Settings: Double-check that the APN field is set to “internet” and other fields are blank.
- Restart Your Device: A simple restart can often resolve network connectivity issues.
- Check Network Coverage: Ensure you have good signal strength from Cosmote’s network. If unsure, contact Cosmote customer support for assistance.
Conclusion
That’s all for today’s blog post. I hope you found it helpful in setting up your COSMOTE APN or internet settings on your Android, iPhone, or even your good old Blackberry. These settings can really boost your internet speed, signal strength, and overall connectivity.
If you run into any trouble while setting it up, no worries! I’ve got your back with some easy-to-follow, step-by-step instructions. Just take a peek at the tables and enter the values into your mobile phone settings under APN. It’s that simple!
That’s it for now, folks! If you found this information useful, I’d love to hear your thoughts in the comments below. And if you have any questions or need a little extra help, don’t hesitate to reach out. We’re here for you!
Stay connected and have an awesome day!
Additional Notes
It’s unlikely that Cosmote APN settings differ for specific services. However, always refer to official Cosmote instructions if you have any doubts. Remember to avoid modifying other APN settings unless instructed by Cosmote support to prevent any complications.