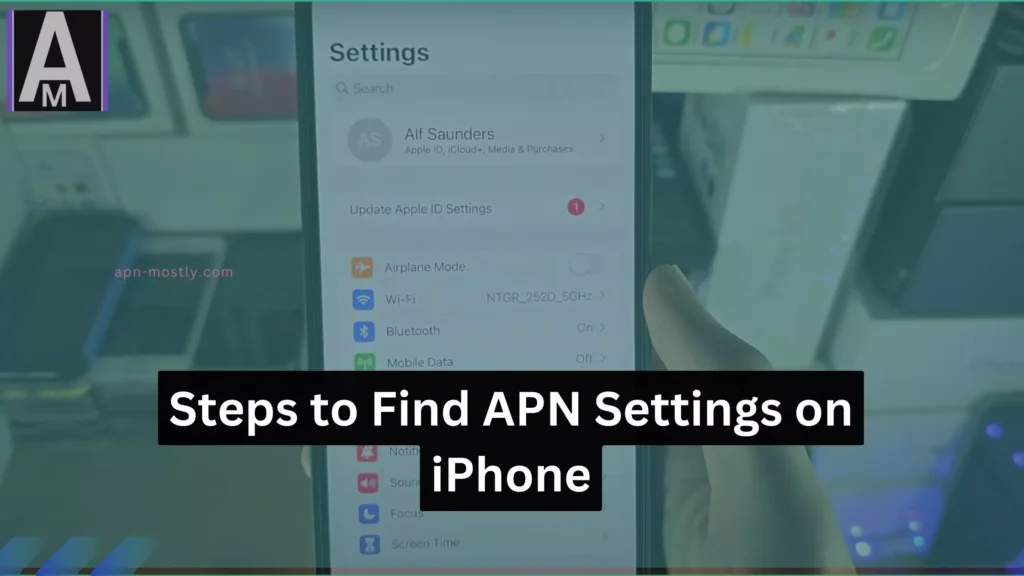This guide will walk you through the steps to find your APN settings on both iPhones with iOS 16 and later, and iPhones with iOS 15 and earlier.
Finding APN Settings on Different iPhone Models
iPhone with iOS 16 and later
- Open the Settings app on your iPhone.
- Tap on Cellular.
- Select Cellular Data Options.
- Choose Cellular Network.
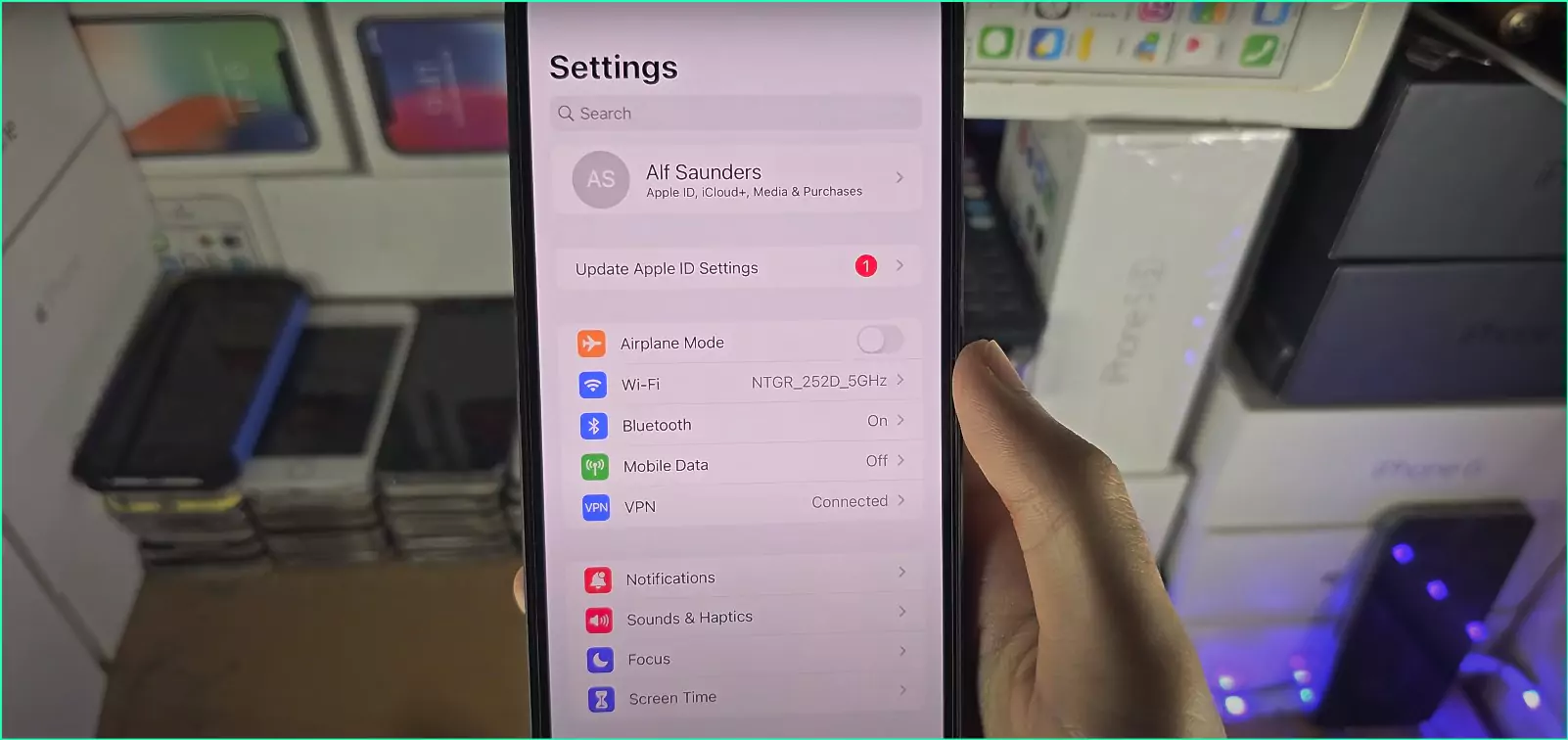
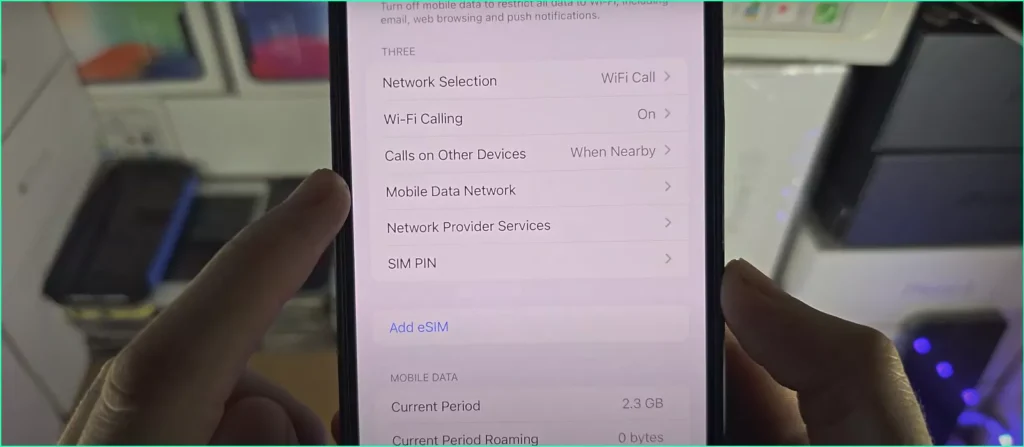
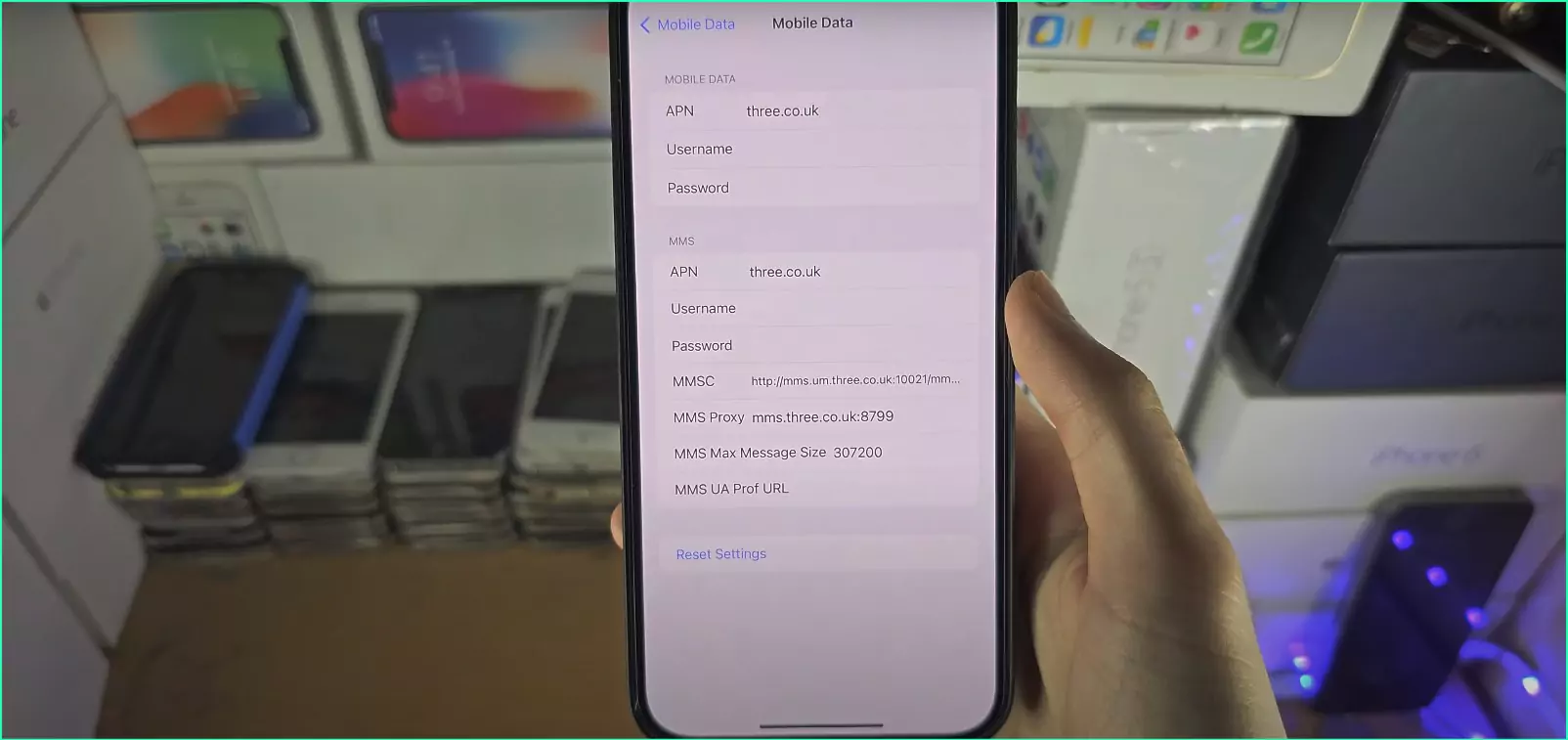
Here, you’ll find various APN settings, including APN, Username, Password, Authentication, and more.
iPhone with iOS 15 and earlier
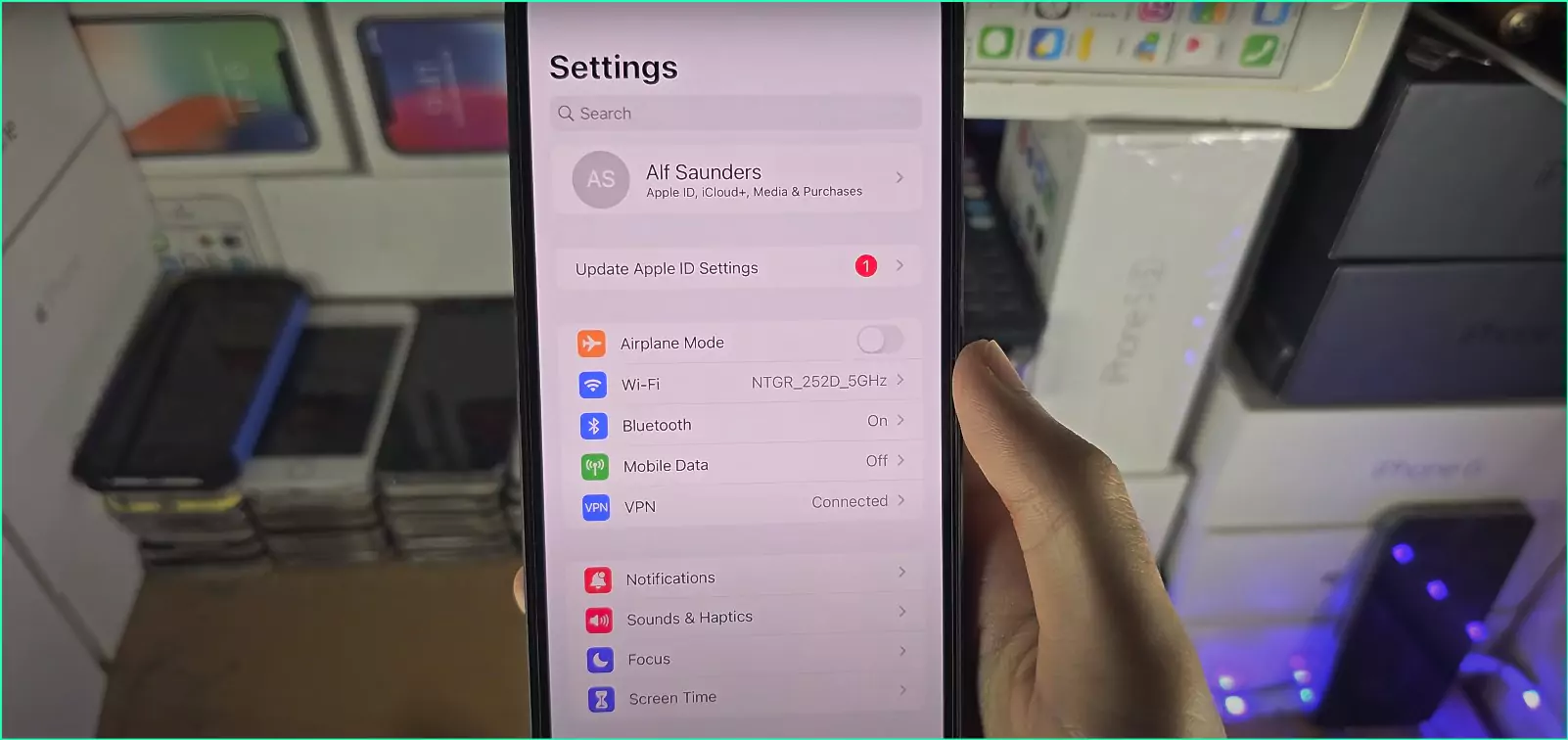
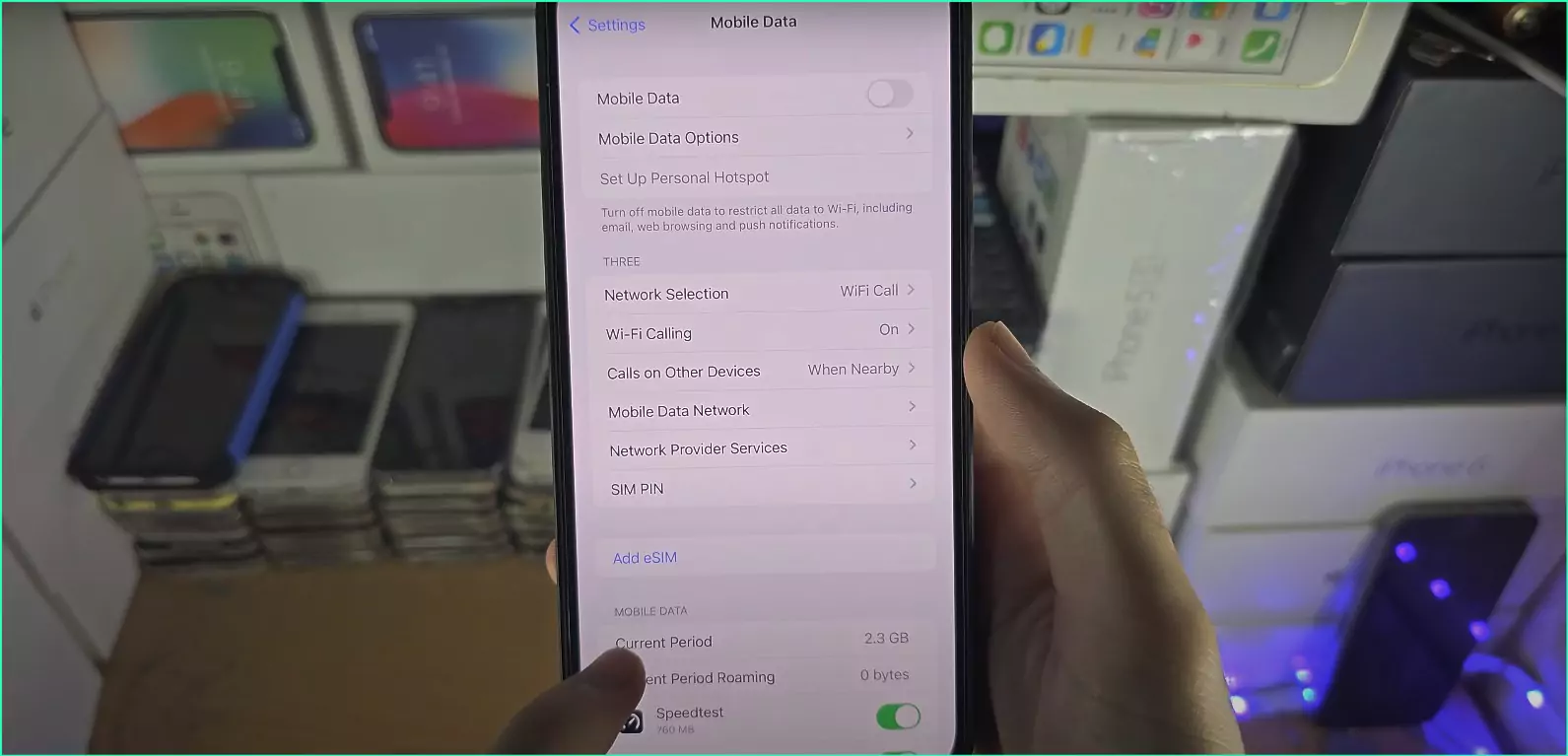
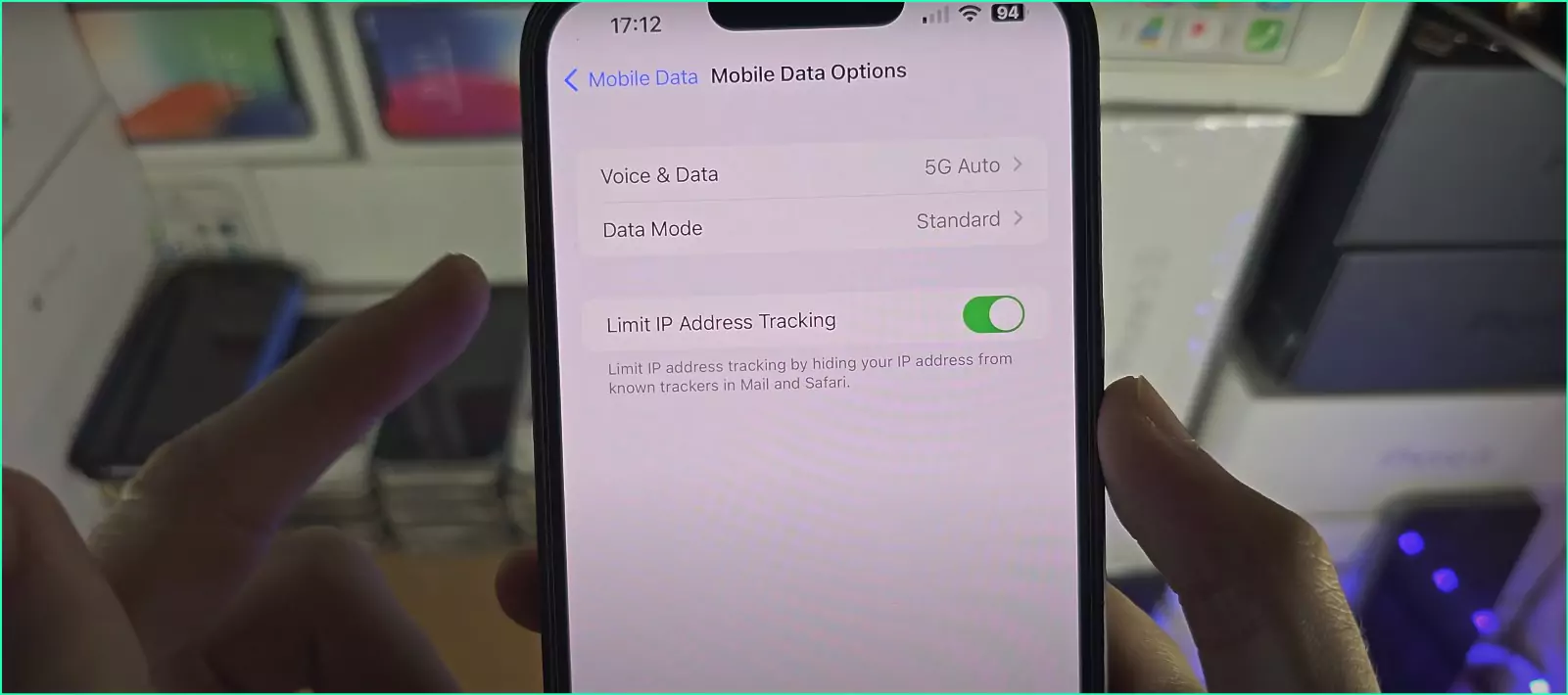
- Open the Settings app on your iPhone.
- Tap on Cellular.
- Select Cellular Data Network.
Manual APN Settings (iOS 15 and earlier or when automatic configuration isn’t available):
Important: Always obtain the correct APN settings from your mobile carrier before making any changes. Incorrect settings can lead to connectivity issues.
- Steps:
- Open the Settings app on your iPhone.
- Navigate to Cellular.
- In some iOS versions, you might see Cellular Data listed here. Tap on it if present.
- Select Cellular Data Network.
- Here, you’ll find various APN settings, including:
- APN: This is the core field defining the network access point.
- Username: Required by some carriers for additional network authentication.
- Password: Required by some carriers for additional network authentication.
- Authentication: Specifies the type of encryption used for secure data transmission (e.g., PAP, CHAP).
- MCC (Mobile Country Code): Pre-configured and typically shouldn’t be modified unless instructed by your carrier.
- MNC (Mobile Network Code): Pre-configured and typically shouldn’t be modified unless instructed by your carrier.
- Enter the specific APN settings provided by your carrier for each field.
- Tap Done to save the changes.
Similar to iOS 16, you’ll find the APN settings listed here.
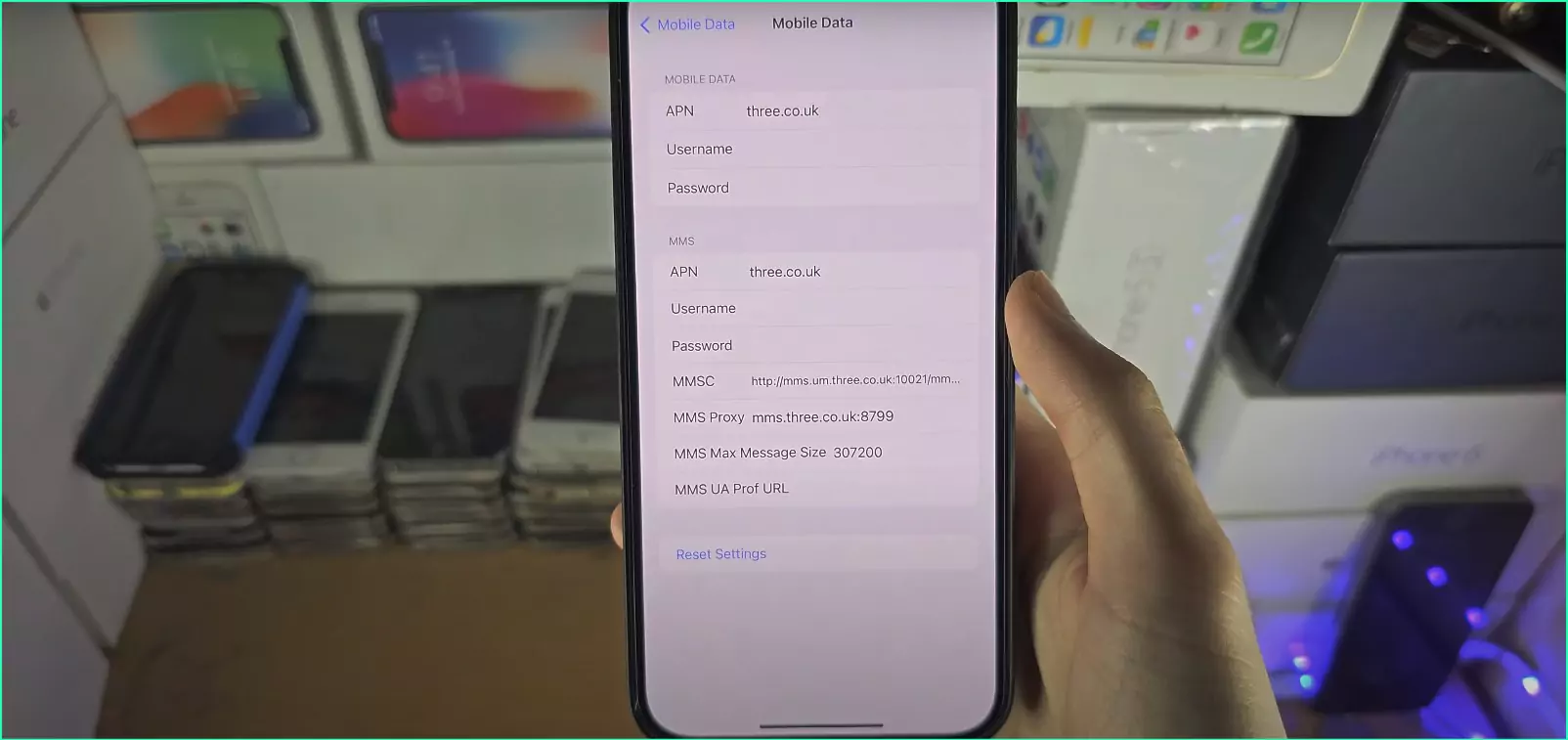
Automatic APN Configuration
- In iOS 16 and later, some carriers offer automatic APN configuration. This eliminates the need for manual setup.
- If your carrier supports it, you might see an option like “Use Carrier Settings” within the APN settings menu.
ALSO read this blog related to the topics:
Important Considerations
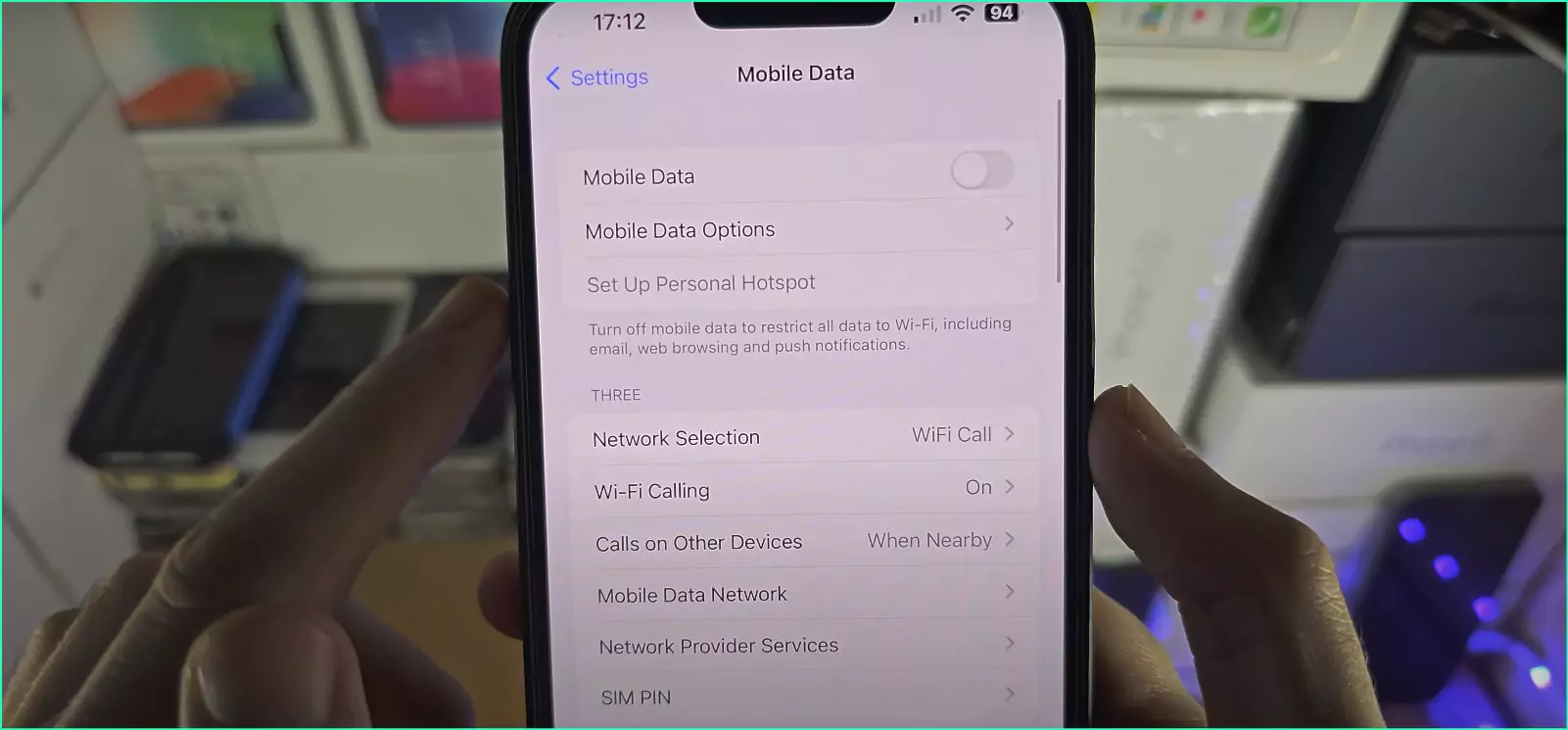
- Incorrect settings can lead to no internet connectivity, slow data speeds, or inability to send/receive MMS messages.
- I’ve seen numerous students struggle with connectivity issues simply due to incorrect APN settings.
eSIM iPhones and Internet Parameters
With the rise of eSIM technology in newer iPhones, APN settings are often configured automatically during the activation process.
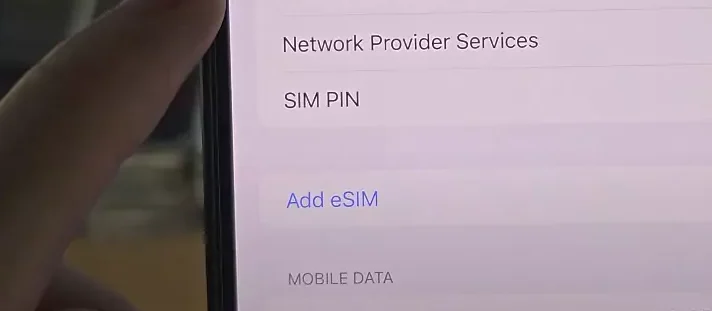
- This is generally convenient as it eliminates the need for manual setup in many cases.
- However, I must caution you that the automatic configuration might not always be perfect, especially when switching between carriers or using MVNOs (Mobile Virtual Network Operators).
- I had a colleague who experienced slow data speeds after switching to an MVNO, and we had to manually update the APN settings to resolve the issue.
Data Roaming With iPhone APN Config
When it comes to data roaming, especially when traveling internationally, your iPhone might require specific APN settings for the visited network.
- These settings can sometimes be obtained automatically through carrier partnerships or roaming agreements.
- However, in certain cases, you might need to manually configure the APN settings based on information provided by the roaming network.
- I’ll share a personal experience – during my trip to Europe last year, I couldn’t connect to the local carrier’s network until I manually entered the correct APN settings they provided.
Additional Tips (Optional)
- First and foremost, if you’re unsure about the specific APN settings for your carrier, don’t worry. You can easily find this information by visiting their official website or contacting their customer support team. Remember, accuracy is key when it comes to APN settings, so it’s always better to refer to the official sources rather than relying on guesswork.
- For instance, just last week, one of my students, let’s call her Samantha, was having trouble sending and receiving MMS messages. After a bit of investigation, we realized that her APN settings were incorrect. We visited her carrier’s website, found the correct settings, and updated them on her phone. Voila! Samantha was back to sending and receiving those cute cat memes in no time.
- Sometimes, even after configuring the correct APN settings, you might still encounter issues. In such cases, a simple restart of your iPhone or resetting the network settings (Settings > General > Reset > Reset Network Settings) can often resolve the problem.
- I remember when my colleague, let’s call him Michael, was struggling with slow data speeds despite having the correct APN settings. After trying various troubleshooting steps, we decided to reset his network settings, and like magic, his data speeds improved significantly.
- It’s also important to note that APN settings might differ based on your specific mobile plan, such as prepaid or postpaid. So, if you’re switching between different types of plans, make sure to double-check and update your APN settings accordingly.
- Now, a word of caution: changing APN settings without proper guidance can lead to unintended consequences like MMS messaging issues or even loss of internet connectivity. So, unless you’re confident in your technical abilities, it’s always best to follow the official instructions from your carrier or seek assistance from a professional.
- Lastly, some carriers might require additional APN settings like MCC (Mobile Country Code) and MNC (Mobile Network Code). These settings are typically pre-configured and shouldn’t be modified unless explicitly instructed by your carrier.
I hope these additional tips and insights have provided you with a better understanding of how to navigate the world of APN settings successfully. Remember, I’m always here to support you and guide you through any technical challenges you might face.
Conclusion
| iOS Version | Location | Automatic Configuration | Notes |
| iOS 16+ | Settings > Cellular > Cellular Data Network | Possible (check with carrier) | May not always be available |
| iOS 15 & Earlier | Settings > Cellular > Cellular Data Network | Not available | Manual configuration required |
| Both | Always check with your carrier for specific APN settings | Important to avoid connectivity issues |
Finding the correct APN settings for your iPhone is a straightforward process, but it’s crucial to get it right to ensure seamless connectivity with your mobile carrier’s network. By following the steps outlined for your specific iOS version, you can ensure your iPhone has the necessary configuration to connect to the network and enjoy smooth mobile internet access.
I hope you find this information helpful and that it empowers you to take control of your iPhone’s connectivity settings. If you have any further questions or need additional guidance, please don’t hesitate to reach out to me. I’m always here to support you and ensure you have the knowledge and tools necessary to make the most of your digital devices.