Idea APN Settings: APNs are more valuable than anything because Most people are getting a slow internet speed, but you don’t worry.
I’m here to serve you the best apn settings for the idea (now Vi), which can speed your internet faster than ever.
So let’s move to the best apn settings for idea 4G:
Idea APN Settings for Faster Internet Speed to Increase Internet Speed 2024
Idea APN Settings are your device’s settings to connect to Idea’s network. These settings include the APN name, APN type, APN username, and APN password. You can find these settings on Idea’s website or by contacting customer service. Once you have the settings, enter them into your device’s menu. After you have entered the settings, your device should be able to connect to Idea’s network.
If you are still having trouble connecting to Idea’s network after entering the settings, please get in touch with Idea’s customer service for assistance.
Now let’s see the First APN Settings for Idea 4G:
| Idea APN Settings (3G/4G) | Details |
|---|---|
| Name | Idea Lite |
| APN | WWW |
| Proxy | Leave It |
| Port | Leave It |
| Username | Leave It |
| Password | Leave It |
| Server | Leave It |
| MMSC | Leave It |
| MMSC Proxy | Leave It |
| MCC | 404/405 |
| MNC | Leave It |
| Authentication Type | Leave It |
| APN Type | Default |
| APN Protocol | IPV4/IPV6 |
| Enable/Disable APN | Enable APN |
| Bearer | Unspecified |
Finding Idea APN Settings
To access Idea’s APN settings, visit the official Idea (Vi) website or contact their customer service. These sources will provide you with the most accurate and up-to-date APN settings for your specific region and device.
How to change idea APN settings to increase idea Mobile internet speed
- Open the Mobile Settings app.
- Click ‘Network & Internet’ to find the ‘Mobile network’ menu.
- Now go to the ‘APN’ (Access Point Names) menu.
- Click on Create a new APN.
Configuring Idea APN Settings on Windows: To configure Idea APN settings on your Windows device, follow these steps:
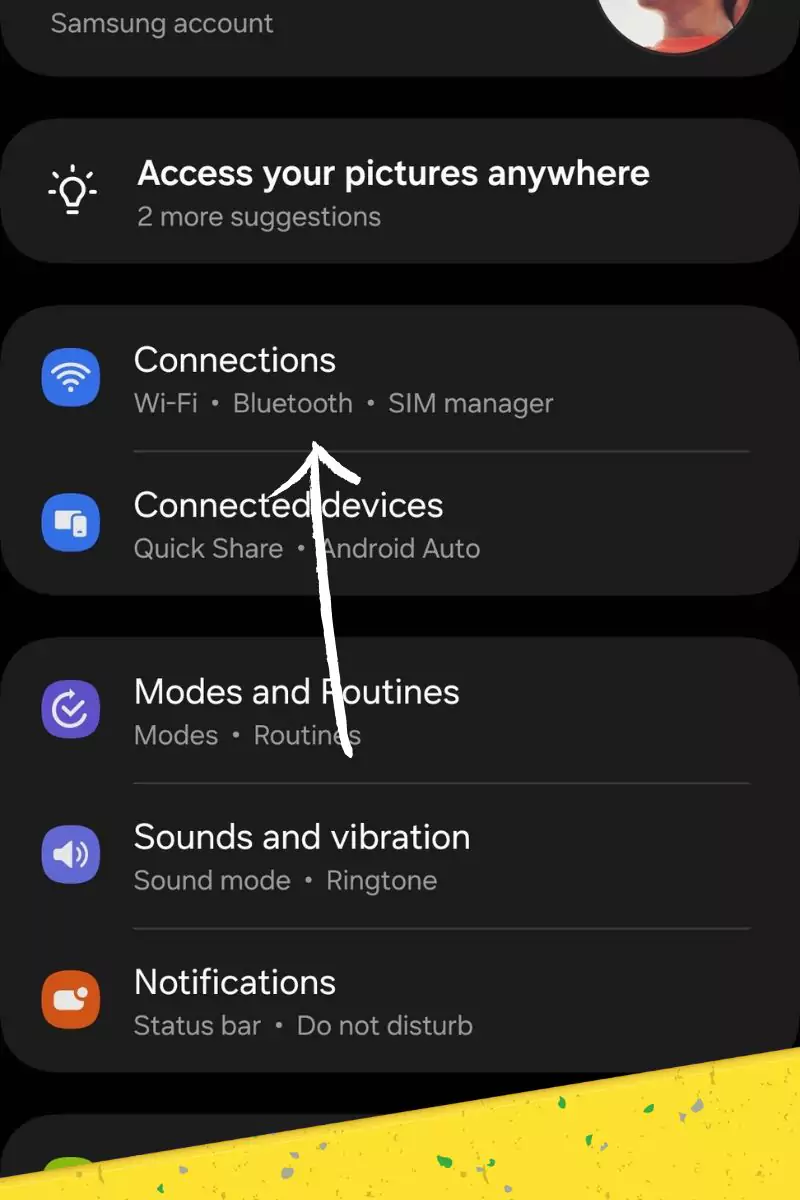
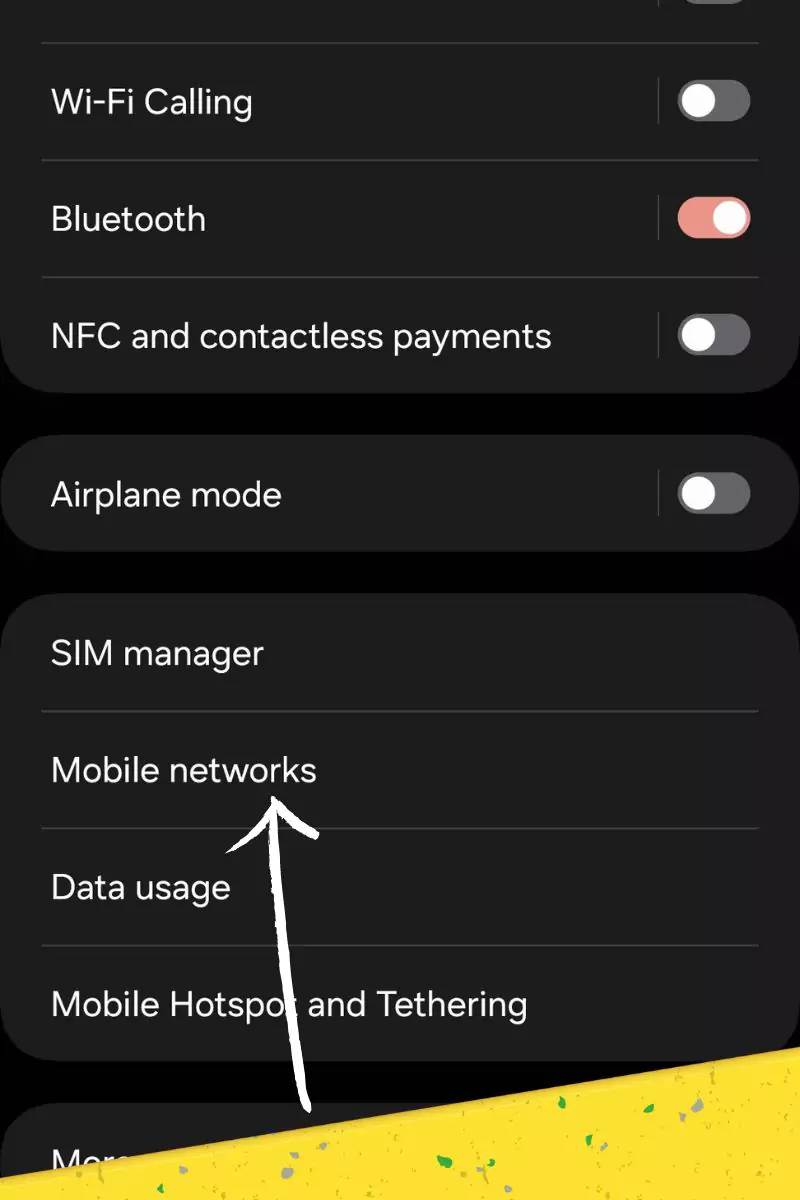
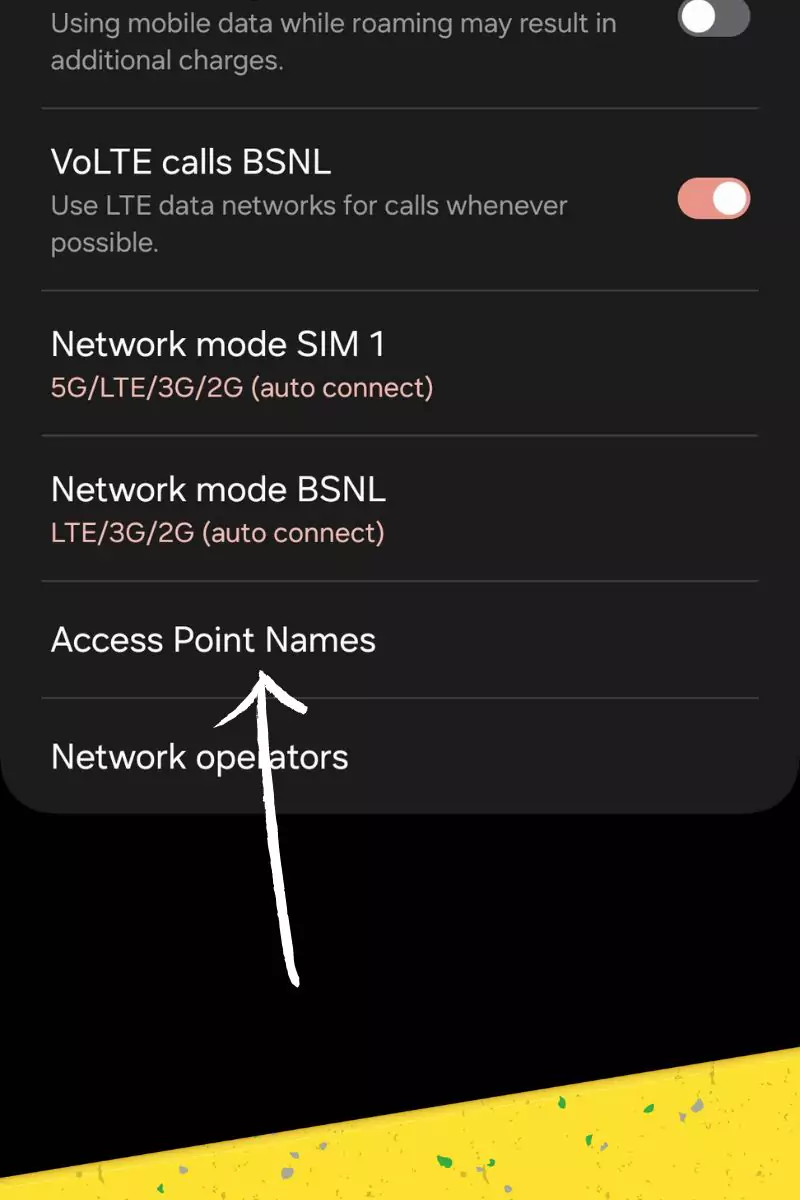
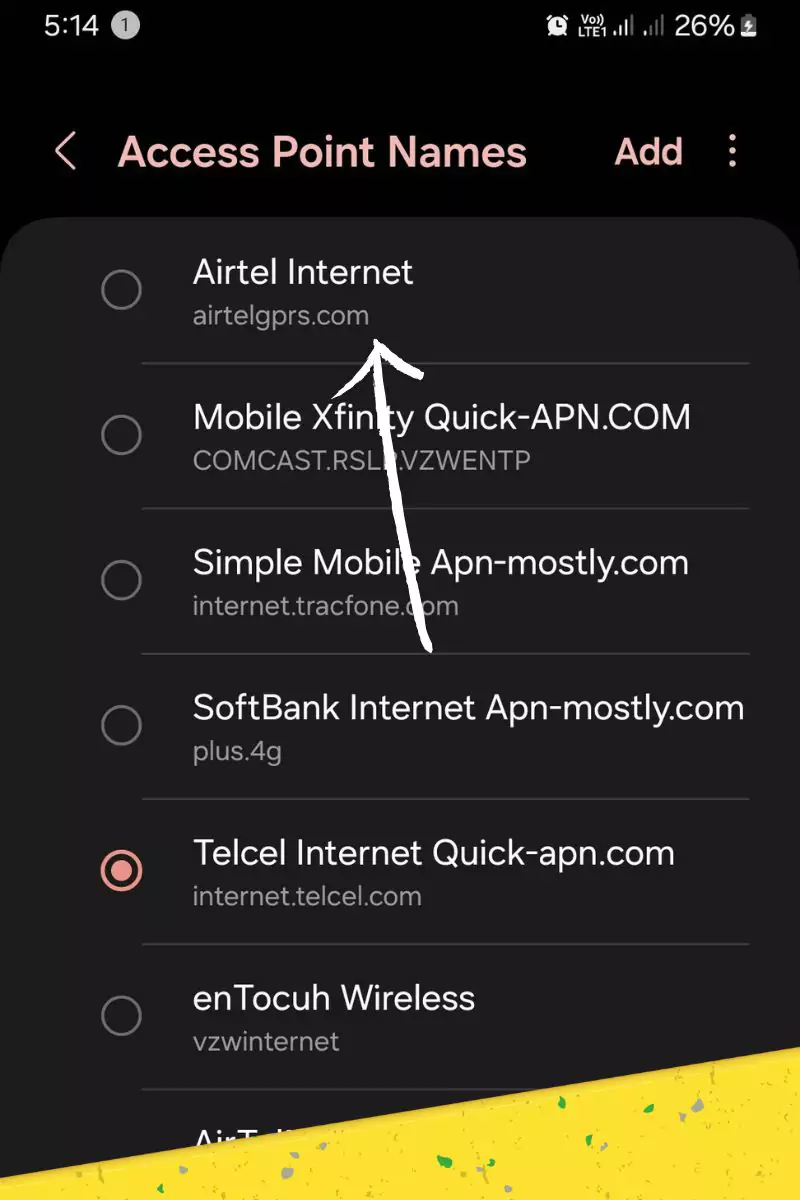
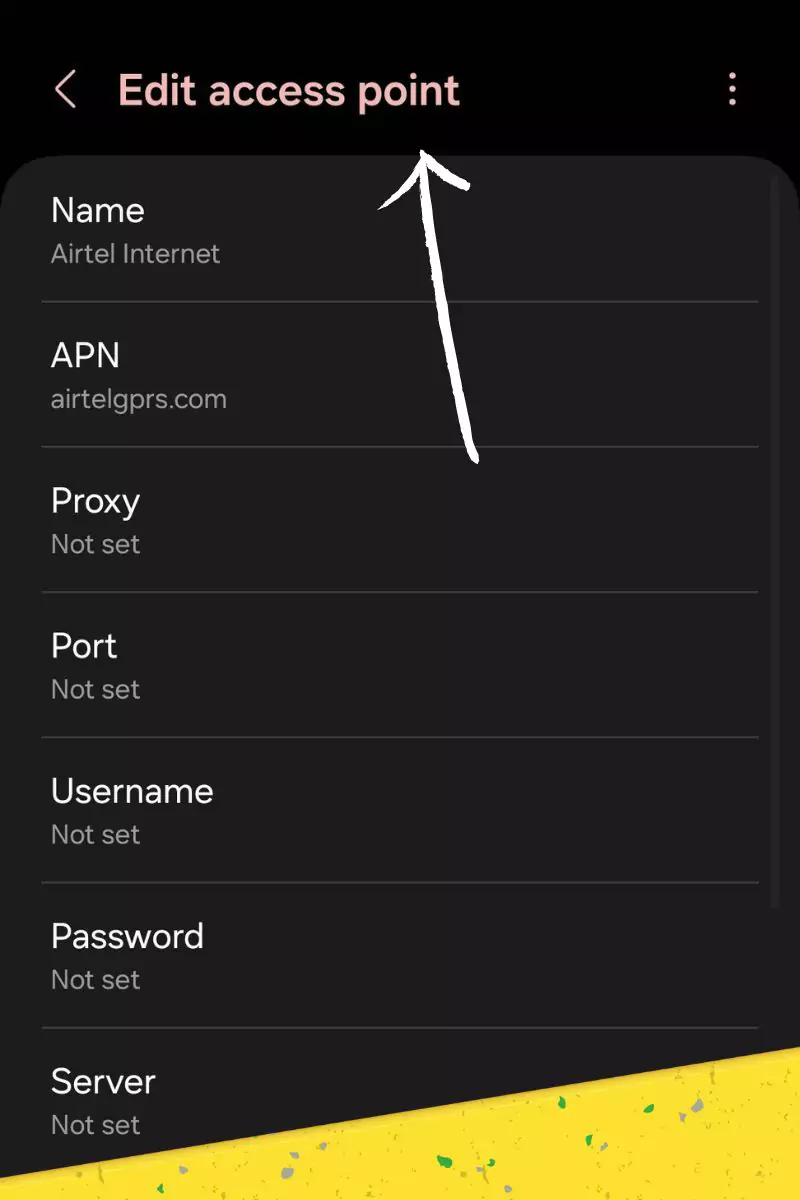
- Open the Settings app on your Windows device.
- Navigate to the “Network & Wireless” or “Network & Internet” section.
- Look for “Cellular & SIM” or “Cellular” settings and select it.
- Under the Cellular section, click on “Advanced options” or a similar option.
- In the Advanced options menu, select “Add an APN” or “Add Internet APN.”
- Enter the following details for Idea APN settings:
- APN Name: Idea
- APN Type: WAP
- APN Username: Leave it blank
- APN Password: Leave it blank
- Save the settings and make sure to select the newly created APN as the active one.
APN settings for the idea
Now here are the apn settings for idea sim 4g:
- Name: Idea Internet
- APN: Internet
- Proxy: Blank
- Port: 8080
- Username: Blank
- Password: Blank
- Server: Not set
- MMSC: Blank
- MMS Proxy: Blank
- MMS Port: 80
- MCC and MNC: Check below
- APN Protocol: IPV4/IPV6
- APN: Enable
- Bearer: Unspecified
- APN type: default, supl
If you are still getting a slow internet speed idea:
Right after changing the APN settings of your idea sim, if you are still getting a slow internet speed, you need to shift to the default APN settings the company gives.
Here are the steps to do that:
- First of all, go to your mobile settings, then mobile and networks.
- Second, go to the APN option, or you can say access point name.
- Then you will see the three dots on the right-hand side.
- Third, tap on it; there is an option to reset or default settings.
- Click on it and restart your phone, and everything will be fine.
What is the default idea apn settings or internet settings?
| Default Vi APN Settings | Details |
|---|---|
| Name | Idea net |
| APN | WWW |
| Proxy | Not set |
| Port | Not set |
| Username | Not set |
| Password | Not set |
| Server | Not set |
| MMSC | Not set |
| MCC | Not set |
| MNC | Not set |
| Authentication Type | Not set |
| APN Type | default, supl |
| APN Protocol | IPV4 |
| Enable/Disable APN | Enable APN |
| Bearer | Unspecified |
Here are the Idea APN settings for different devices:
- For Android devices:
- APN name: Idea
- APN type: default
- APN username: blank
- APN password: blank
- For iOS devices:
- APN name: Idea
- APN type: lte
- APN username: blank
- APN password: blank
- For Windows devices:
- APN name: Idea
- APN type: wap
- APN username: blank
- APN password: blank
Restoring or Factory reset Default APN Configuration
Sometimes, custom APN tweaks may cause conflicts or connectivity issues. In such cases, resetting to the default settings can resolve the problem:
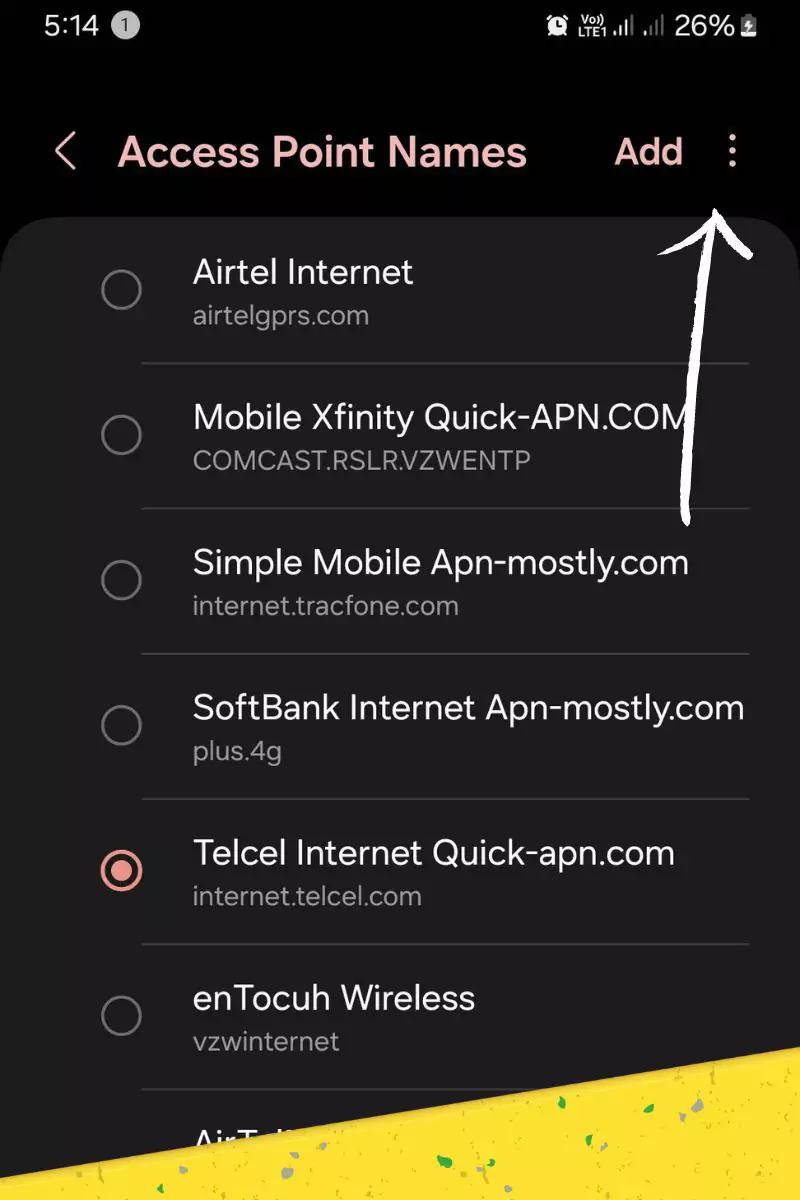
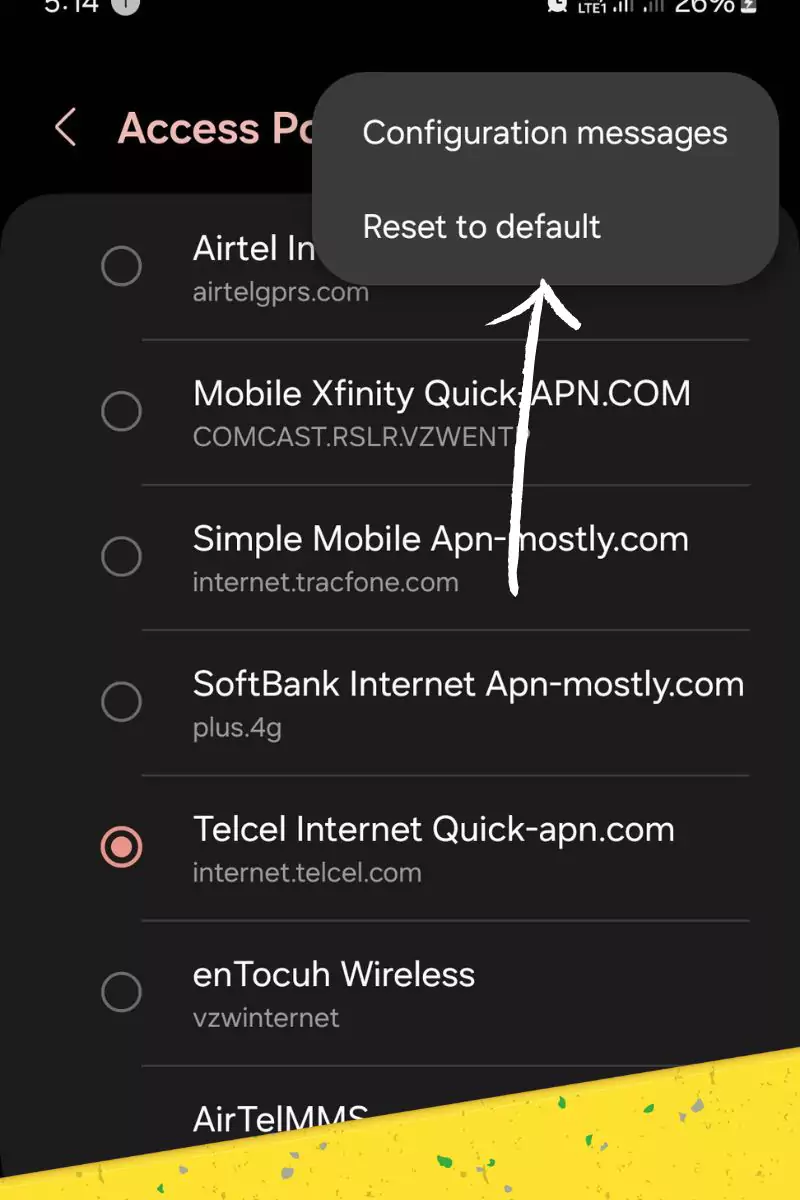
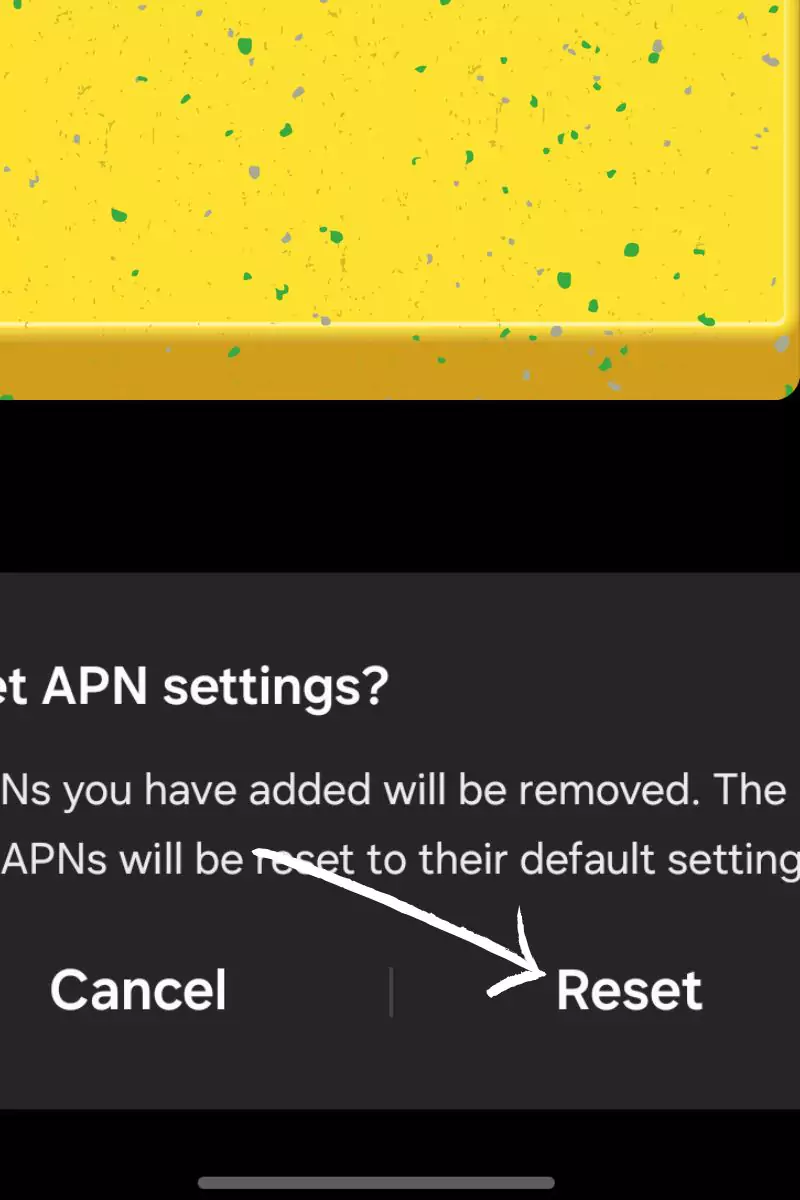
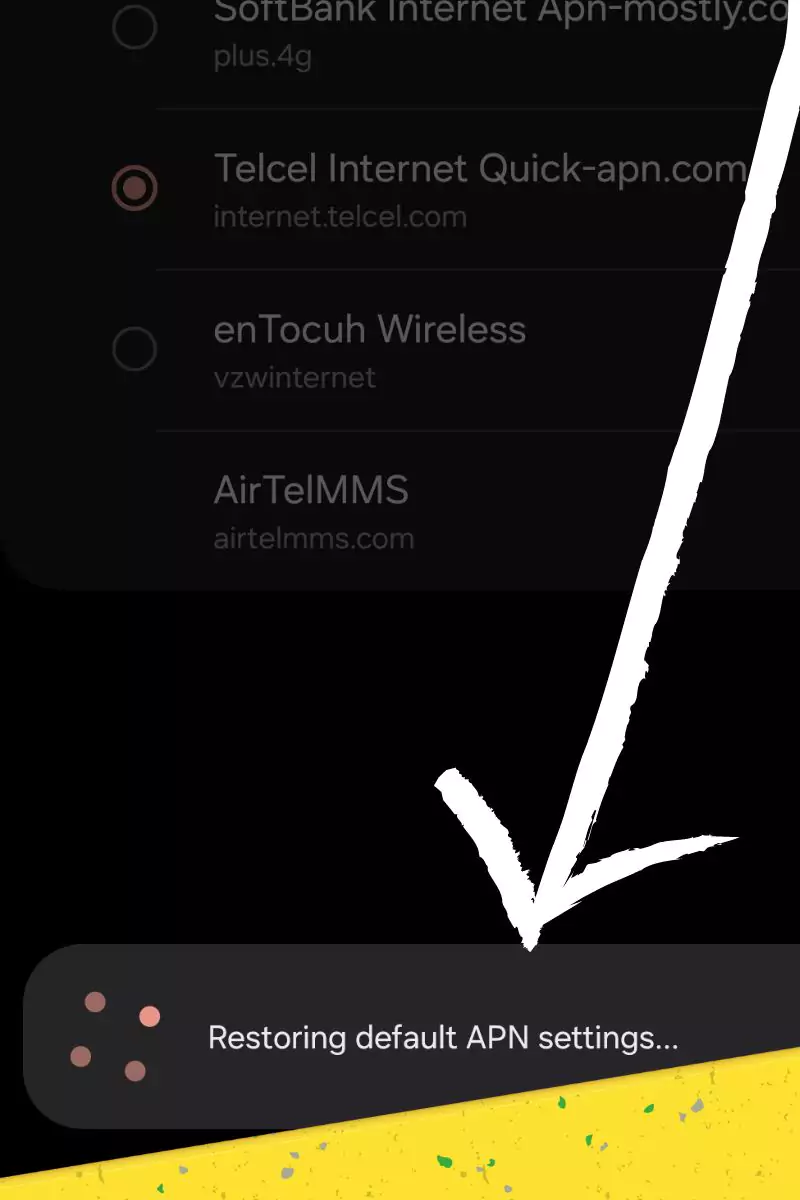
- Return to the APN menu within your mobile data settings.
- Locate the “Reset to default” option, usually represented by three dots or a menu icon.
- Confirm the reset action to restore your device’s original APN configuration.
Final Tips
- After changing the APN settings, restart your device to apply the changes effectively.
- Keep in mind that internet speed is also influenced by other factors such as network coverage, signal strength, and network congestion.
- If you experience issues or do not notice a speed improvement, you can revert to the default APN settings Idea (Vi) provided. To do this, follow the steps mentioned for your specific device and select the option to reset or use default settings.
Conclusion
By configuring the correct APN settings for your Idea (Vi) mobile network, you can enhance your internet speed and overall browsing experience. Remember to obtain accurate and up-to-date APN settings from official sources or contact customer support for the best results. However, keep in mind that internet speed can vary due to various factors beyond APN settings. If you encounter persistent issues, consider contacting Idea (Vi) customer service for further assistance. Stay connected and enjoy a faster internet experience with optimized APN settings!
