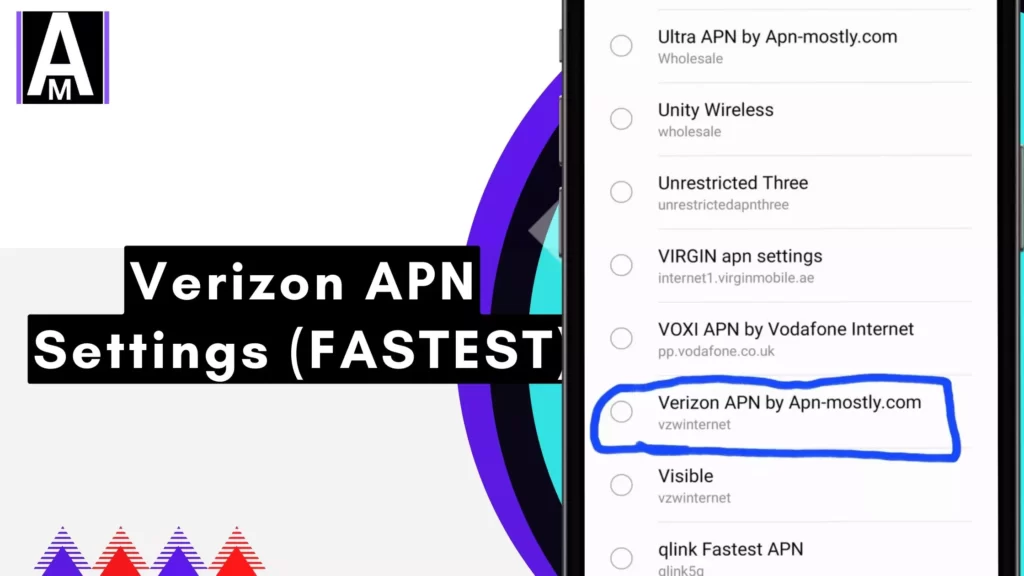This is the ultimate blog post about the APN settings for Verizon which can improve your internet settings or simply increase the upload and download speed, moreover, we are listing the basic Verizon APN settings.
Verizon APN Settings
| Setting | Value |
| APN Name | Verizon Internet By APN-Mostly.com |
| APN | vzwinternet |
| MMSC | http://mms.vtext.com/servlets/mms |
| MMS Port | 80 |
| MCC | 310 |
| MNC | 12 |
| APN Type | internet+mms |
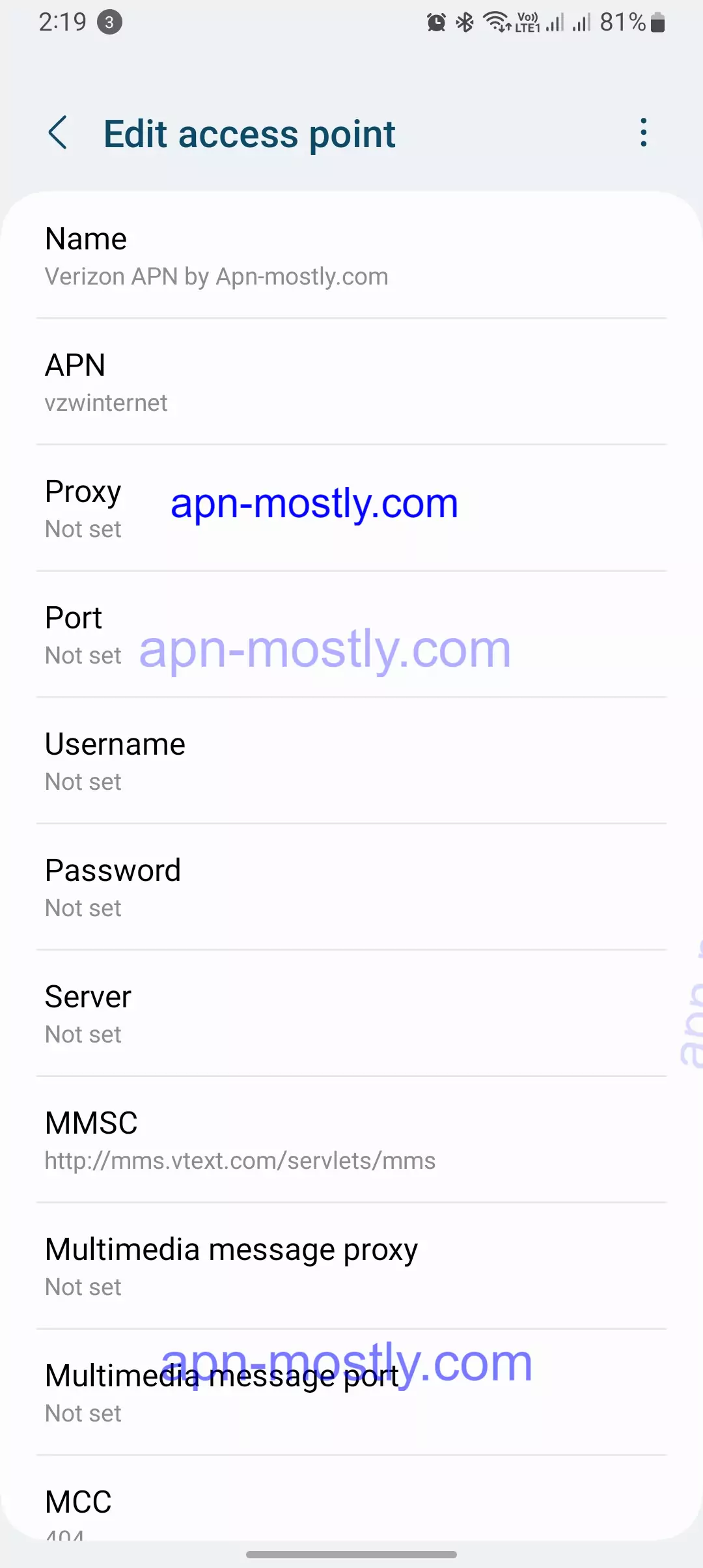

Alternate Settings For Verizon Internet APN
| Setting | Value |
| APN Name | Verizon |
| APN | internet |
| MMSC | http://mms.vtext.com/servlets/mms |
| MMS Port | 80 |
| MCC | 310 |
| MNC | 12 |
| APN Type | internet+mms |
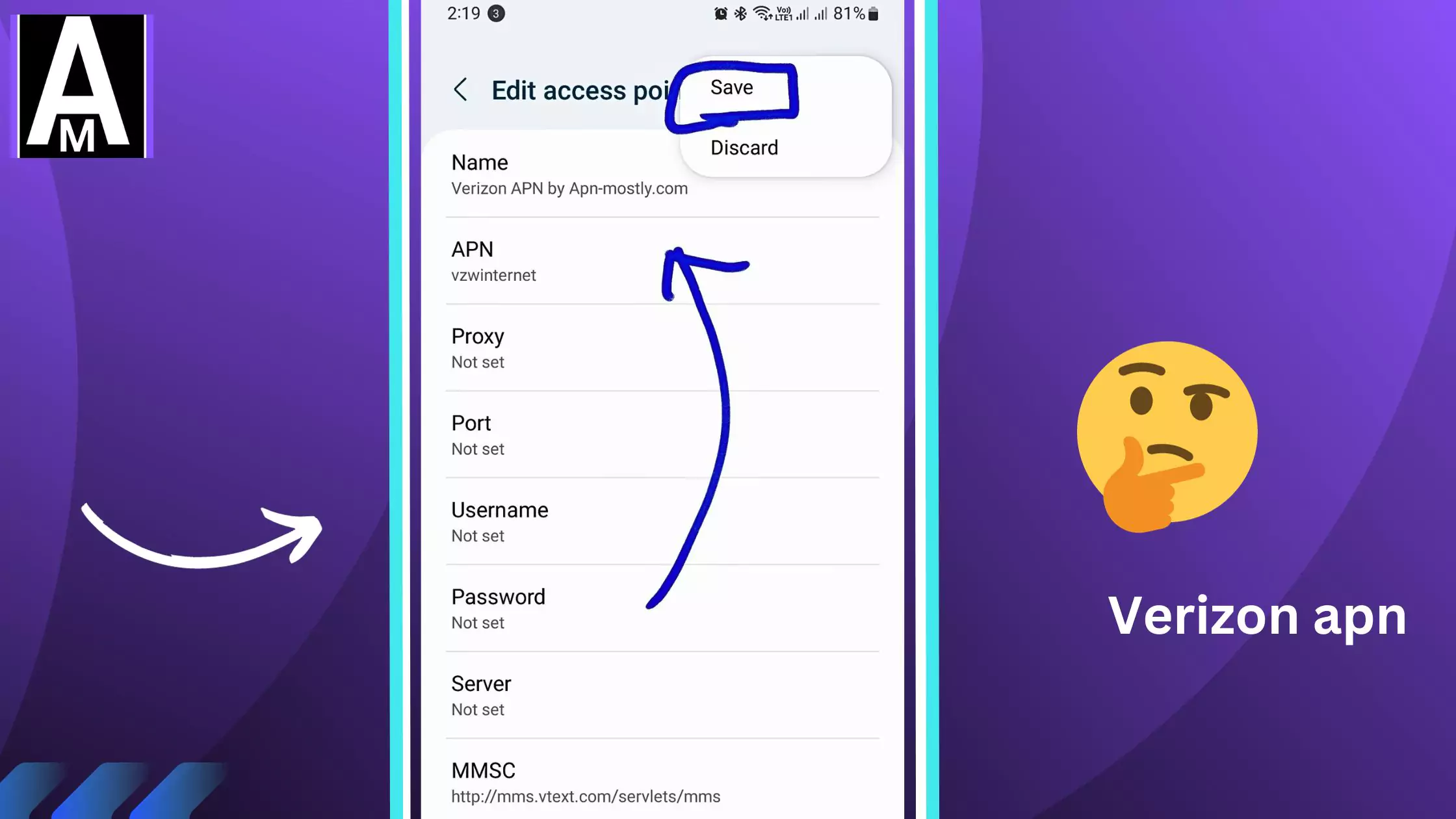
Reader Submitted Settings
| Setting | Value |
| APN Name | VZWINTERNET |
| MCC | 311 |
| MNC | 480 |
| APN Type | default,dun,supl |
| APN Protocol | IPv4/IPv6 |
| APN Roaming Protocol | IPv4/IPv6 |

Understanding Verizon APN Settings
Verizon employs various APNs to cater to different connectivity needs. Here’s a breakdown of the primary APNs:
| APN Name | Description | Purpose |
| vzwims | Dedicated for connections to IMS services, enabling messaging and multimedia capabilities. | Messaging and multimedia capabilities. |
| vzwadmin | Facilitates administrative functions, such as device management and troubleshooting. | Administrative tasks and troubleshooting. |
| vzwinternet | The default APN for general internet access, providing a seamless browsing experience. | General internet access for a seamless browsing experience. |
| vzwapp | Specifically designed for PDA data services, ensuring compatibility with older devices. | PDA data services for compatibility with older devices. |
| vzwcf | Utilized for connections that require content filtering, adhering to parental control settings. | Connections with content filtering for parental controls. |
| xx.vzwentp | Tailored for connections to mobile private networks, granting access to enterprise resources. | Access to enterprise resources in mobile private networks. ‘xx’ is replaced by the enterprise MPN identifier. |
| xx.vzwstatic | Employed for static IP connections, providing consistent IP addresses for specific applications. | Static IP connections for consistent addresses in specific applications. ‘xx’ is replaced by the appropriate static IP pool identifier. |
Choosing the appropriate APN for your device and service is crucial. Incorrect APN settings can lead to connectivity issues, slow internet speeds, or even unexpected data charges.
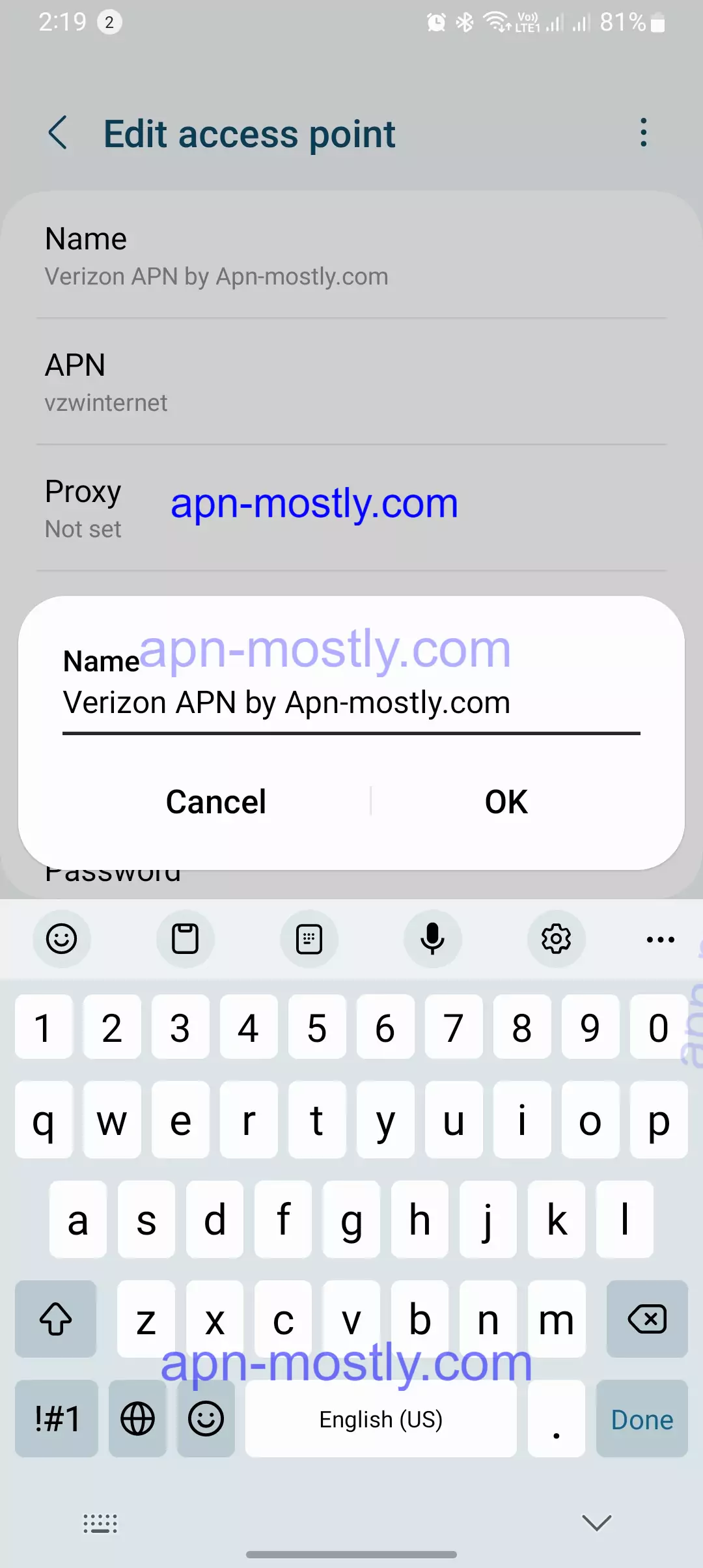
Configuring Verizon APN Settings
Follow these step-by-step instructions to configure Verizon APN settings on your device:
Android Smartphones and Tablets
To configure your Android device’s network settings, I recommend following these steps based on my experience:
- Name: Verizon
- APN: internet or vzwinternet
- Proxy: Not required
- Port: Not required
- Username: Not required
- Password: Not required
- Server: Not required
- MMSC: http://mms.vtext.com/servlets/mms
- MMS Proxy: Not required
- MMS Port: 80
- MCC (Mobile Country Code): 310
- MNC (Mobile Network Code): 012
- Authentication Type: Not required
- APN Type: default, or internet + mms (for some Android smartphones)
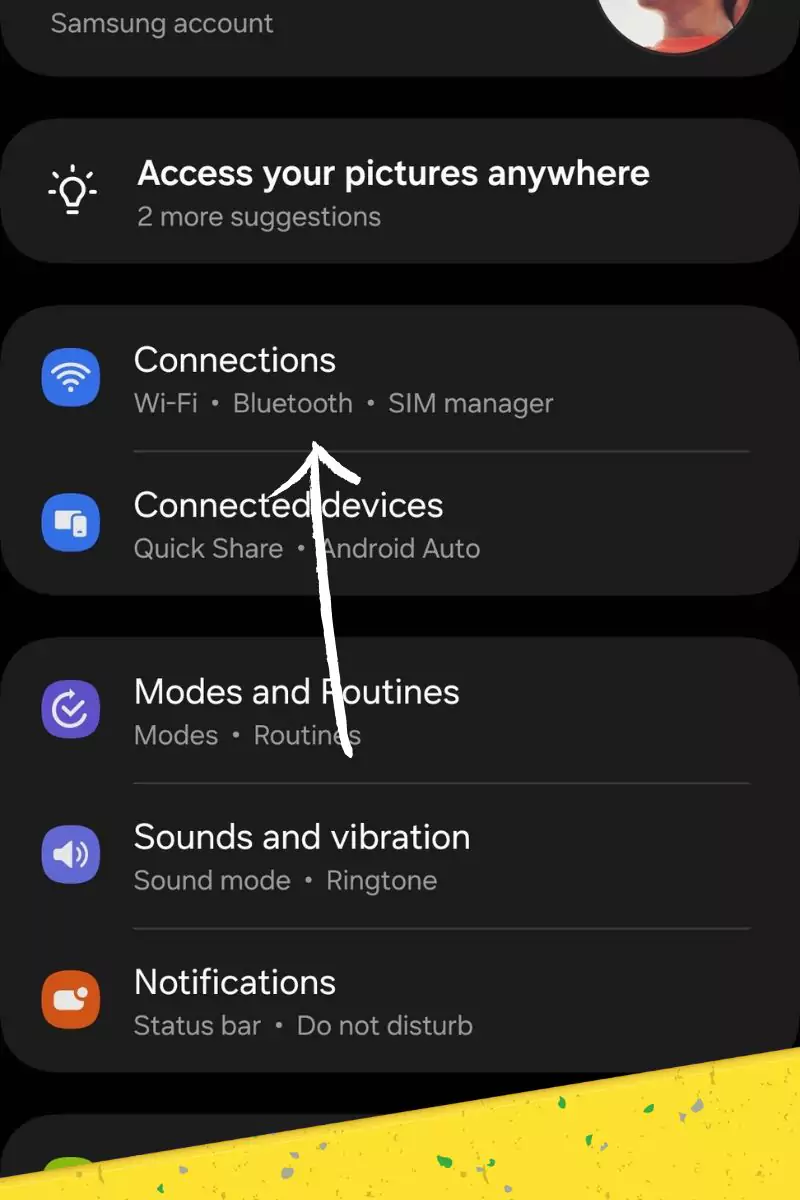
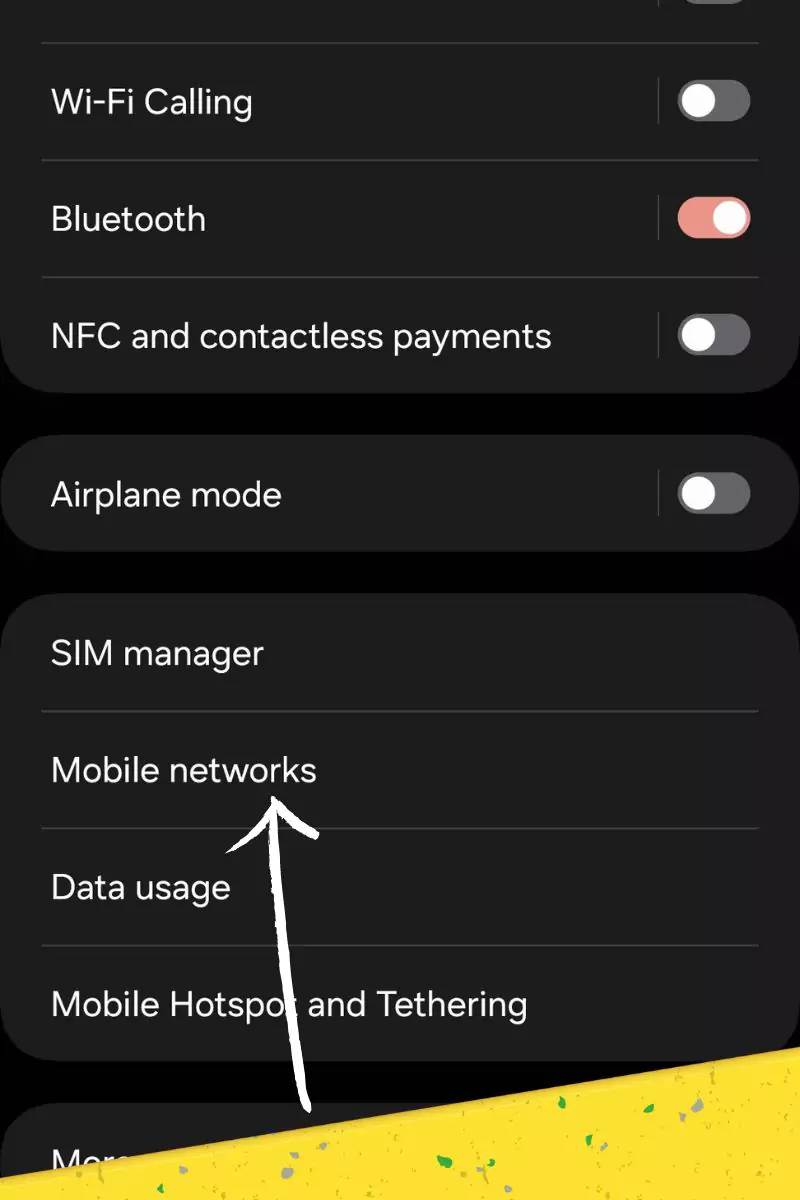
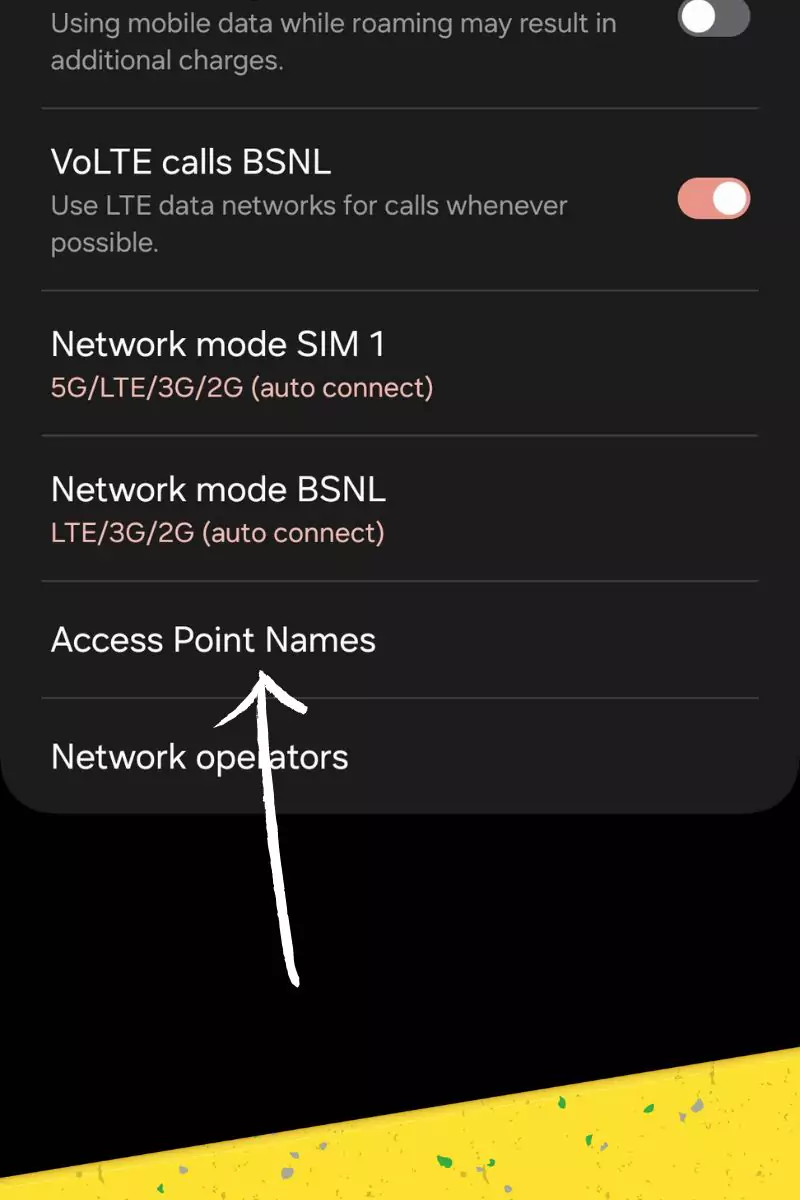
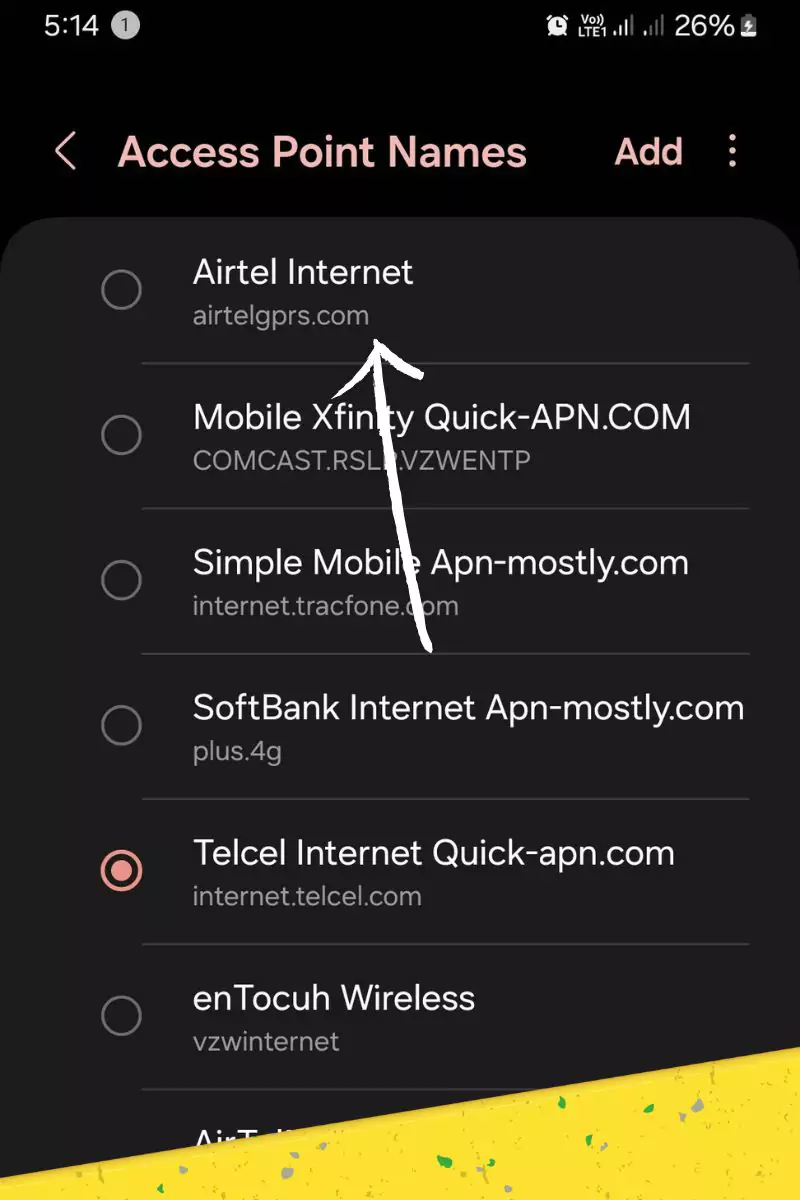
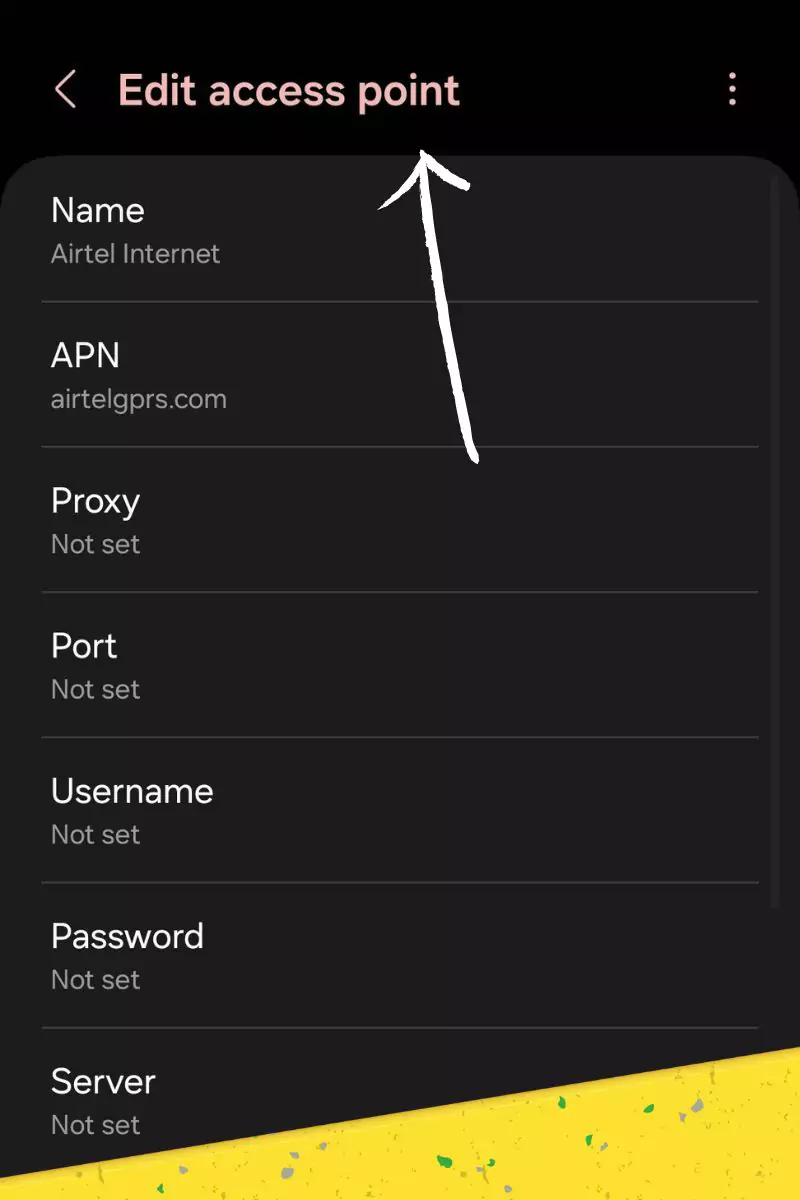

- Accessing Settings: In my case, I navigated to the Settings menu on my Android device.
- Locating Network & Internet: When I did this, I found the Network & Internet or Wireless & Networks option in my Settings.
- Selecting Mobile Network: In my experience, I chose the Mobile Network or Cellular Data option.
- Accessing Access Point Names (APNs): Then, I tapped on Access Point Names (APNs) or APN settings.
- Creating a New APN: To set up a new APN, I clicked the “+” or “Add APN” button.
- Entering APN Details: I filled in the required fields, including Name, APN, and MMSC (for messaging).
- Saving APN Configuration: Finally, I saved the APN settings by tapping the Save or OK button.
In my case, I recommend following these steps to ensure proper configuration of your network settings on an Android device.
iPhones and iPads

Input the following information:
- Cellular Data: APN: internet or vzwinternet
- MMS: APN: internet or vzwinternet, MMSC: http://mms.vtext.com/servlets/mms, MMS Proxy: Not required, MMS Max Message Size: Not specified, MMS UA Prof URL: Not specified
- Open Settings: Launch the Settings app on your iPhone or iPad.
- Select Cellular: Tap on Cellular or Mobile Data.
- Choose Cellular Data Options: Click on Cellular Data Options or Mobile Data Network.
- Access Internet APN: Tap on Internet or Internet APN.
- Enter APN Details: Fill in the APN, Username, and Password fields.
- Save APN Configuration: Tap on Save or Done to apply the APN settings.
Reverting to Factory APN Settings
In the event that custom APN modifications cause conflicts or connectivity issues, resetting to the preconfigured defaults can often resolve the problem. Here’s how to revert to the original APN configuration on your Android device:
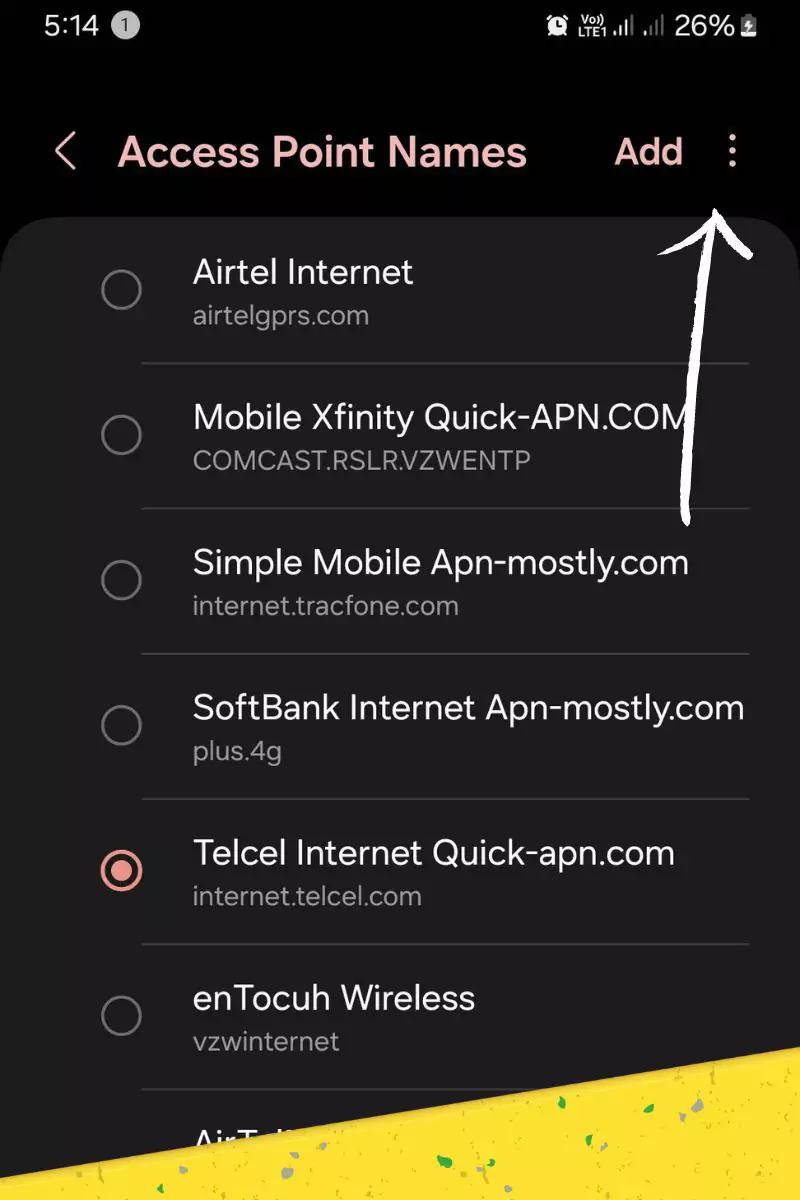
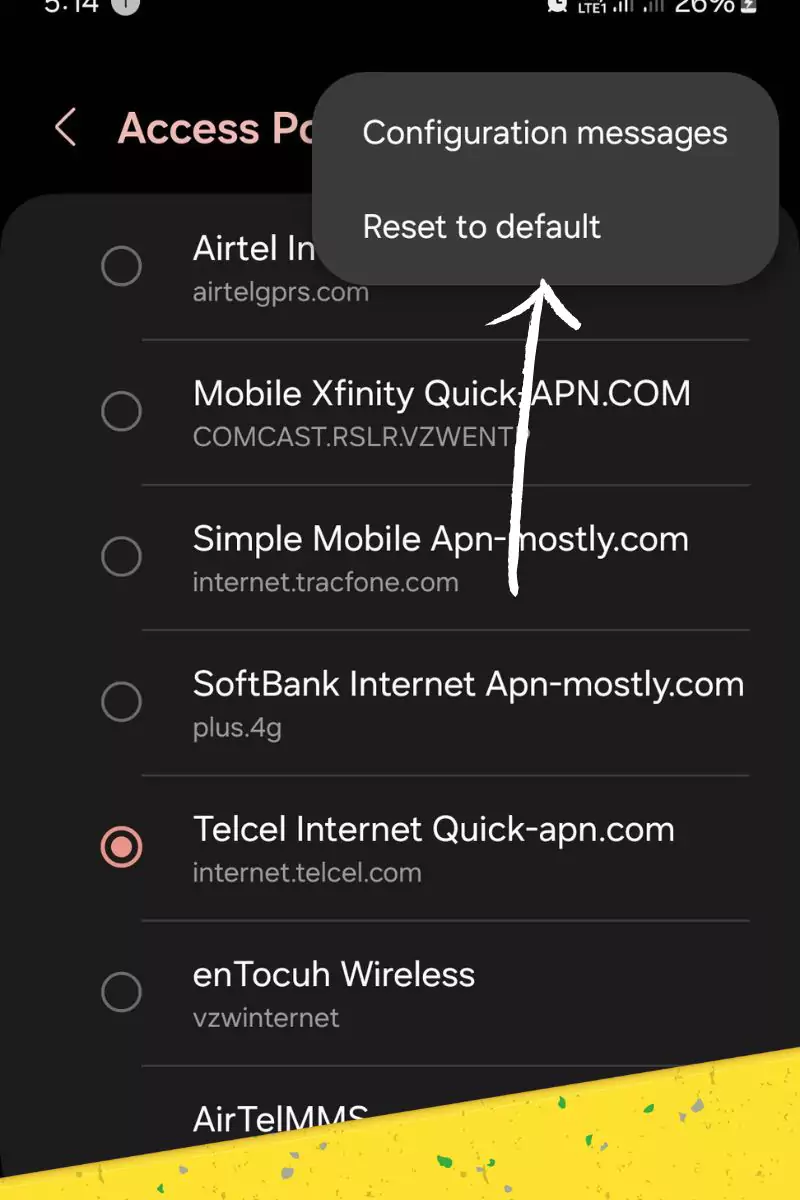
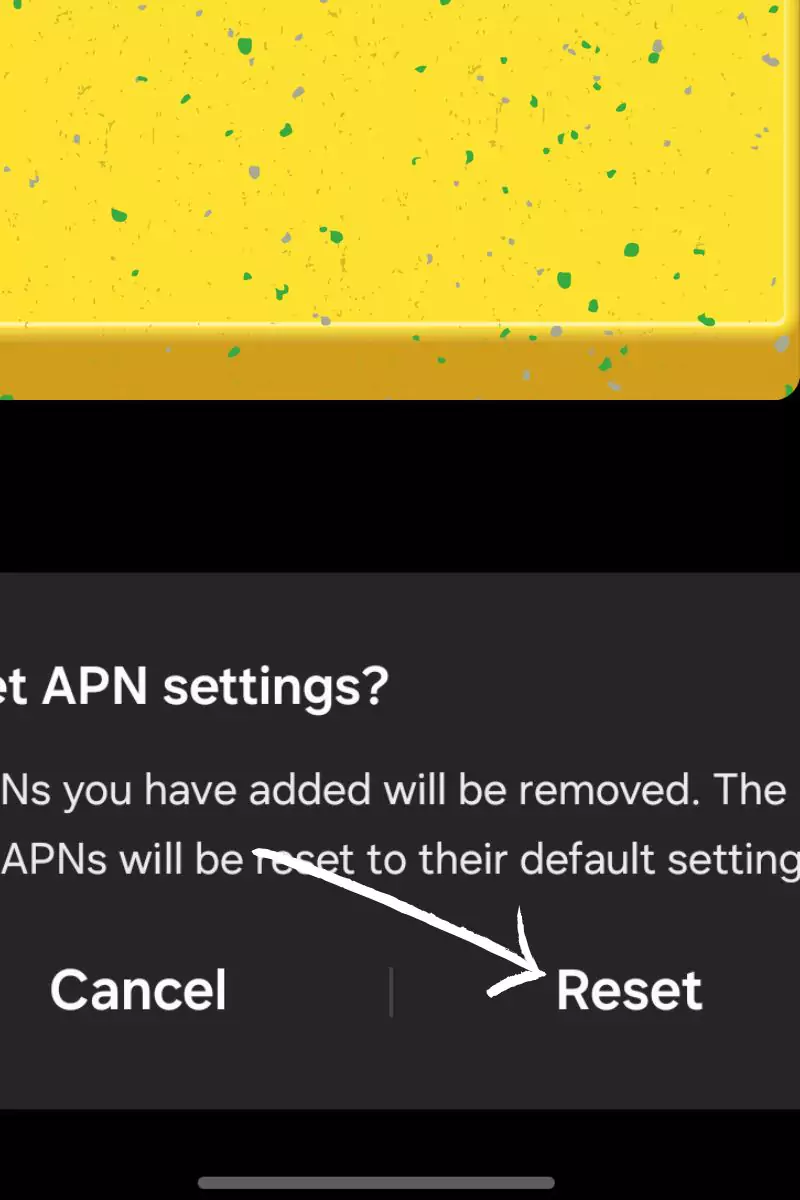
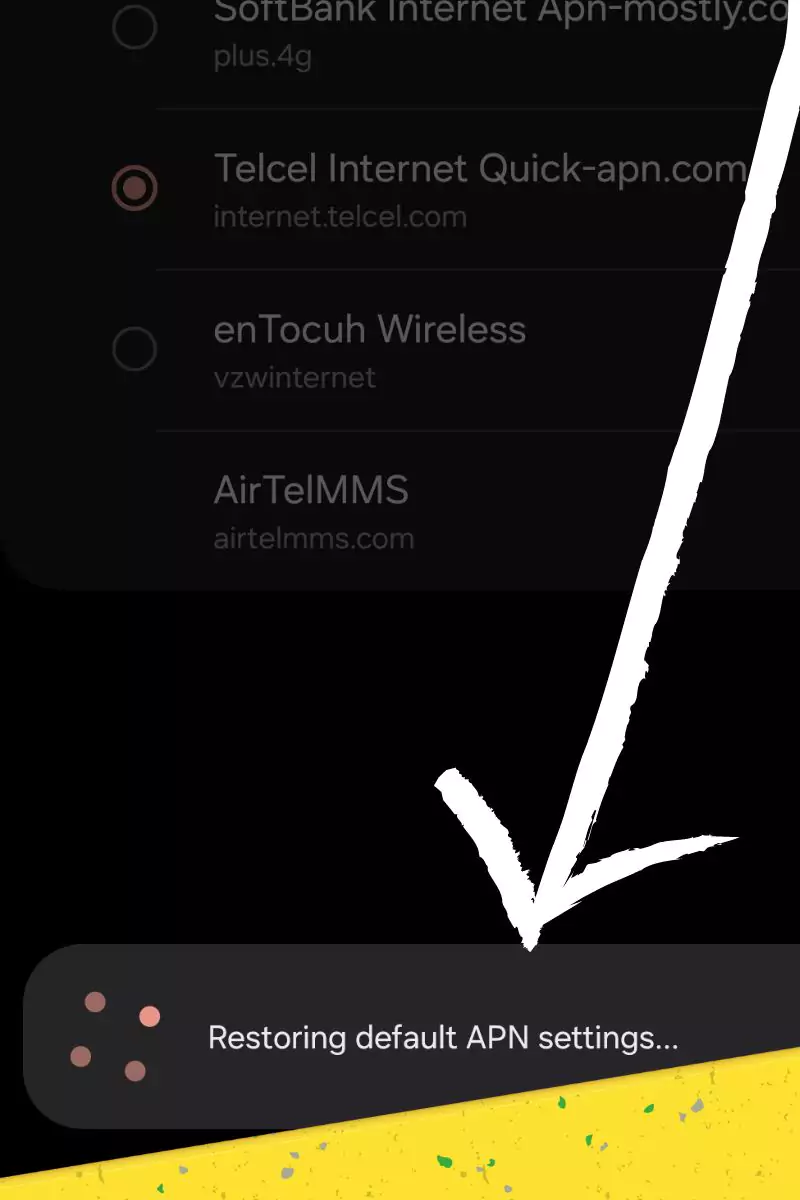
- Navigate to APN Management Within your mobile network or wireless settings, locate and access the “Access Point Names” or “APN” menu once again.
- Identify Reset Option Look for an option labeled “Reset to default,” “Restore original settings,” or represented by icons like three vertical dots or an overflow menu.
- Confirm Reset Action After selecting the reset option, you’ll likely be prompted to confirm your choice. Proceed with the confirmation to revert all APN details back to the carrier-provided defaults.
Mobile Hotspots and MiFi Devices
In my experience, accessing the MiFi device’s web interface involves a few straightforward steps:
- Connect to Wi-Fi: Use a computer or smartphone to connect to the MiFi device’s Wi-Fi network.
- Open Web Browser: Launch a web browser and enter the MiFi device’s IP address. You can find this information in the user manual or on the device itself.
- Log In: Enter the administrator username and password. Typically, both are set to “admin.”
- Navigate to APN Settings: Look for the APN settings section, usually under “Network” or “Settings.”
- Configure APN Details: Input the necessary APN details, including Name, APN, and MMSC (for messaging).
- Save APN Configuration: Click the Save or Apply button to confirm and finalize the APN settings.
By following these steps, you can easily access and configure the MiFi device’s web interface for optimal performance.
Verizon APN hacks
In my experience, there is no Verizon APN hack. APN settings serve as the configuration details that enable your device to connect to the Verizon network. Based on my understanding, they do not represent a security vulnerability that can be exploited. It’s important to note that modifying APN settings should be done carefully and in accordance with the carrier’s guidelines to ensure proper network connectivity. In my case, I suggest avoiding any claims or actions that involve hacking or exploiting APN settings, as such activities may violate terms of service and legal agreements.
Troubleshooting APN-related Issues
In my experience, encountering APN-related issues can be frustrating, but I have found some troubleshooting tips that may help:
- Verify APN Configuration: In my case, I recommend double-checking the APN settings on your device to ensure they are correct.
- Restart Device: When I encountered connectivity issues, I found that a simple restart of the device sometimes resolved temporary problems.
- Reset APN Settings: If the issue persists, I suggest trying to reset the APN settings to default values. This can be done by accessing the APN settings and choosing the option to reset or revert to default the network setting.
- Contact Verizon Support: In my experience, if the problem persists and you need more in-depth troubleshooting, it’s advisable to reach out to Verizon customer support. They can provide assistance tailored to your specific situation.
In my case, following these troubleshooting steps has proven effective in resolving APN-related issues.
Conclusion
In conclusion, navigating through Verizon APN settings may seem like a technical hurdle, but with the right approach, it’s a manageable process. Ensuring that your APN configuration aligns with the correct parameters is essential for a seamless connection to the Verizon network.
As I’ve shared based on my experience, troubleshooting common APN issues involves a systematic approach, from verifying settings to considering a reset if necessary. Remember, a simple restart might often be the key to resolving temporary glitches.
If you ever find yourself stuck or the issue persists, don’t hesitate to reach out to Verizon’s customer support or simply contact us. They are equipped to provide personalized assistance and guidance, ensuring that you get the most out of your network connectivity.