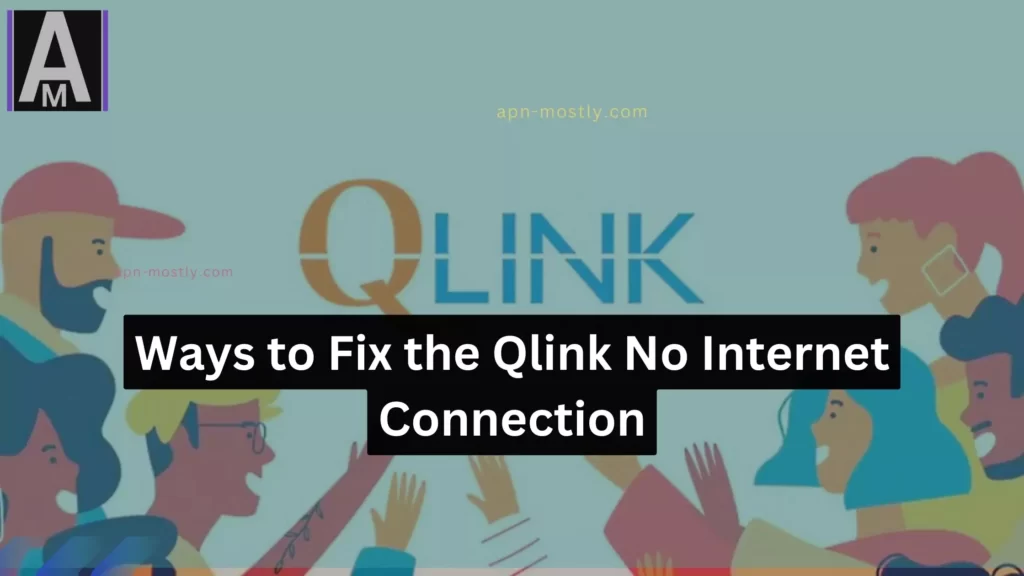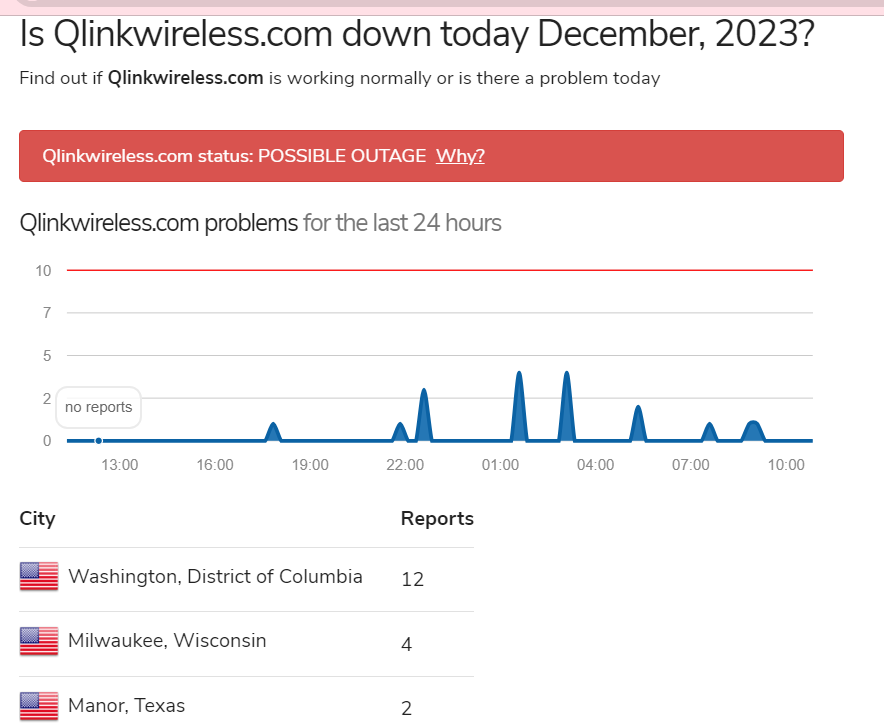Say goodbye to buffering videos and endless loading screens! This guide tackles the dreaded “no internet connection” with QLink. These are the proven tips for Qlink internet when it’s not working or all of a sudden there is no connection.
Quick Summary
- Basic Checks: Ensure airplane mode is off, Wi-Fi is disabled, and you haven’t hit your data limit.
- Device Checks: Restart your phone, verify QLink APN settings, update software, and check your SIM card.
- Advanced Steps: Reset network settings or switch network modes (4G LTE to 3G).
- Seek Support: Utilize QLink’s online help center, live chat, and community forums, or directly contact customer support.
QLink Wireless keeps you connected, but sometimes, the connection stumbles. Fear not, fellow QLinkers! This guide equips you with the knowledge and tools to troubleshoot “no internet connection” woes and reclaim your online world.
Basic Checks: First Steps to Rekindling the Connection
Before diving deep, let’s rule out the simple suspects:
- Airplane Mode: Is it accidentally enabled, grounding your internet access? Turn it off and watch the world reconnect.
- Wi-Fi Thief: Is your phone clinging to a weak Wi-Fi signal, draining your mobile data for internet access? Disable Wi-Fi and see if your data connection resurfaces.
- Data Usage Limits: Have you reached your data cap? Check your QLink account to avoid hitting a data wall.
- Signal Strength: Are those bars looking anemic? Move to a stronger signal area to boost your connection.
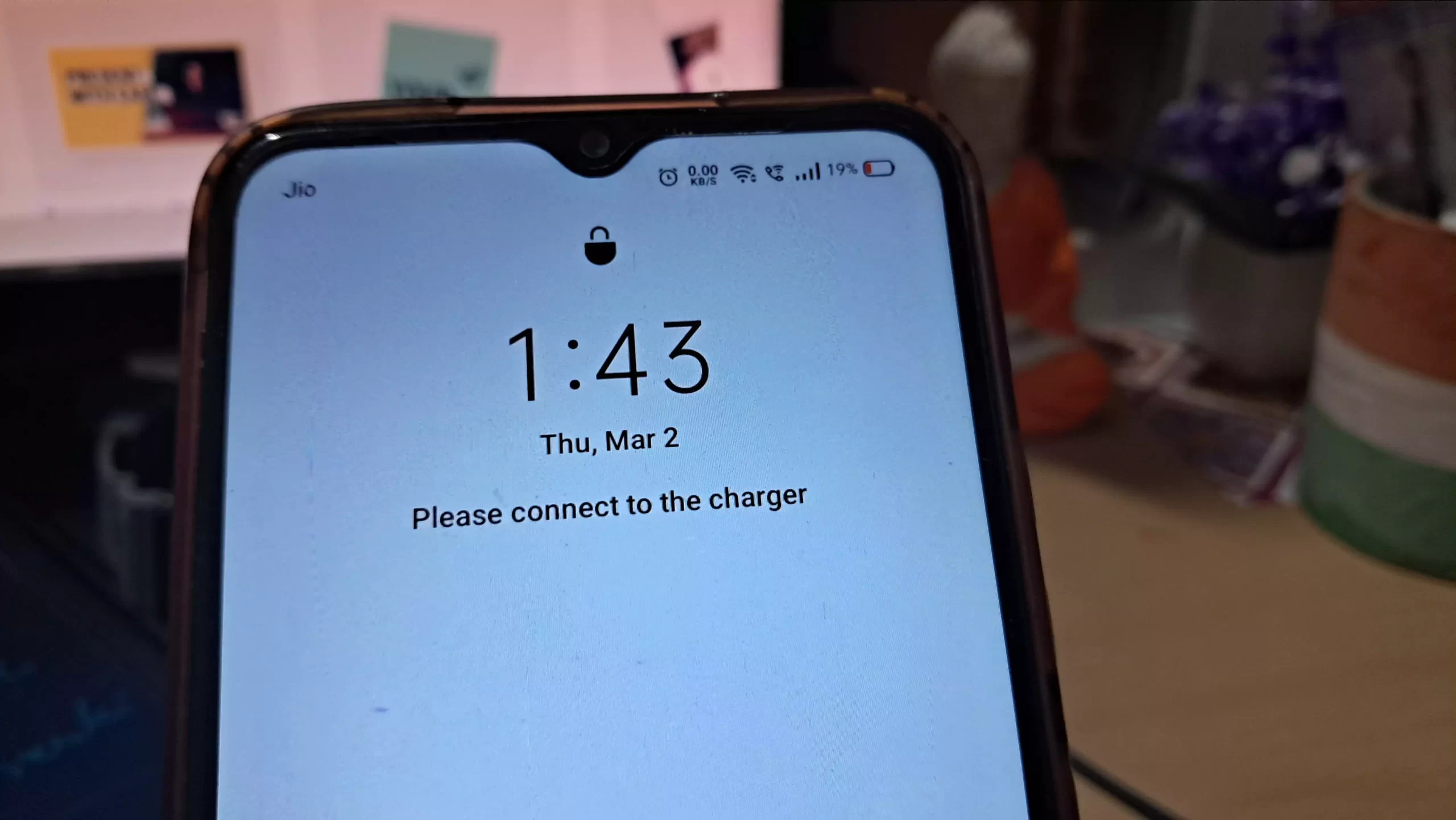
Device Checks: Diving Deeper into the Phone’s Domain
Sometimes, the issue lies within your device:
- In my experience, a simple restart can work wonders. When I have issues with my phone, I turn it off completely, wait a few seconds, and power it back on. This reboot often helps refresh things.
- I always make sure my APN settings are properly configured for my network provider. The APN acts as your gateway to the internet, so for QLink wireless, there are specific APN settings you need on both iOS and Android. I ran into problems until I set my phone’s APN correctly.
- Outdated software also caused me problems. I recommend keeping your phone’s operating system updated. Software updates fixed glitches I encountered. Don’t ignore those update notifications!
- Additionally, check that your SIM card is working right. Make sure it’s properly inserted, free of damage, and not expired. When I had SIM card issues, it led to all sorts of connectivity problems. In some cases, I needed a replacement card from my provider.
- Check whether Qlink is available today in your locality. Here are some reports available on https://updownradar.com/status/Qlinkwireless.com to know whether it’s down or not. If it is, then that’s the reason.
Advanced Steps: When Basic Checks Fail
If the basics don’t work, it’s time for some advanced maneuvers:
- Network Reset: This option restores default network configurations. Remember, it erases stored Wi-Fi passwords, so proceed with caution.
- Network Mode Juggling: Try switching between 4G LTE and 3G network modes. Sometimes, a different mode might offer better connectivity in your area.
Additional Resources and Next Steps: Don’t Go It Alone!
QLink is here to help! Utilize their resources:
- First up – take a look through QLink’s online Help Center. Their stellar searchable support site has helped me fix countless glitches over the years. I bet 9 times out of 10, y’all can find the answer you need in their step-by-step troubleshooting guides.
- But if you still can’t get things working, try the Live Chat option. Talking to customer service can be a pain, but QLink makes it easy. Their real-time chat reps walk you through solutions tailored to whatever weird error pops up. Way better than waiting on hold!
- And if official channels fail, there’s always the QLink community forums. I can’t tell you how many workarounds I picked up from fellow wireless users just by searching older threads. Of course, asking your own question works great too when all else fails.
- So hopefully this gives y’all a roadmap to tackle those QLink problems without pulling your hair out! First the Help Site, then Live Chat, and finally leaning on the forums if you get truly stuck.
Conclusion
Remember, a working internet connection is your gateway to information, entertainment, and staying connected. By following these steps and utilizing QLink’s resources, you’ll be back online in no time, conquering the “no internet connection” monster and reclaiming your online freedom.
Bonus Tip: Keep an eye on QLink’s service updates and network maintenance schedules to stay informed about potential outages or disruptions.
So, that’s it for today’s blog post. If you find anything useful, tell me in the comment section below. If you have any queries or doubts about the qlink internet not working, then contact us. Whenever any user faces an error on the Qlink with the internet, either the internet is not working, or there is no internet connection in the Qlink. These are the proven ways how we troubleshoot these issues and what we recommend to others, and that’s what we are recommending to you. But even if anything doesn’t work for you, contact us. Just mention your problem in the comments with your device model number.