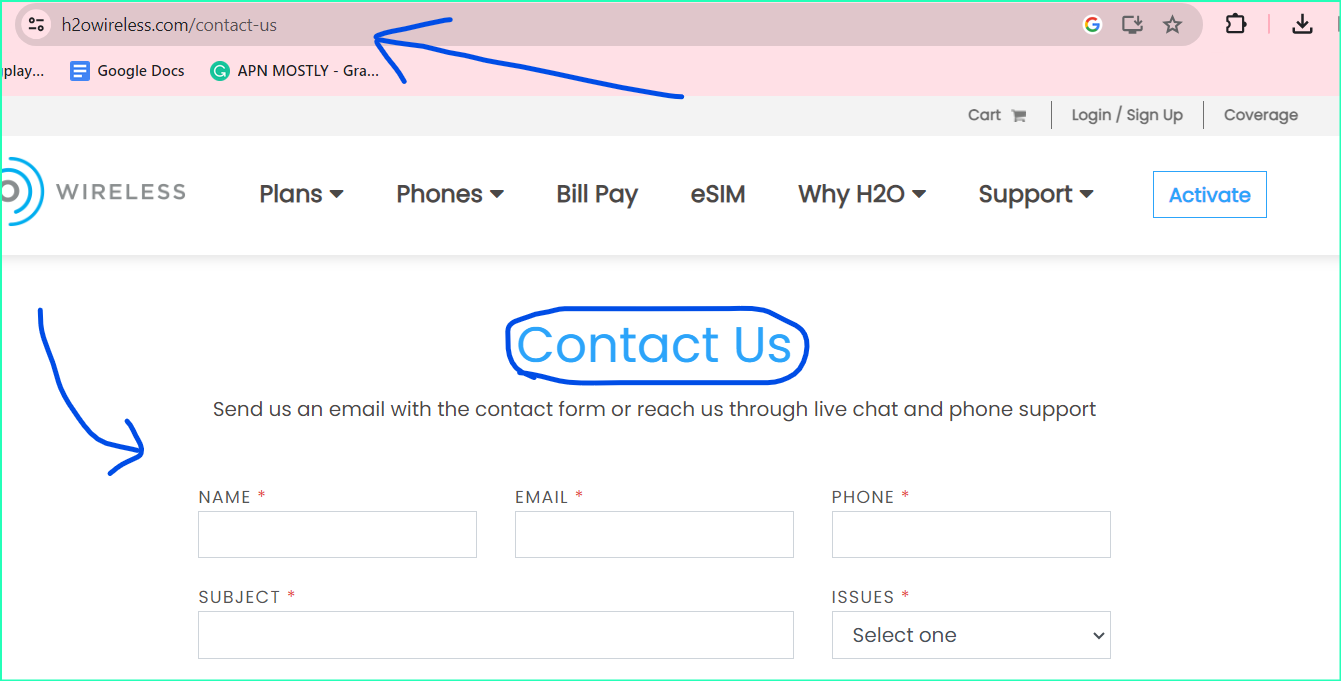Here’s exactly what you want a BEST and fastest APN for H2O which is officially recommended that has proven to improve your internet speed.
H2O Wireless is a popular mobile virtual network operator (MVNO) that provides affordable prepaid and postpaid plans. To enjoy seamless data connectivity on your H2O Wireless device, you’ll need to configure the correct APN (Access Point Name) settings. APN settings act as a bridge between your device and H2O Wireless’s mobile network, ensuring you can send and receive data, browse the internet, and use other network services.
H2O APN Settings for Android phones 24
here’s a simplified table for setting up H2O wireless APN and MMS settings on Android phones:
| Step | Action | Details |
| 1 | Go to Settings | Open phone settings. |
| 2 | Select Mobile Network | Access “Mobile Network” settings. |
| 3 | Access Point Names | Choose “Access Point Names (APN).” |
| 4 | Tap “ADD” | Create a new APN configuration. |
| 5 | Name (e.g., “MMS”) | Enter a name, like “MMS,” and click OK. |
| 6 | APN | Set it to “Prodata.” |
| 7 | Username | Enter “none” and click OK. |
| 8 | Password | Enter “none” and click OK. |
| 9 | MMSC | Input “http://mmsc.mobile.att.net.” |
| 10 | Proxy | Set to “proxy.mobile.att.net.” |
| 11 | Port | Enter “80” and click OK. |
| 12 | Authentication type | Choose “none” for no authentication. |
| 13 | APN type | Enter “default,supl,mms,hipri” |
| 14 | APN Protocol | Choose “IPv4/IPv6.” |
| 15 | Save configuration | Save settings (usually in top-right). |
| 16 | Select MMS APN | Choose the “MMS” APN to apply settings. |
Follow these steps in the table to configure your H2O wireless APN and MMS settings on your Android phone.
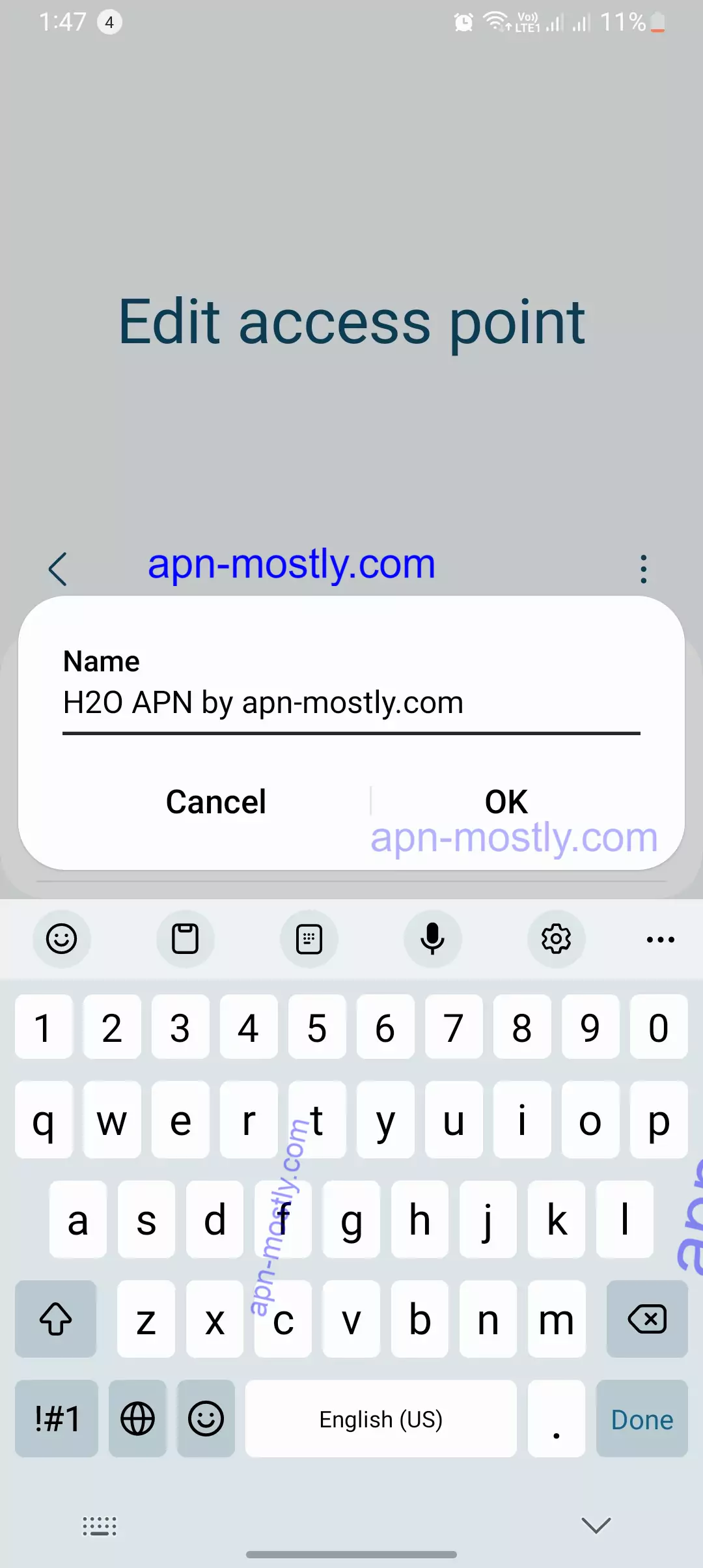
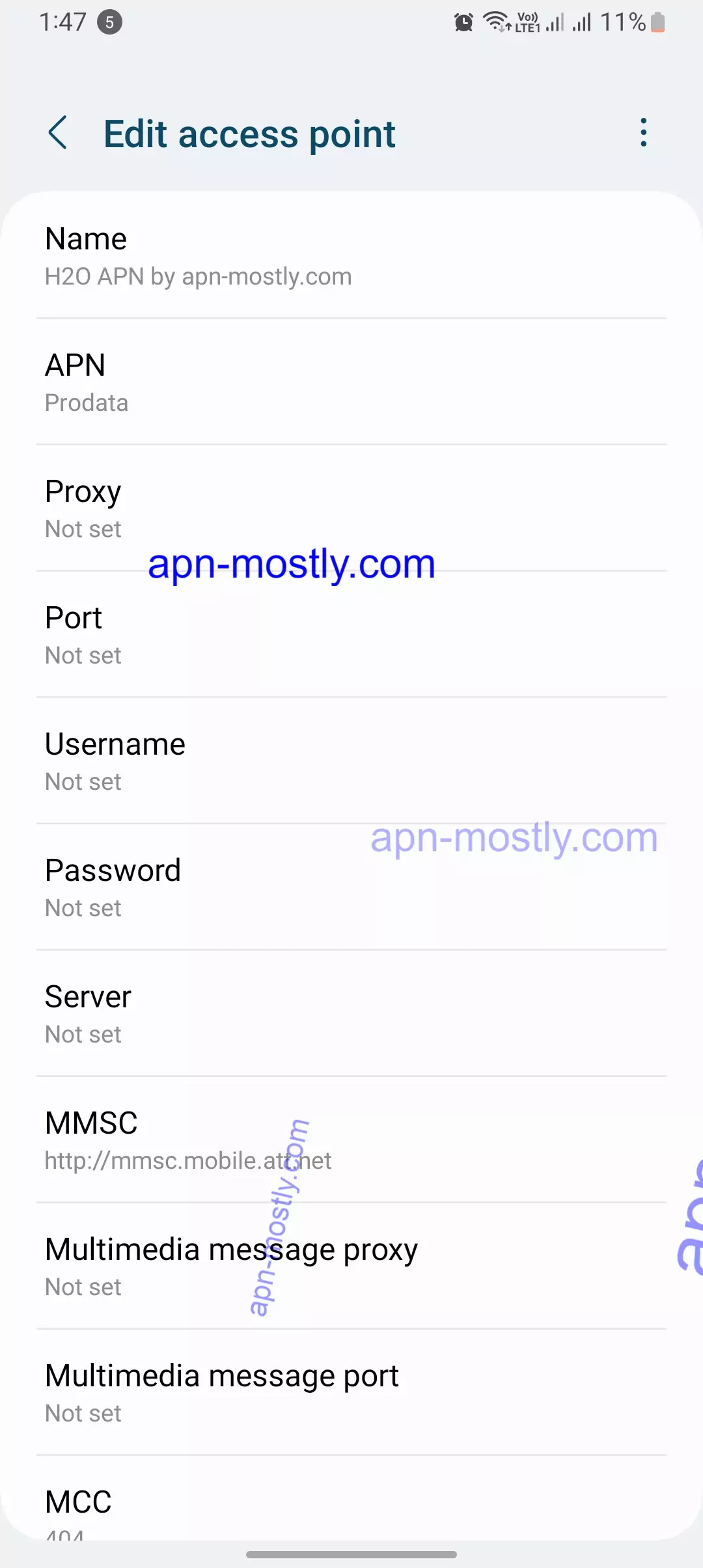
Alternatives for Speed, Stability, Ping, Upload and Download Speed in h2O
the suggested APN settings for H2O Wireless, both the main settings and those recommended by H2O Wireless:
Main APN Settings
| Setting | Value |
| APN Name | H2O APN |
| APN | PRODATA |
| Proxy | (Leave blank) |
| Port | 80 |
| Username | (Leave blank) |
| Password | (Leave blank) |
| Server | (Leave blank) |
| MMSC | http://mmsc.mobile.att.net |
| MMS Proxy | proxy.mobile.att.net |
| MMS Port | 80 |
| MCC (Mobile Country Code) | 310 |
| MNC (Mobile Network Code) | 410 |
| Authentication Type | PAP |
| APN Type | default,mms,supl,hipri |
| APN Protocol | (Leave blank) |
| APN Roaming Protocol | (Leave blank) |
| Bearer | (Leave blank) |
| MVNO Type | (Leave blank) |
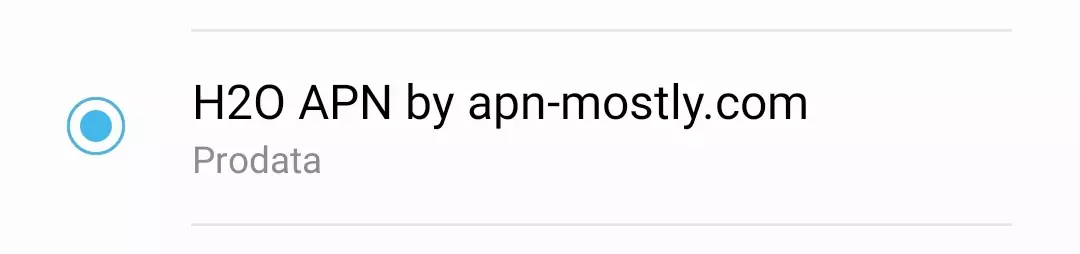
Recommended APN Settings by H2O Wireless
| Setting | Value |
| APN Name | H2O Wireless |
| APN | RESELLER |
| Proxy | (Leave blank) |
| Port | (Leave blank) |
| Username | (Leave blank) |
| Password | (Leave blank) |
| Server | (Leave blank) |
| MMSC | http://mmsc.mobile.att.net |
| MMS Proxy | proxy.mobile.att.net |
| MMS Port | 80 |
| MCC (Mobile Country Code) | 310 |
| MNC (Mobile Network Code) | 410 |
| Authentication Type | None |
| APN Type | default,mms,supl,hipri |
| APN Protocol | IPv4 |
| APN Roaming Protocol | (Leave blank) |
| Bearer | Unspecified |
| MVNO Type | (Leave blank) |
Use these settings as recommended by H2O Wireless to configure your APN on your mobile device.
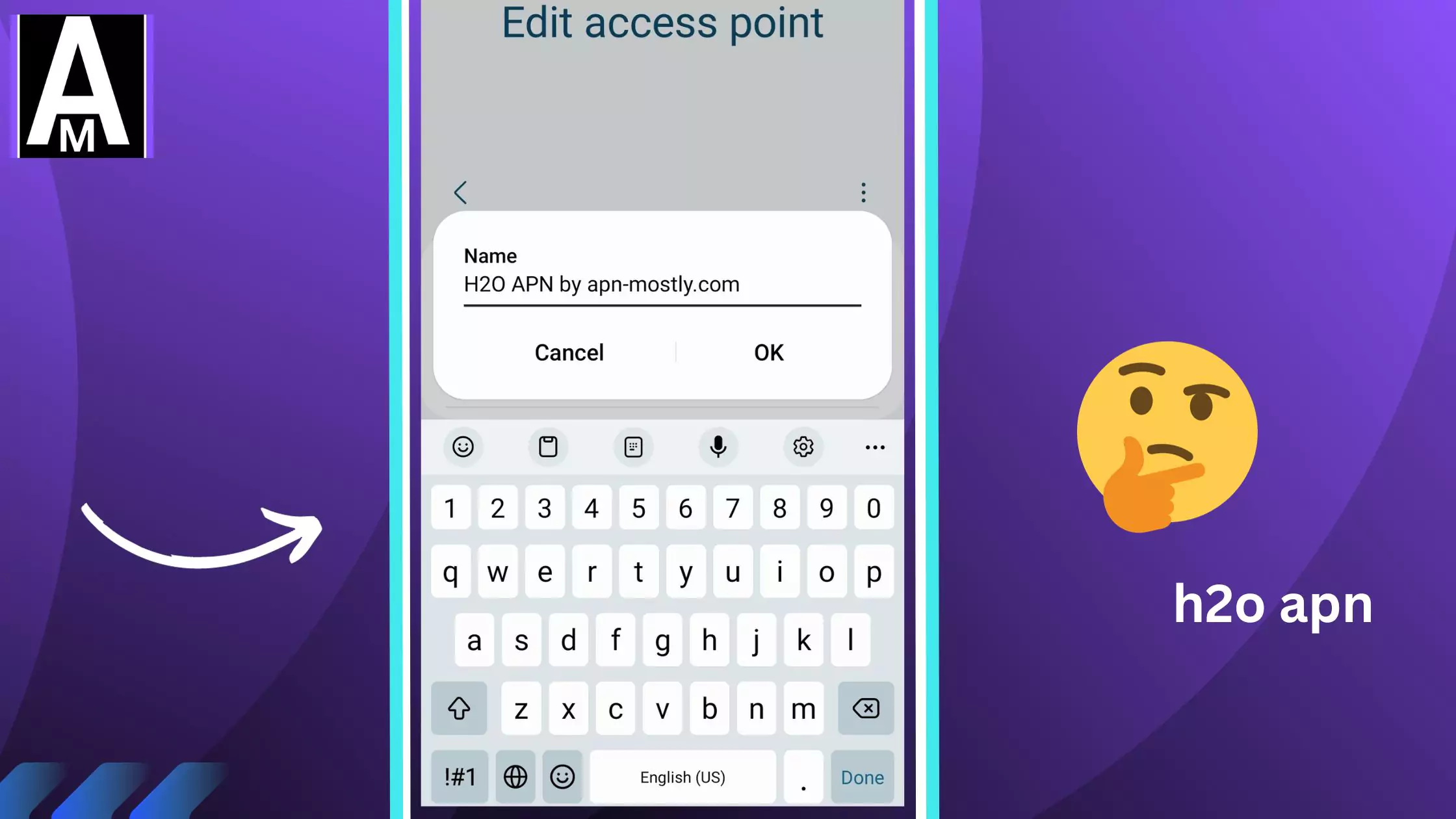
Quick Summary
- H2O Wireless is an MVNO that requires correct APN settings for optimal data performance.
- APN settings act as a bridge between your device and H2O Wireless’s mobile network.
- This guide will explain APN settings, provide step-by-step instructions for configuring them, and offer troubleshooting tips.
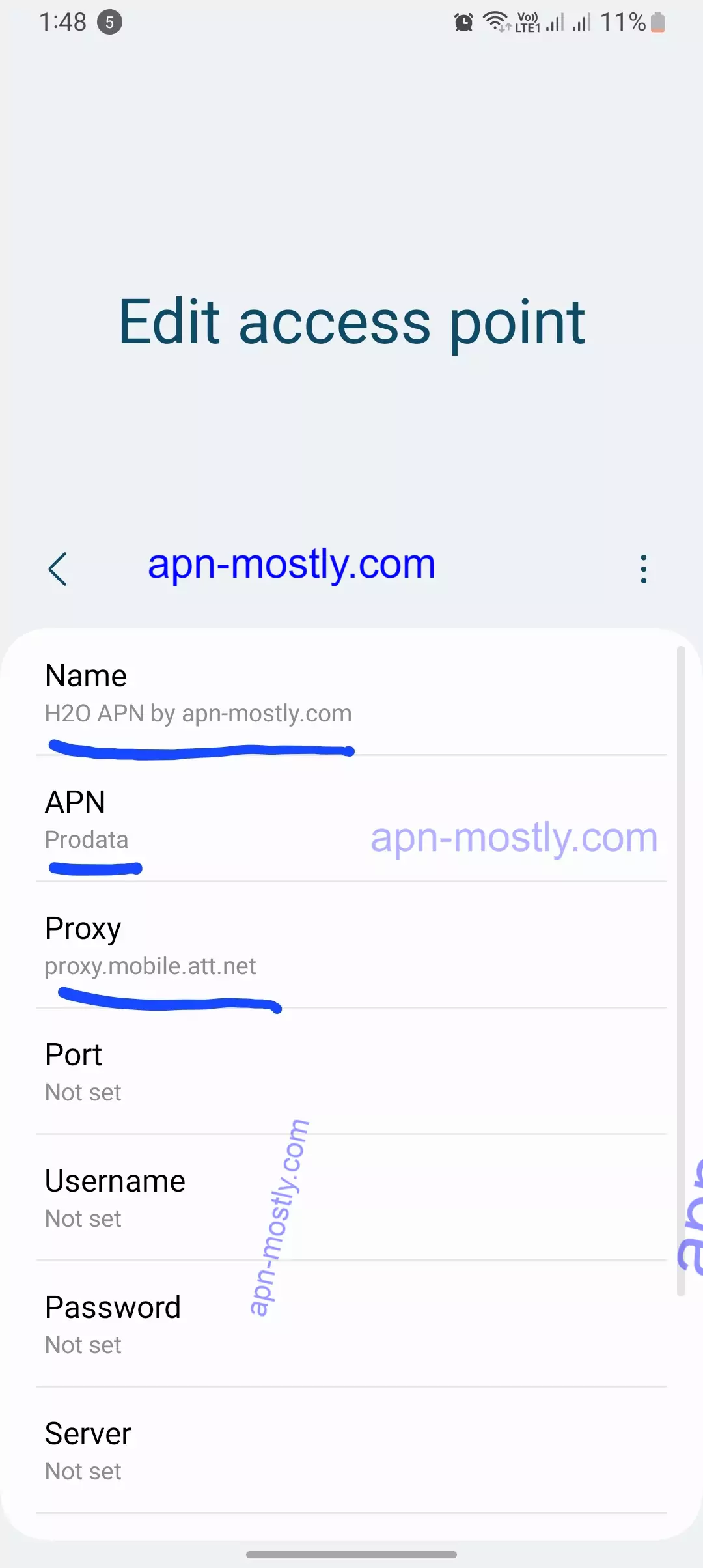
Understanding APN Settings
APN settings consist of various parameters that define the connection between your device and the mobile network. These parameters include:
- Name: A unique identifier for the APN
- APN: The Access Point Name that connects to the network
- Protocol: The network APN protocol used for data transmission, typically IPv4 or IPv6
- Authentication Type: The method used to verify your identity on the network, such as PAP or CHAP
- Username: Your H2O Wireless account username
- Password: Your H2O Wireless account password
Differentiating between GSM and LTE APN Settings
GSM (Global System for Mobile Communications) is an older 2G and 3G network technology, while LTE (Long Term Evolution) is a newer 4G and 5G network technology. H2O Wireless provides both GSM and LTE APN settings to accommodate different devices and network capabilities.
Here’s a table summarizing the APN settings for “H2O Internet”
| Setting | Value |
| APN Name | H2O Internet |
| APN | PRODATA |
| MMSC | http://mmsc.mobile.att.net |
| MMS Proxy | http://proxy.mobile.att.net |
| MMS Port | 80 |
| MCC (Mobile Country Code) and MNC (Mobile Network Code) | 310, 410 |
| Authentication Type | None |
| APN Type | default,mms,supl,hipri |
| APN Protocol | IPv4 |
These settings can be used to configure the “H2O Internet” APN on your mobile device.
Configuring H2O Wireless APN Settings
The process for configuring APN settings varies slightly depending on the device and operating system. Here’s a general guide:
Android
Follow these simple steps to edit your APN settings on any Android device:
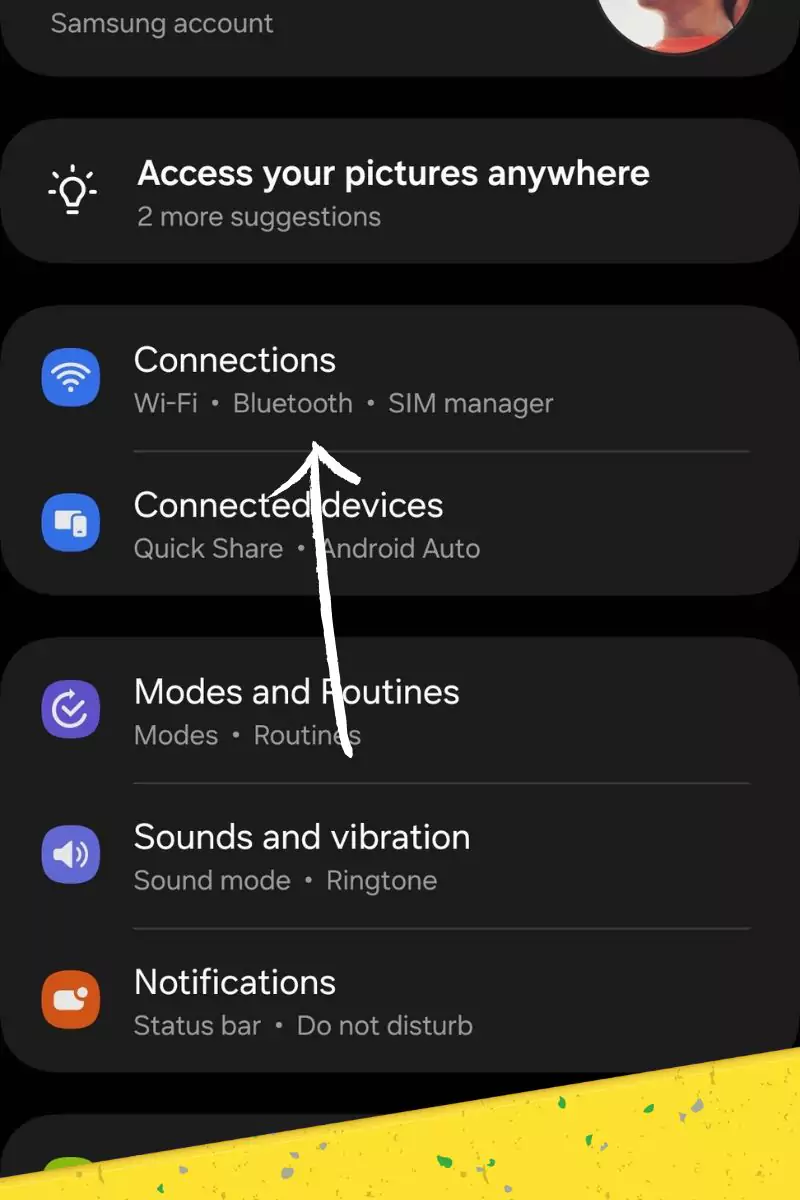
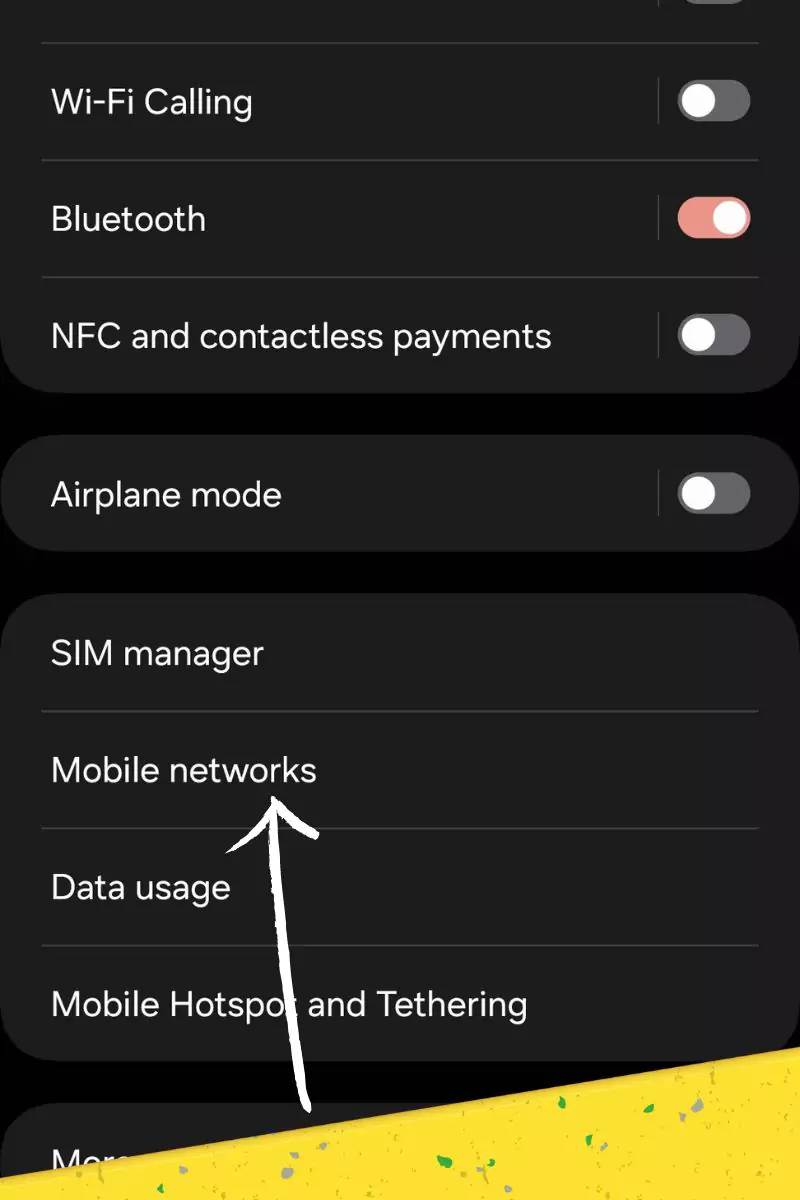
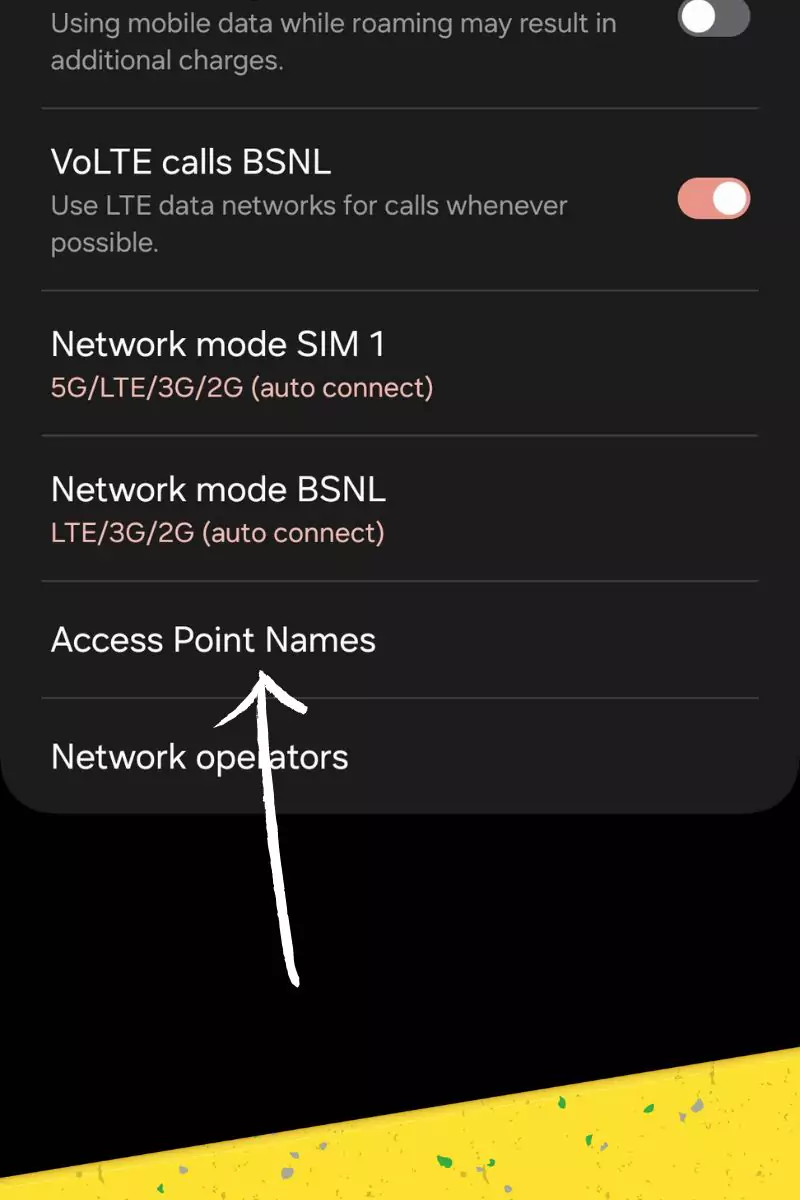
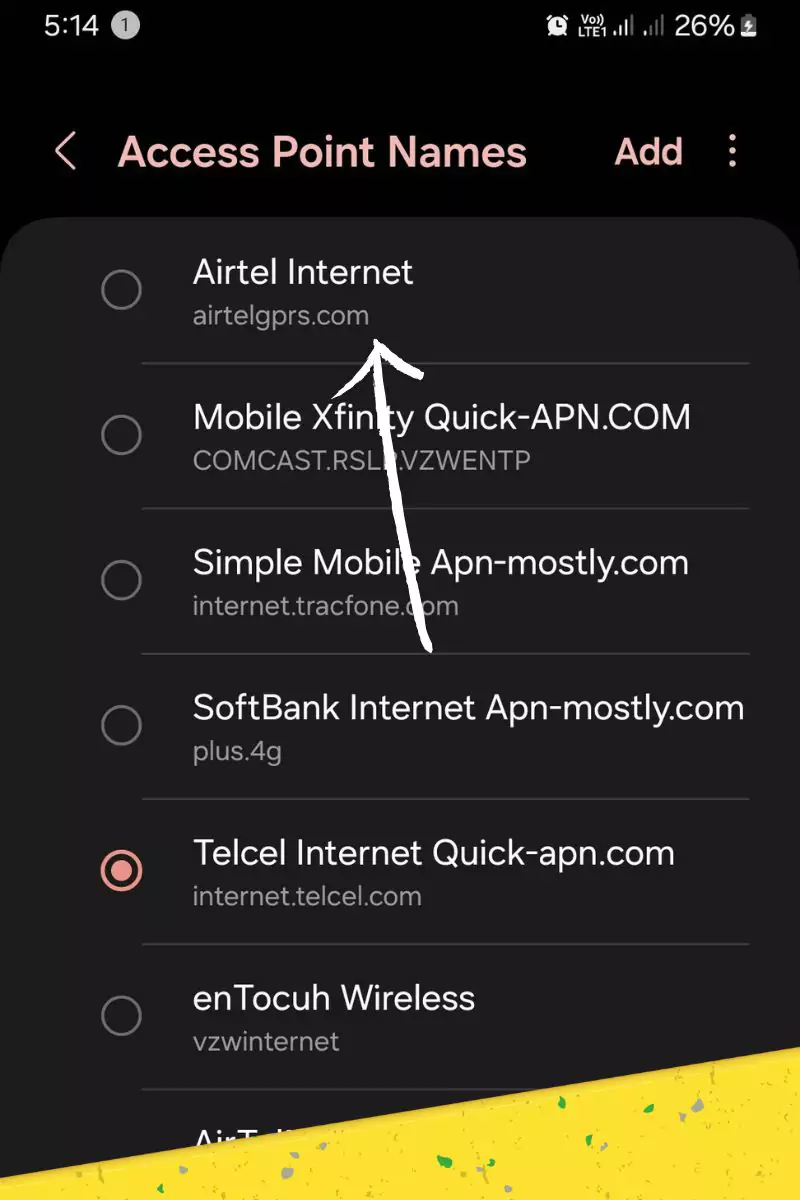
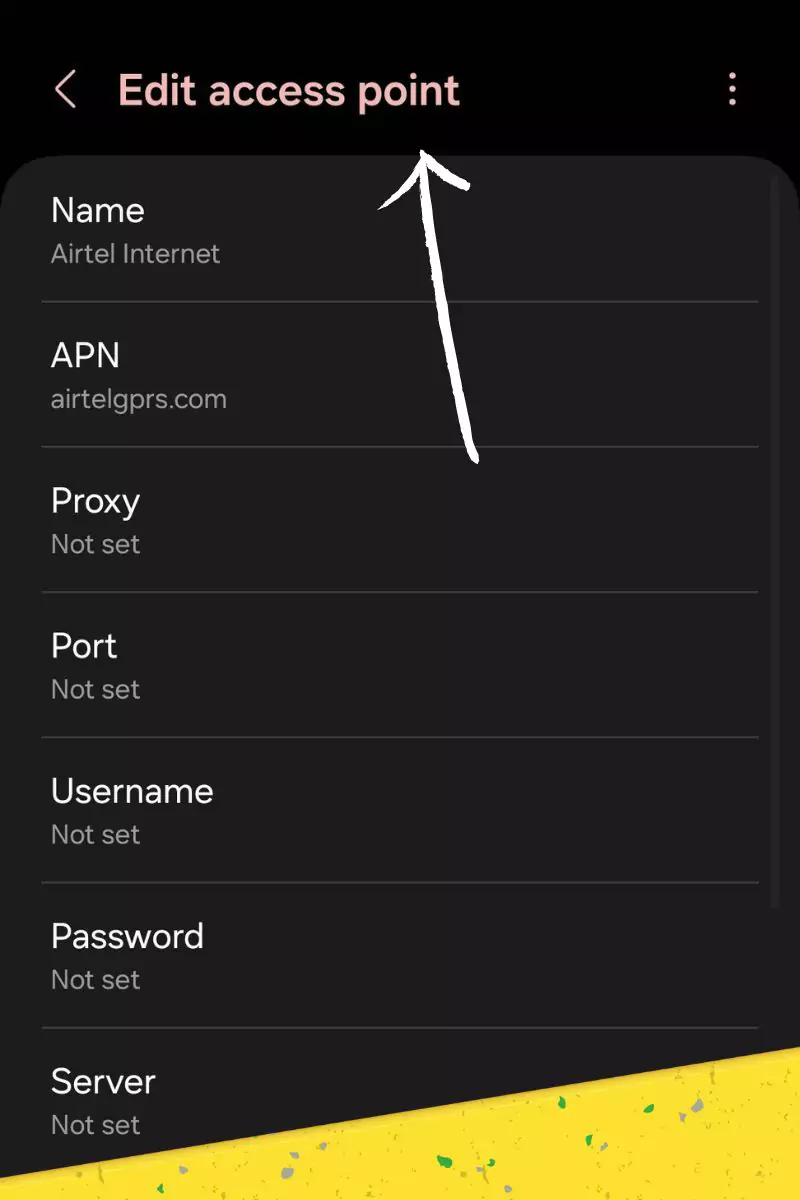
- Go to Settings > Network & Internet > Mobile Network > Advanced > Access Point Names
- Tap the + icon to add a new APN.
- Enter the following APN details:
- Name: H2O Wireless
- APN: h2owireless.com
- Protocol: IPv4
- Authentication Type: None
- Username: (Leave blank)
- Password: (Leave blank)
- Tap the three dots in the top-right corner and select Save.
- Select the newly created APN.
iOS
- Go to Settings > Cellular > Cellular Data Options > Cellular Data Network.
- Tap the + icon to add a new APN.
- Enter the following APN details:
- Mobile Data: H2O Wireless
- APN: h2owireless.com
- Username: (Leave blank)
- Password: (Leave blank)
- Tap Done.
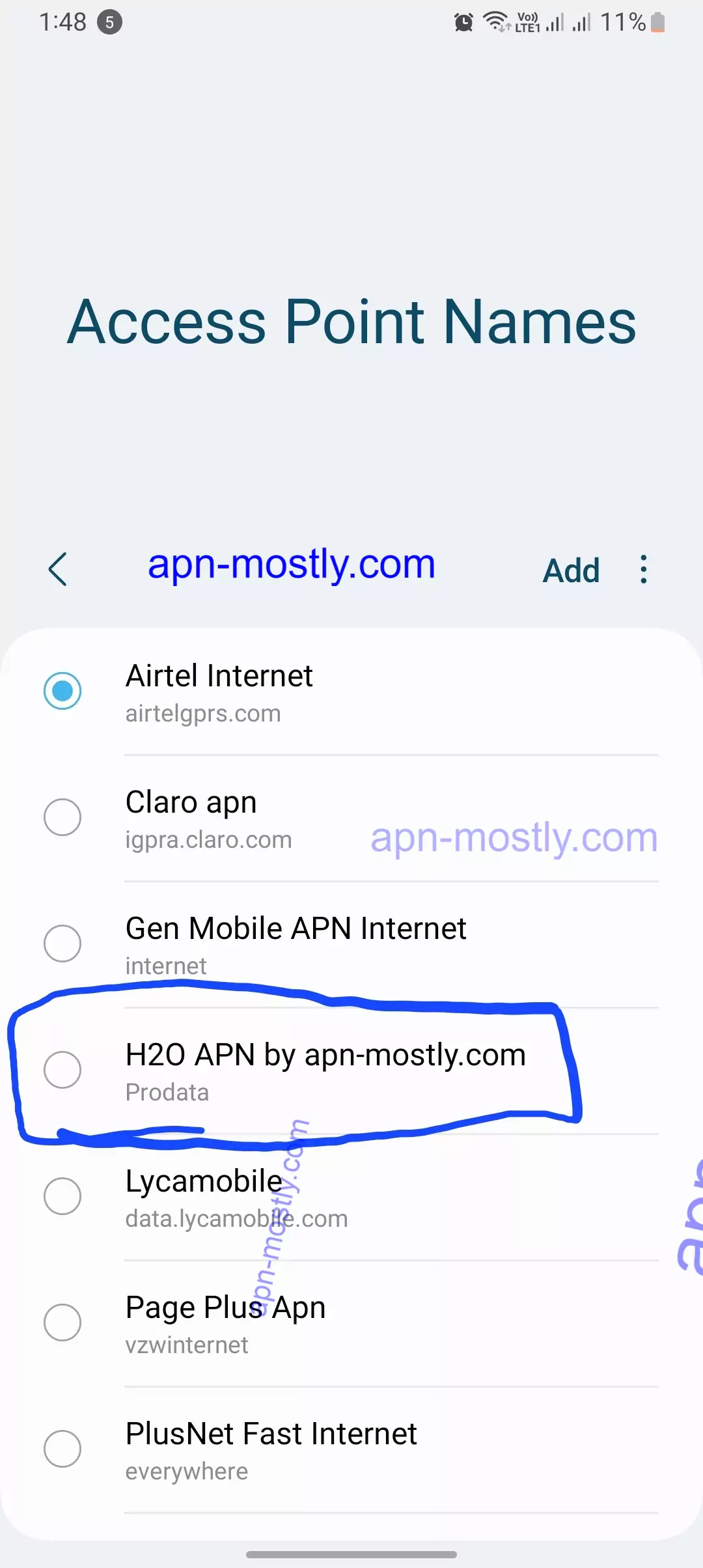
After Testing these APN
Earlier, I used to get around 10Mbps in 4G, and in H2O 5G, I used to get 25Mbps download speed. After applying the most recommended and customized APN configuration, we have seen a massive increase in download speed. In 4G, it went from 10Mbps to 16Mbps, and in H2O 5G, it went from 25Mbps to 41Mbps, which is significant. Keep in mind, all the other factors were the same, such as location, timing, device, phone charging, etc.
Troubleshooting Common APN Issues
If you’re experiencing data connectivity issues, check the following:
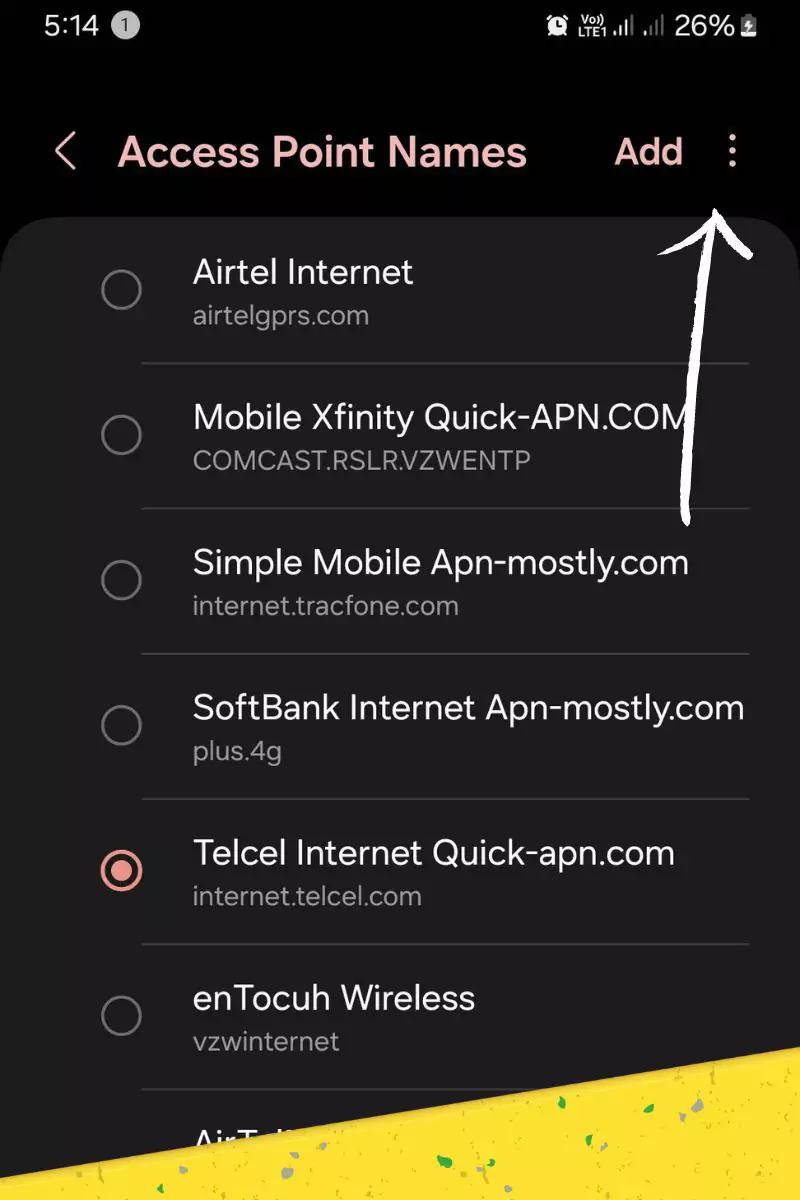
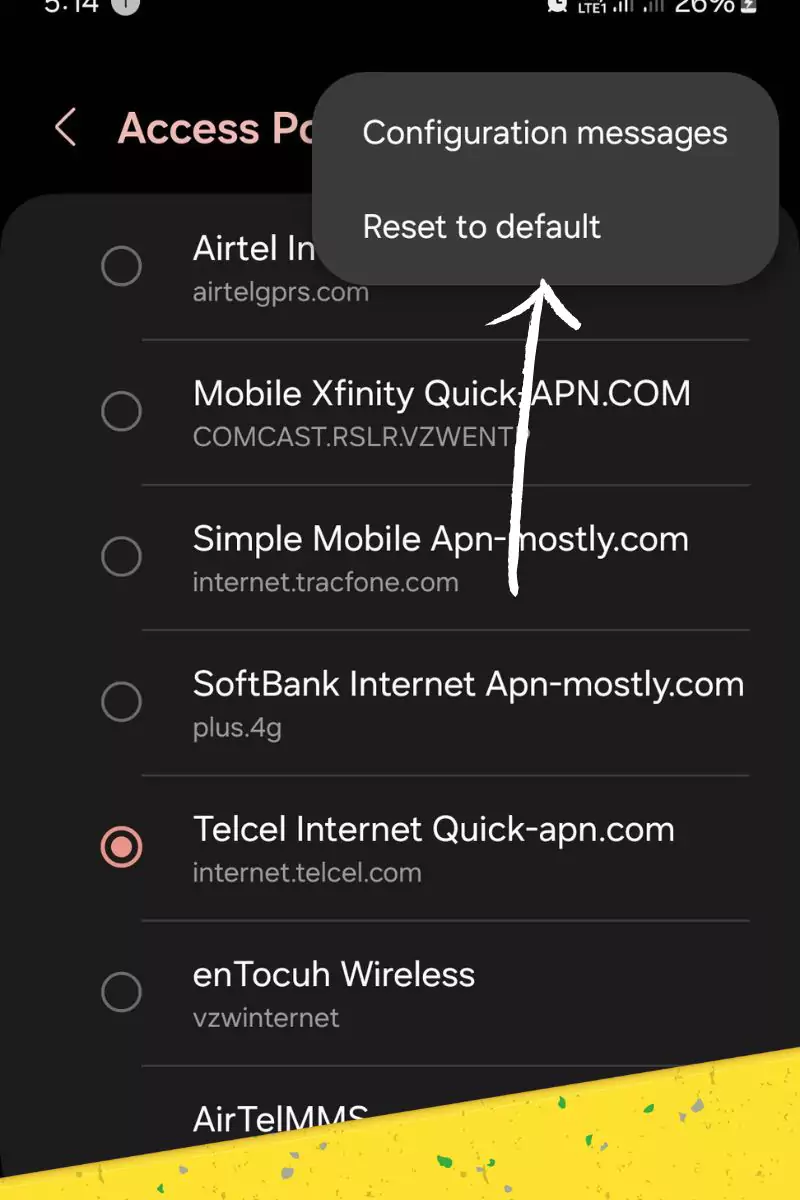
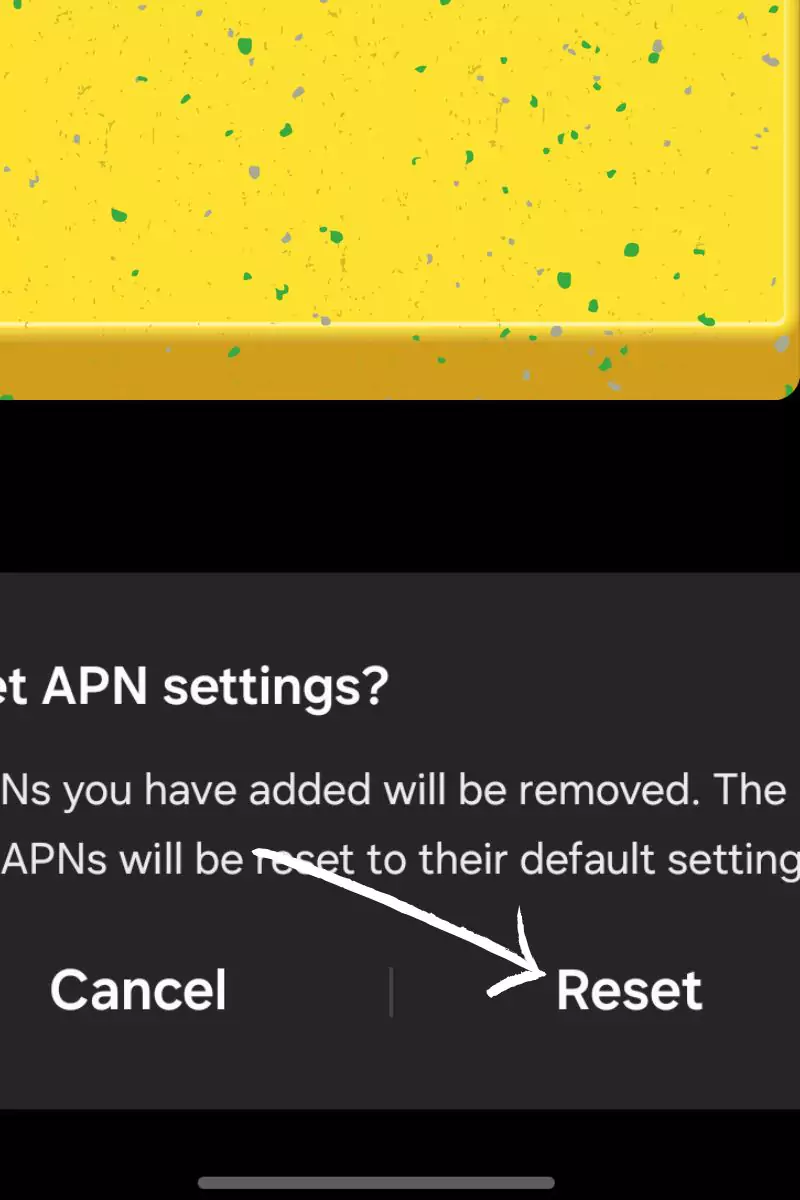
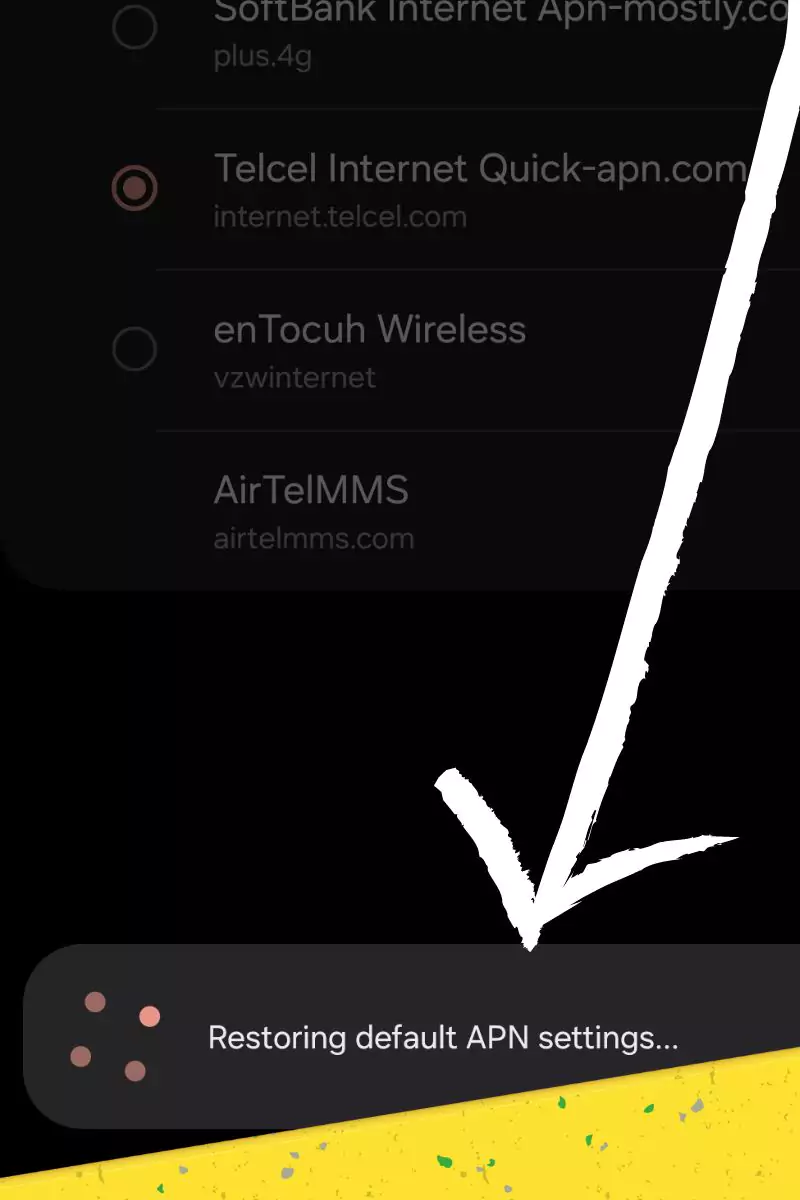
- Verify APN settings: Ensure the APN settings are entered correctly and the correct APN is selected.
- Restart your device: A simple restart can often resolve minor network glitches.
- Check network coverage: Ensure you’re in an area with adequate H2O Wireless network coverage.
- Contact H2O Wireless support: If the issue persists, contact H2O Wireless customer support for further assistance.
- Reset the Access Point settings on Android or iOS.
- Reset the entire network configuration settings.
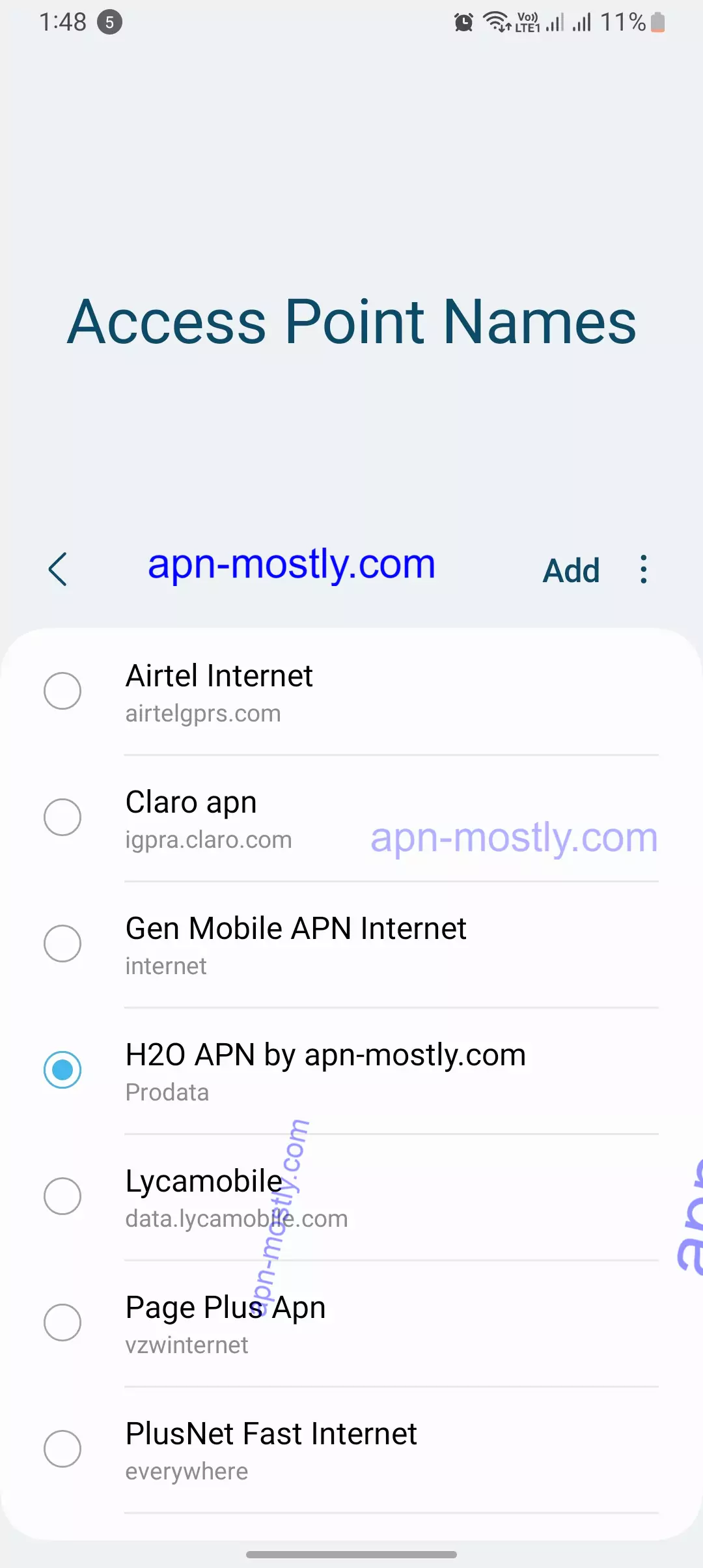
Additional Considerations
- Phone model compatibility: Ensure your phone model is compatible with H2O Wireless’s APN settings.
- Roaming data usage: Roaming data usage may incur additional charges.
- H2O Wireless support resources: Refer to H2O Wireless’s official support website for detailed instructions and troubleshooting guides.
Conclusion
Configuring the correct APN settings is crucial for optimal data performance on your H2O Wireless device. By following the instructions in this guide and troubleshooting tips, you can ensure you’re connected to the network and enjoying seamless data connectivity. If you encounter any difficulties, don’t hesitate to contact H2O Wireless customer support for personalized assistance.
That’s it for the today’s blog post, today we tried to mention the best working APN settings for the H2O carriers, these are the proven and by some sources which seems to be most trusted. If you are a office person, gamer, youtuber, or any type of internet usage you do, it is best for everything. If you have any question do let us know in the comment or simply contact us.