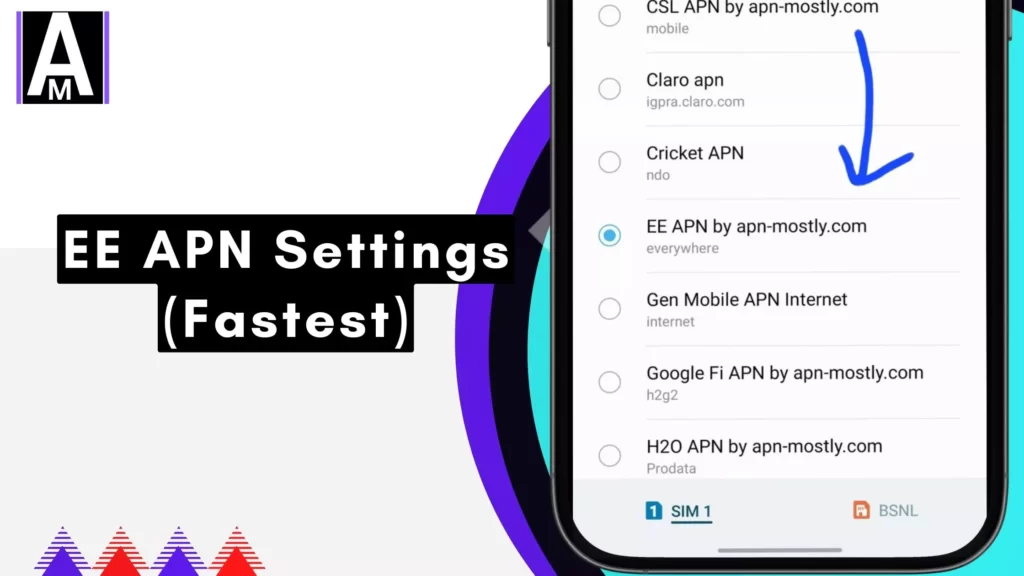So, here is exactly what you are looking for – the even settings for your devices, whether you are using it for your Android, Windows, or iOS. We have the Internet configuration for EE, aiming to improve the internet speed.
Additionally, it includes the MMS APN settings, so whenever you want to send any text to anyone, these settings will be very helpful. Let’s get started with the APN settings today.
EE APN Settings (3G, 4G, 5G)
| Name | EE Apn-mostly internet |
| APN | everywhere |
| Proxy | Not Required |
| Port | Not Required |
| Username | eesecure |
| Password | secure |
| Server | Not Required |
| MMSC | http://mms/ |
| MMS proxy | 149.254.201.135 |
| MMS port | 8080 |
| MCC | 234 |
| MNC | 30 |
| Authentication type | Not Required or default |
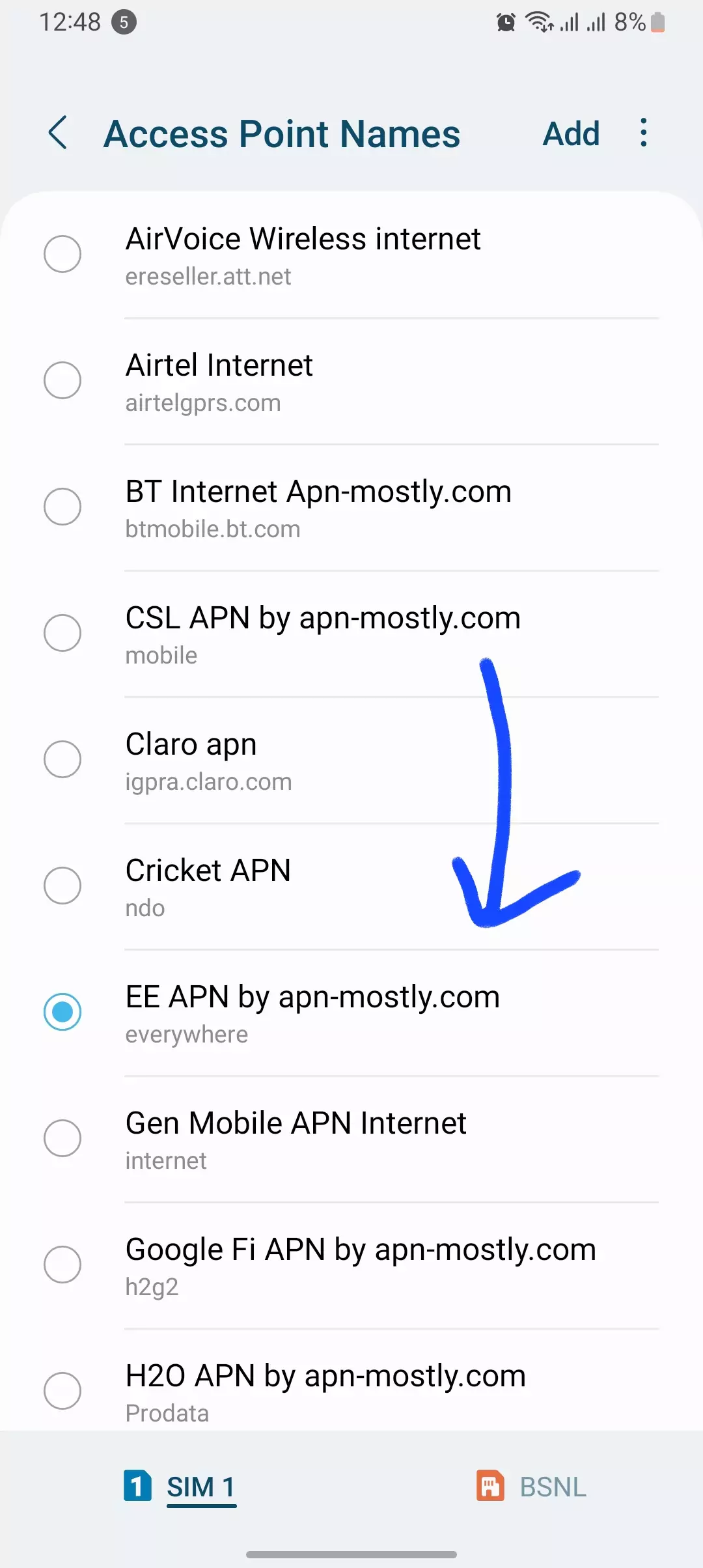
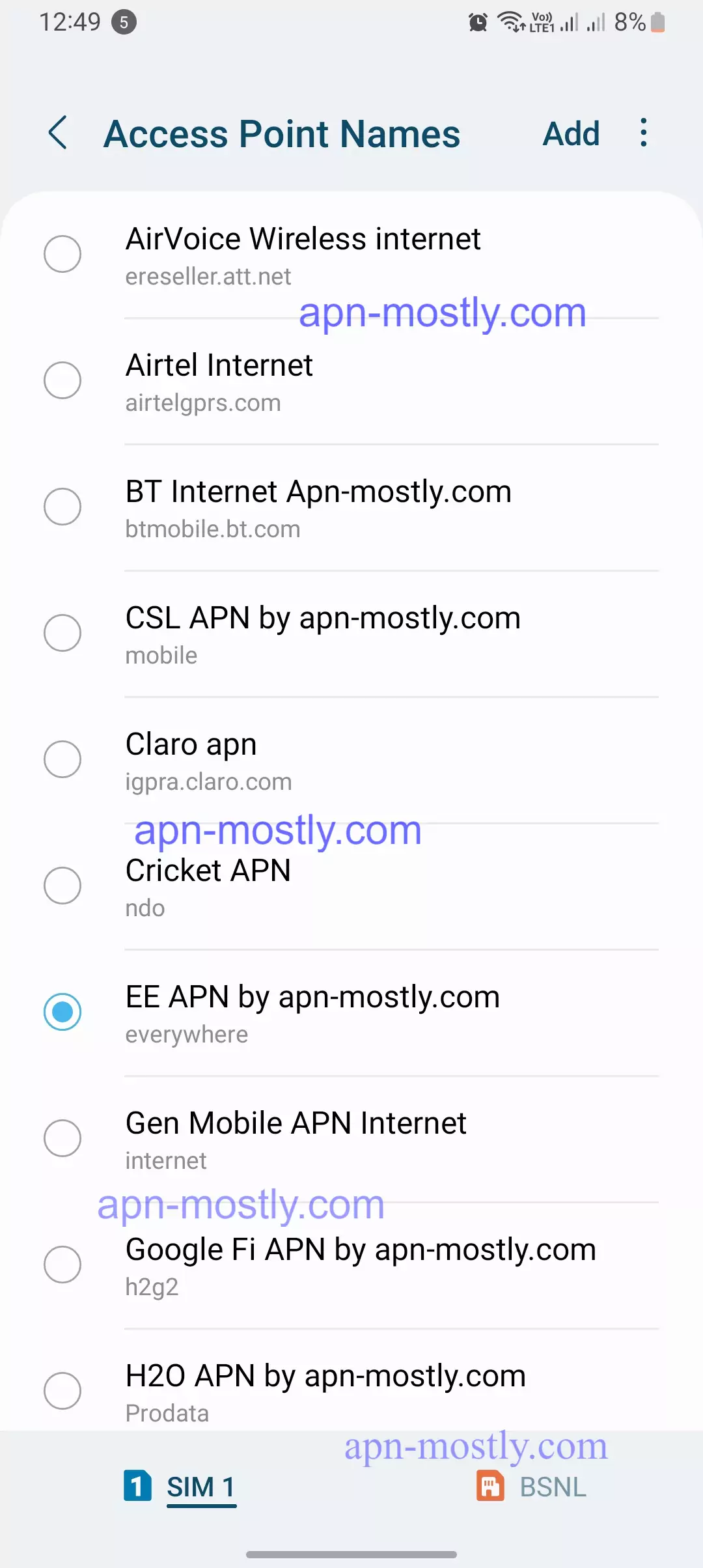
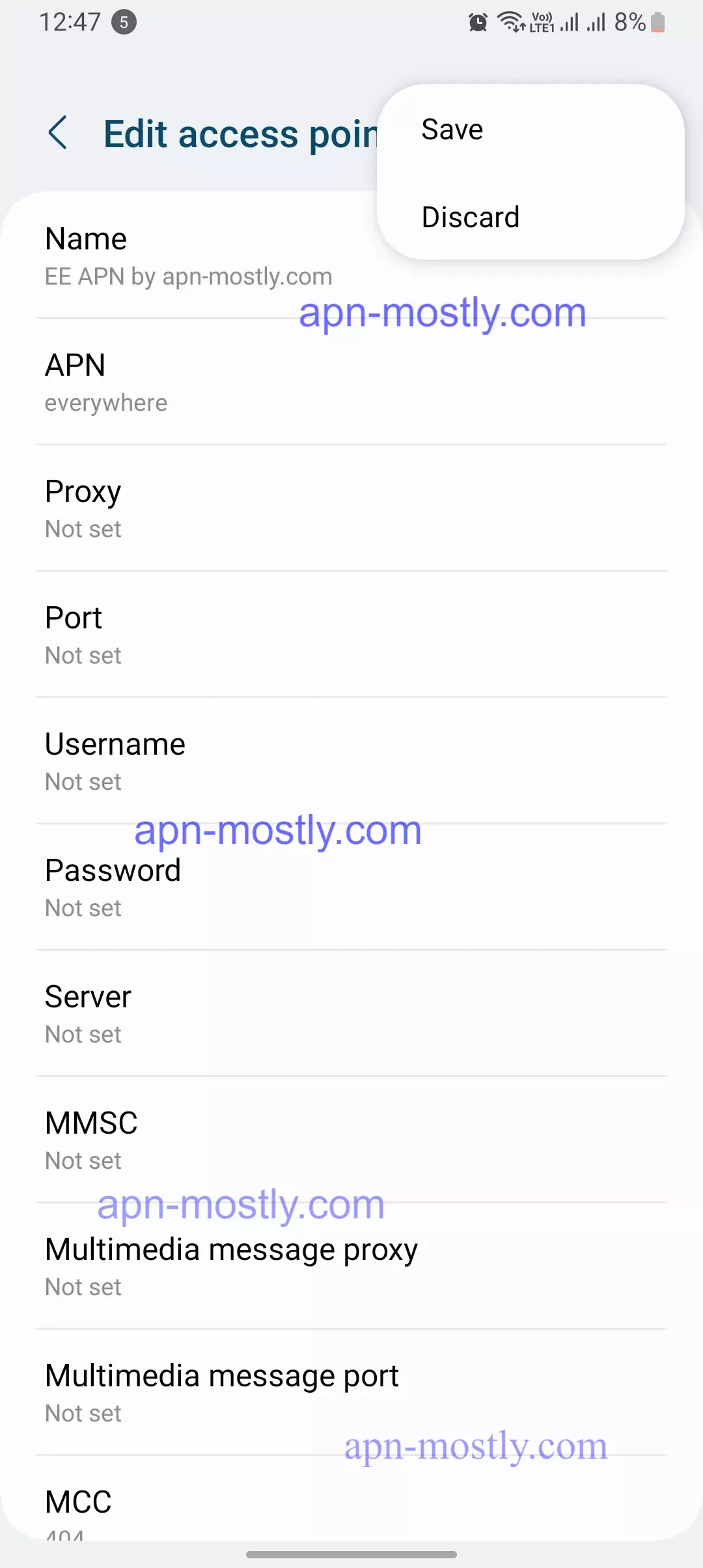
Alternate Internet Config For EE
| Name | EE Apn-mostly.com Internet |
| APN | everywhere |
| Username | eesecure |
| Password | secure |
| MMSC | http://mms/ |
| MMS Proxy | 149.254.201.135 |
| MMS Port | 8080 |
| Authentication type | PAP |
| APN type | internet+mms |
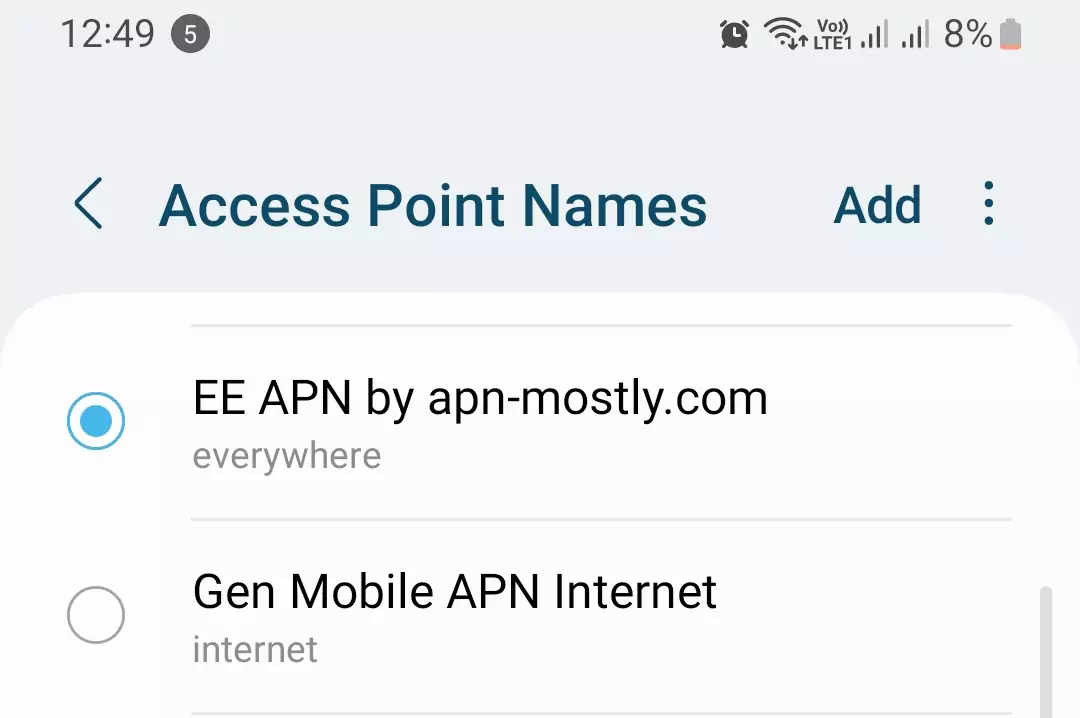
EE – APN Settings for PlayStation Remote Play APP
Copy below APN settings to correctly set up NAT type issues and to eliminate error code: 8801e209
| Name | EEPS Remote Play |
| APN | default.DUN |
| Proxy | Not set |
| Port | Not set |
| Username | |
| Password | |
| Server | Not set |
| MMSC | Not set |
| MMS proxy | Not set |
| MMS port | Not set |
| MCC | 234 |
| MNC | |
| Authentication type | PAP |
| APN type | internet |
| APN protocol | |
| APN roaming protocol | |
| Enable/disable APN | |
| Bearer | Unspecified |
| Mobile virtual network operator type |
It can be incredibly frustrating to see the message “No internet connection” on your phone, especially when you’re an EE user. But don’t worry! This guide is here to help you conquer your mobile data issues and unlock the full potential of your EE connection. By following the steps outlined in this guide, you’ll be able to update and configure your APN settings, ensuring a smooth and speedy internet experience. So, say goodbye to connection issues and hello to hassle-free browsing!

Imagine your phone trying to connect to the internet as knocking on a door. The APN (Access Point Name) is like the address and key to that door, telling your phone how to reach EE’s network and access the magical world of online data. Learn more about it, How it works and components.
Finding Your Perfect EE Internet APN
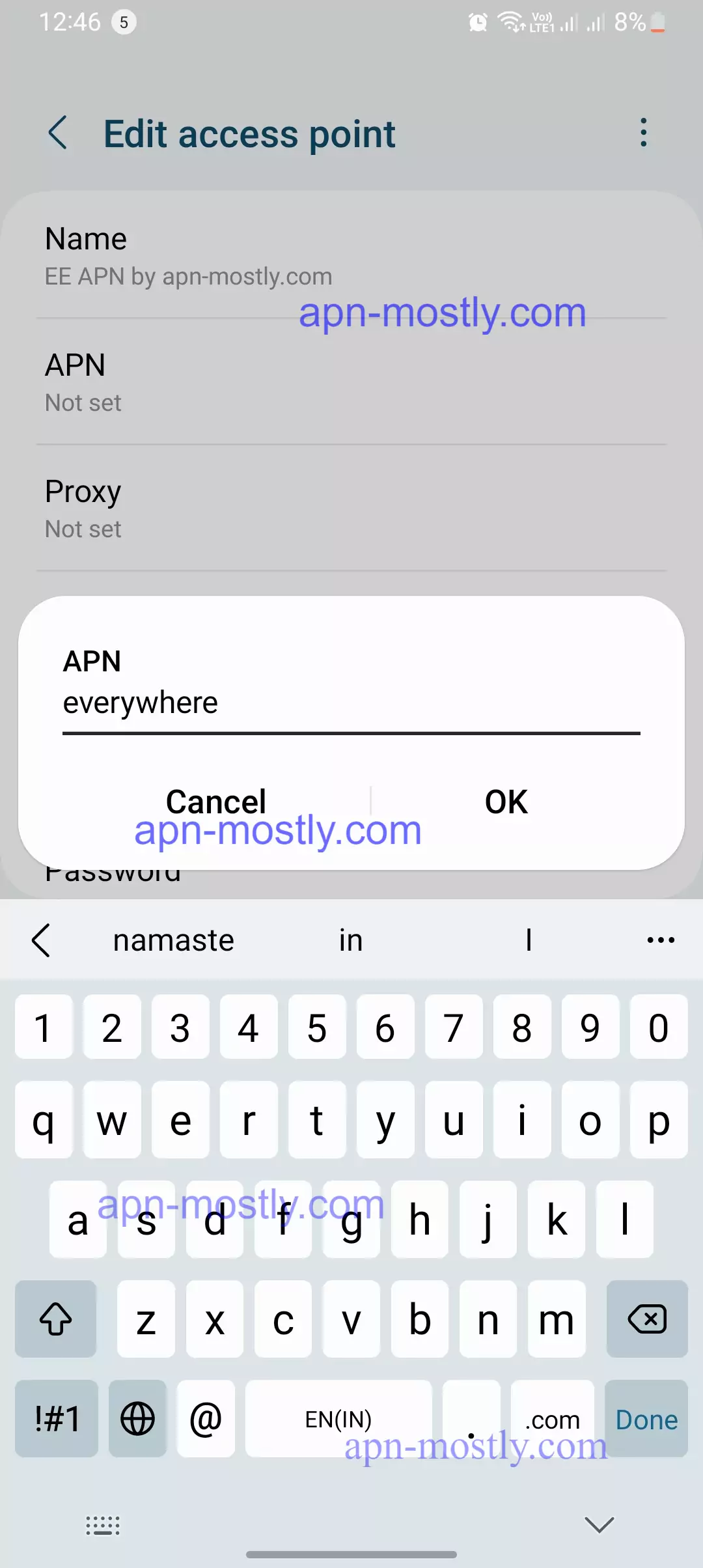
There are a few ways to get the right APN settings for your specific phone and EE plan:
- Check the EE website or app: Search for “APN settings” and find your phone model/plan combination.
- Contact EE support: They’re happy to help via phone, live chat, or social media.
- Pre-configured settings: Many phones automatically detect the correct settings, but double-checking never hurts!
EE APN for iOS, Router, Android (All Devices)

EE usually automatically configures APN settings for mobile devices, including 5G routers. So, in most cases, you shouldn’t need to adjust them manually.
However, if you suspect your router isn’t connecting to the internet properly due to incorrect APN settings, you have a few options to get them via text. For example, if you have an HTC 5G Hub and it’s not connecting properly, you may need to update the APN settings.
1. Text “Internet” to 190: This will trigger EE to send you a text message containing the internet settings for your device. These settings usually include the APN information.
2. Use the EE Help App: Download the EE Help App from the app store and log in with your EE account. Go to the “My Internet” section and click on “Get internet settings.” You should then receive a text message with the settings.
3. Contact EE Customer Service: If the above methods don’t work or you need further assistance, you can contact EE customer service through their website, phone, or social media channels. They can provide you with the correct APN settings for your 5G router.
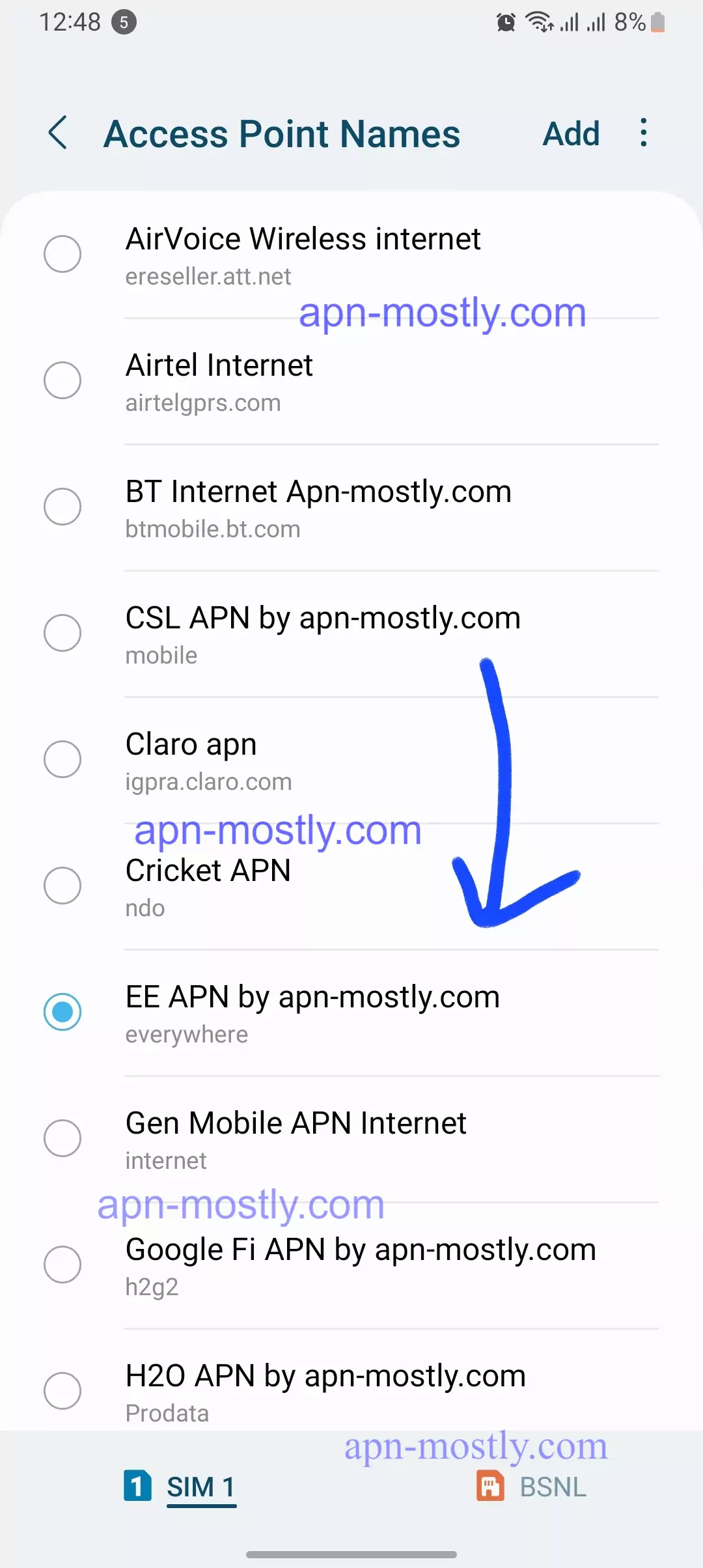
Here are some additional things to keep in mind
- Check your router’s manual or manufacturer’s website. Some 5G routers have specific ways to access APN settings directly on the device, without needing a text message.
- Be cautious when manually entering APN settings. Incorrect settings can affect your internet connection or network security. If you’re unsure, it’s best to contact EE for assistance.
I hope this information helps!

Manual Configuration: A Step-by-Step Journey
If you’re feeling adventurous, you can manually configure your APN settings. Here’s a roadmap for Android and iOS:
Android
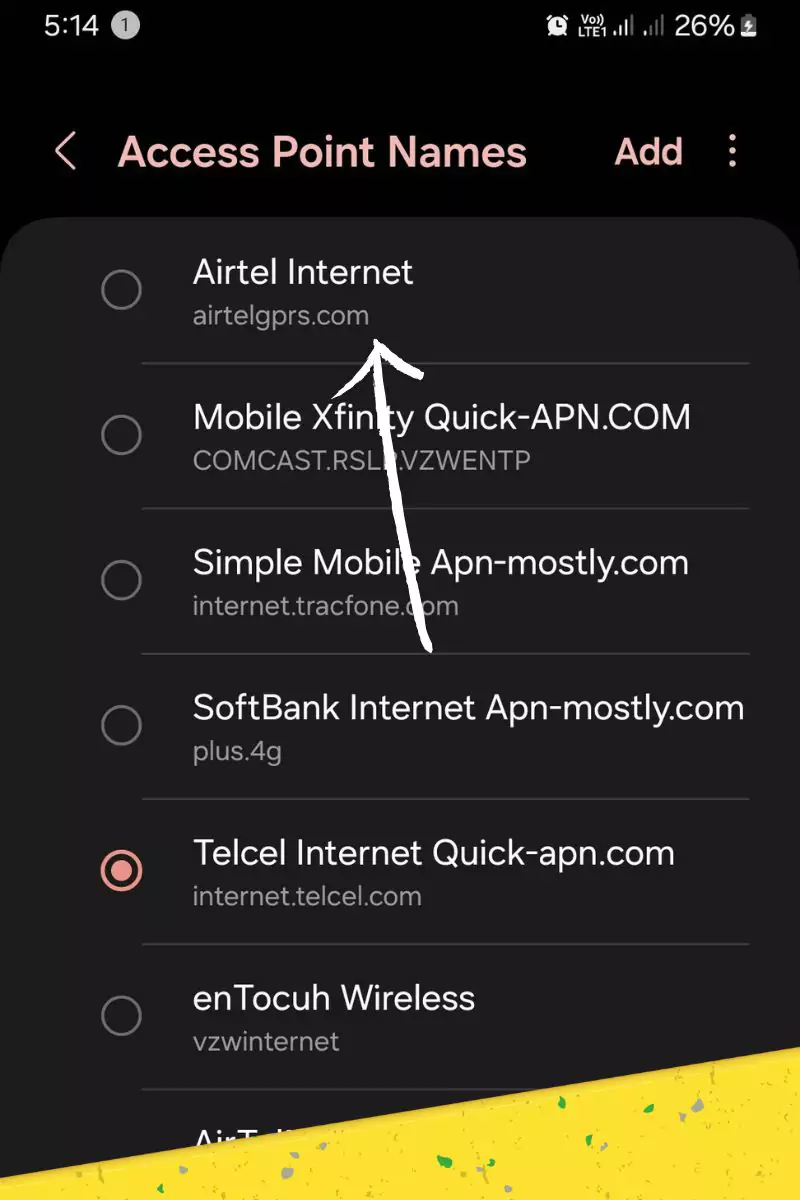
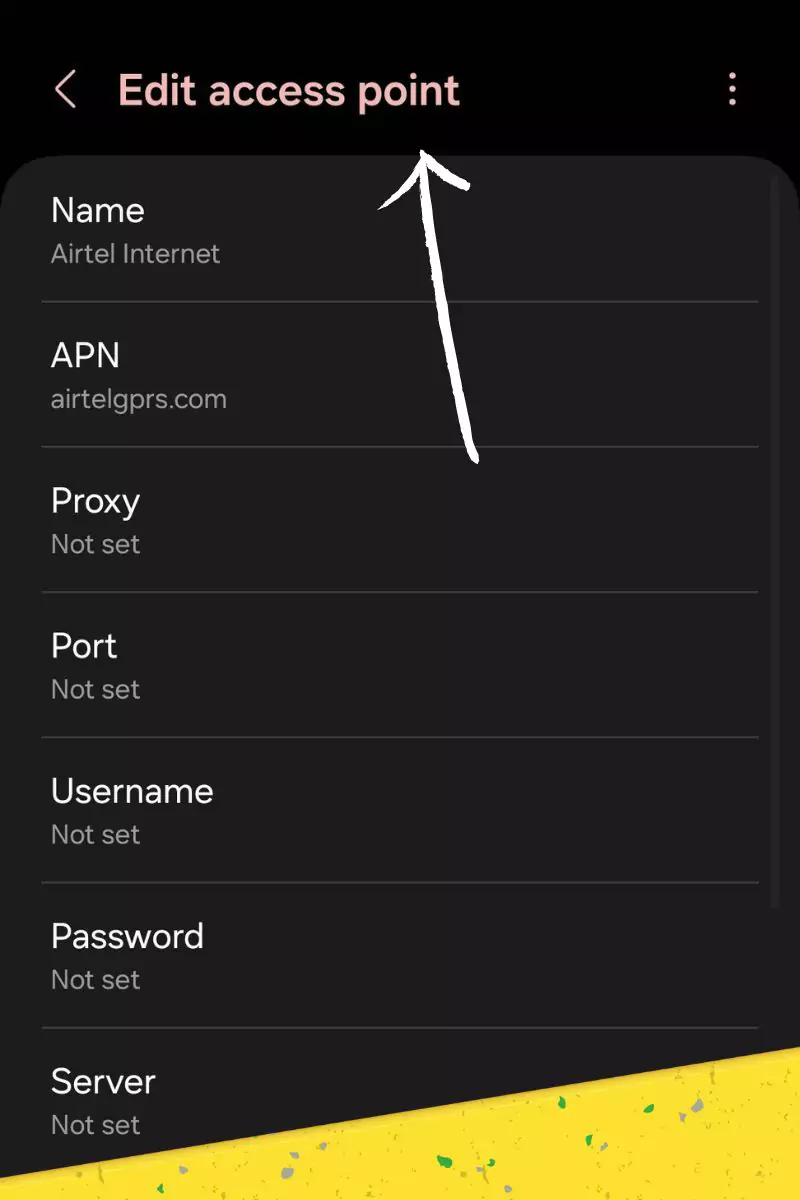
- Open Settings > Network & Internet > Mobile Network > Advanced > Access Point Names.
- Tap “+” to add a new APN.
- Enter the details provided by EE for your plan.
- Save and select the new APN.
iOS
- Go to Settings > Cellular > Cellular Data Options.
- Tap Cellular Data Network and enter the APN details.
- Save and restart your phone.
Remember: Don’t worry about messing up! You can always reset your APN settings to default.
Restoring Default APN Configuration
However, if you’ve made modifications that seem to have caused more harm than good, don’t worry; there’s a simple solution. Return to the APN management menu and look for an option labeled “Reset to default” or represented by a refresh (circular) icon. Selecting this option will revert all your APN settings back to the original, EE-specified configuration, providing a fresh start.
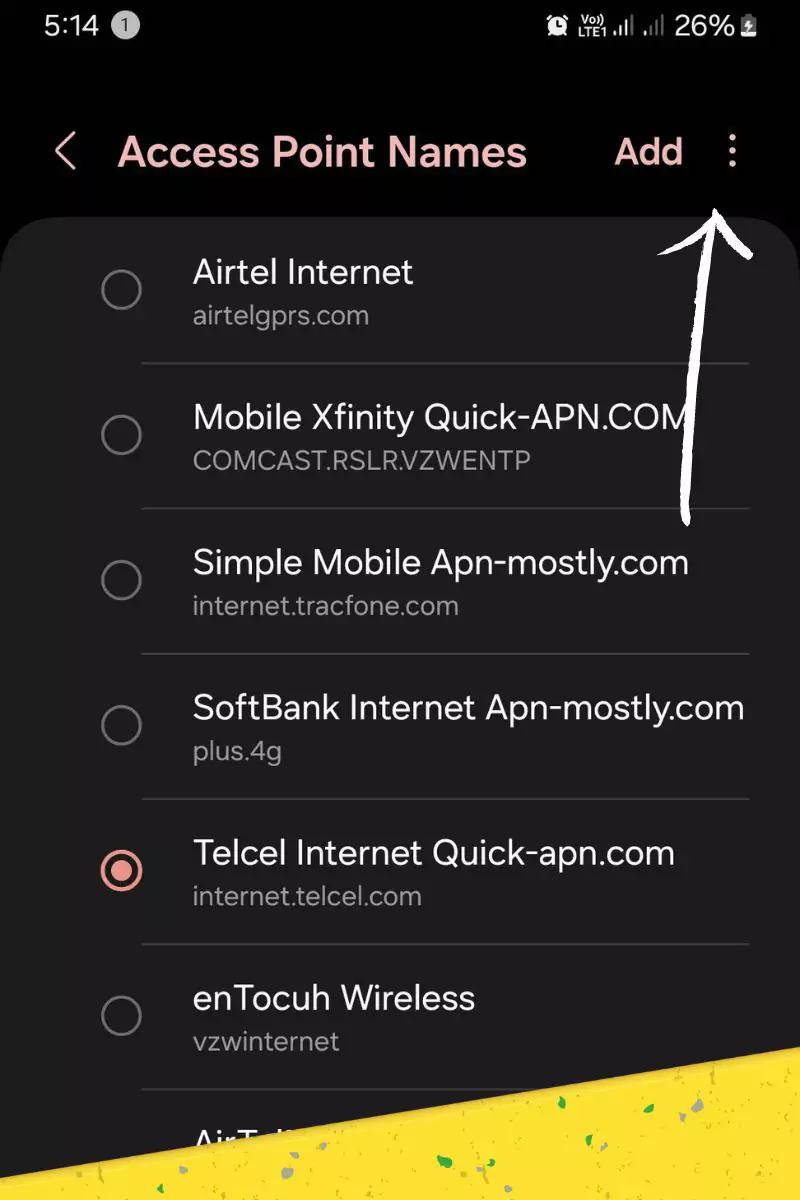
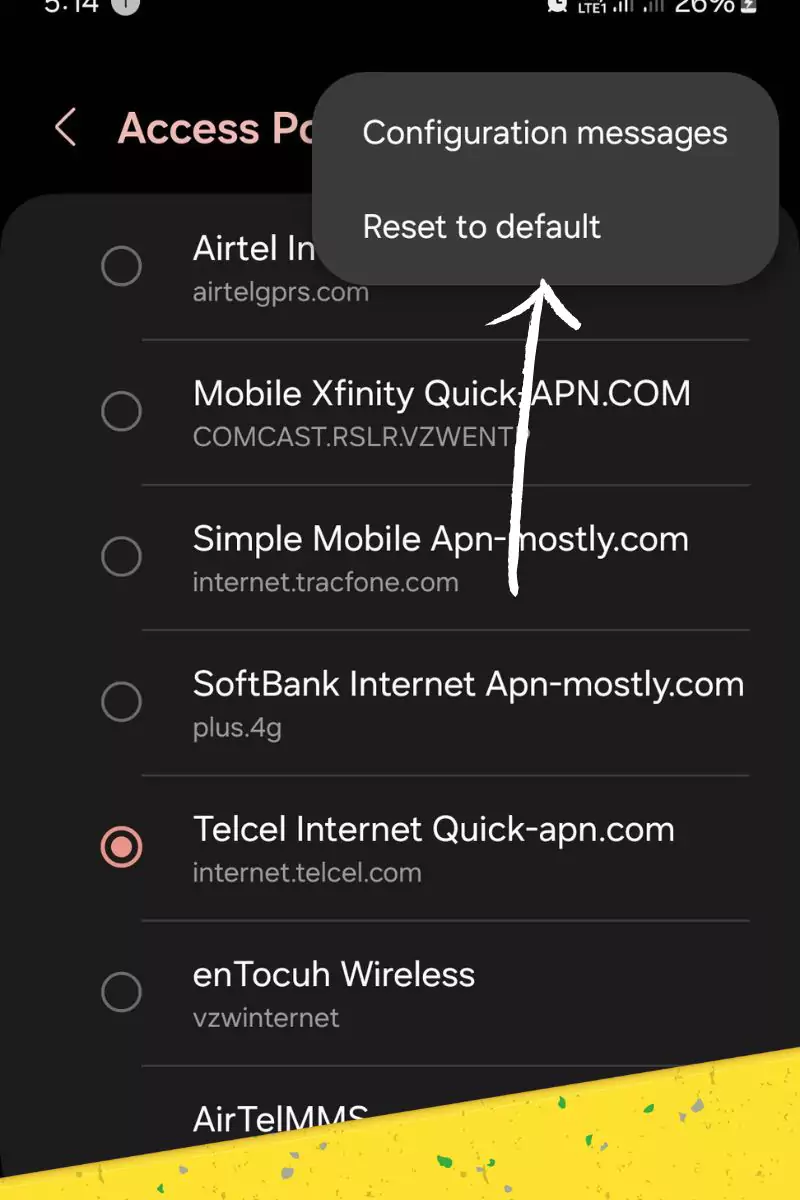
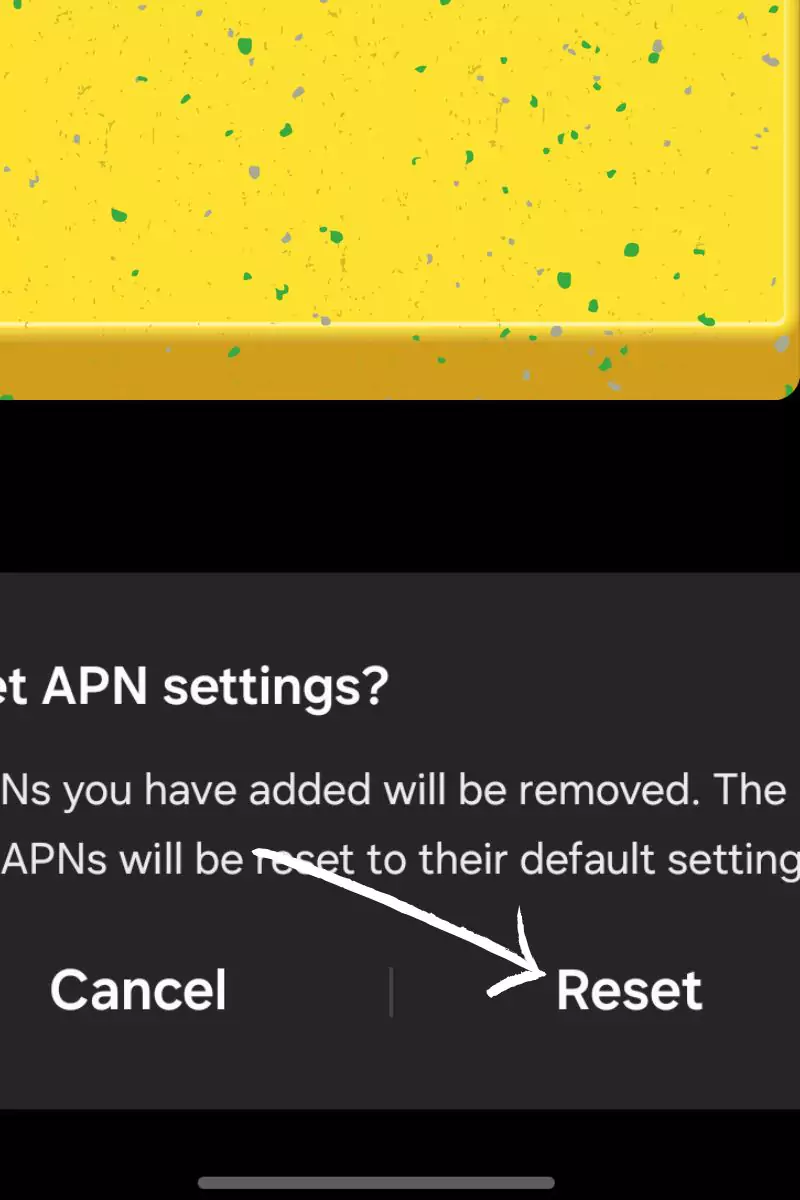
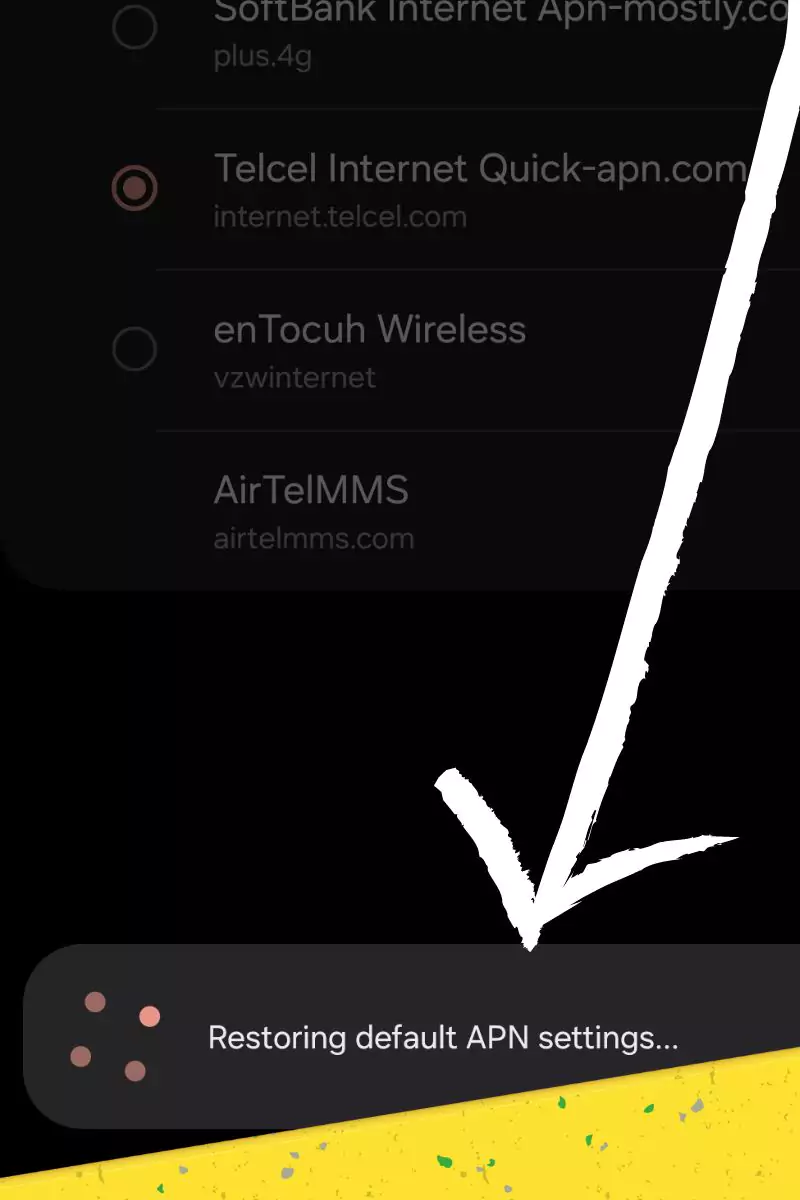
Troubleshooting Tips
- First things first, let’s double-check your settings. Make sure to review your APN details and ensure they match your current plan. I’ve found that incorrect settings can be a sneaky culprit causing connectivity woes.
- If you’re still having trouble, it might be worth reaching out to your network provider. In my experience, getting in touch with them can help confirm whether there are any temporary network problems in your area. They might have insights that can shed light on the situation.
- Another thing to consider is software updates. I recommend making sure both your phone and network settings are up to date. Sometimes a quick update can do wonders for resolving connection issues.
- In my case, these steps have proven to be quite effective. So, if you’re facing connectivity issues, I suggest giving these tips a try. When I did, I noticed a significant improvement, and I recommend checking them out to see if they work for you too. Stay connected!
.
Conclusion
With the right APN settings, your EE mobile data experience will be smooth sailing. Keep your settings updated, and remember, if you ever encounter any bumps in the road, EE support is always there to help. Now, go forth and conquer the mobile data world!
Bonus
- If you’re looking for a quick reference to different APN settings for various plans on EE, I recommend checking out the official EE website. They often have a handy table summarizing these settings, making it easy for you to match them with your specific plan.
- Additionally, it’s a good idea to bookmark helpful resources such as the EE troubleshooting guide and FAQs. In my experience, these guides can be lifesavers when you encounter issues. They often provide step-by-step solutions and useful tips to resolve common problems.
- Keep in mind that network upgrades or software updates can sometimes lead to changes in APN settings. So, it’s crucial to stay vigilant and periodically check for updates. In my case, staying on top of these changes has helped me maintain a reliable connection. I recommend making it a habit to check for updates and ensuring your settings align with the latest information provided by EE.
By following this guide and staying informed, you’ll be a mobile data master in no time. So, grab your phone, configure your APN, and get ready to surf the internet with confidence!