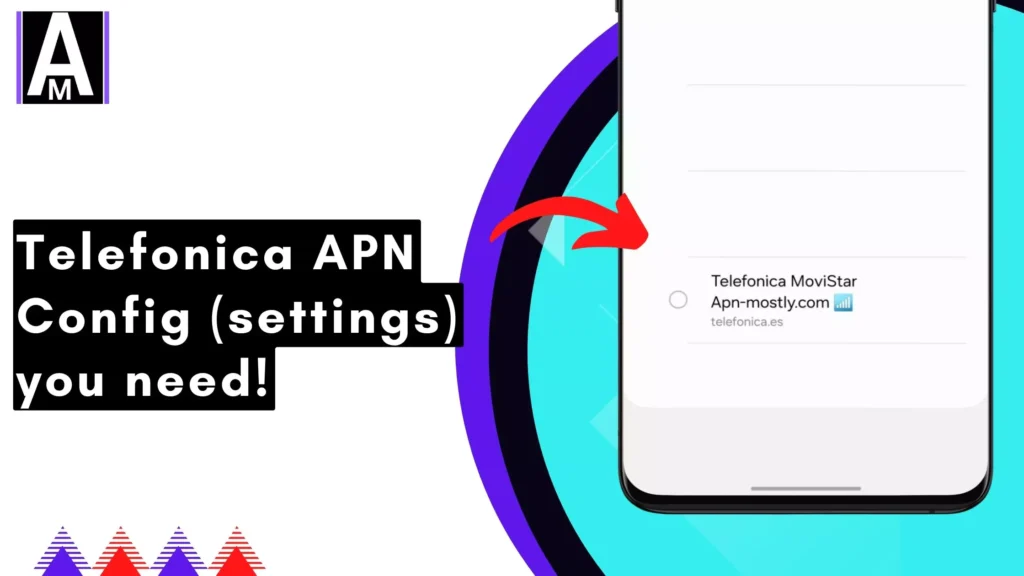Having trouble connecting to mobile data on your phone with a Telefonica SIM card? You might need to configure the Access Point Name (APN) settings.
In this article, we’ll explain what APN settings are and why they might need to be configured for Telefonica. We’ll also guide you on finding the correct settings and configuring them on your device.
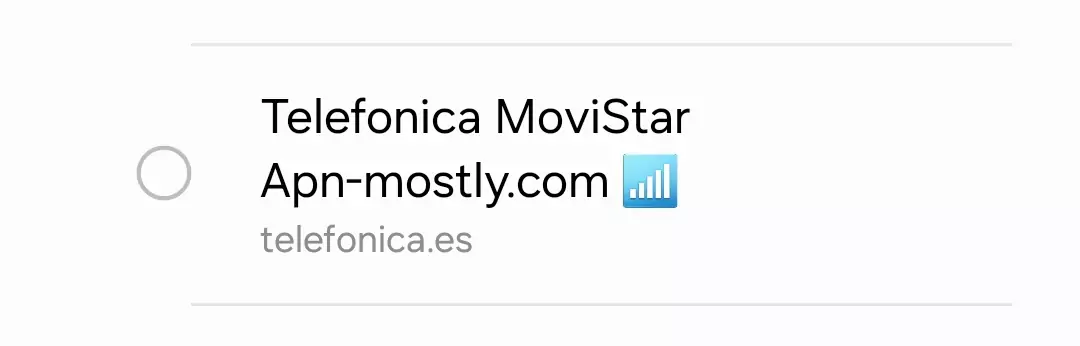
Here are the Internet Settings for Telefonica
| Setting | Value |
| APN Name | Movistar 2 |
| APN | telefonica.es |
| Username | TELEFONICA |
| Password | TELEFONICA |
| MCC | 214 |
| MNC | 07 |
| Authentication Type | PAP or CHAP |
| APN Type | default, supl |
| APN Protocol | IPv4/IPv6 |
| APN Roaming Protocol | IPv4/IPv6 |
| Bearer | Unspecified |
| MVNO Type | None |
| MVNO Value | Not required |
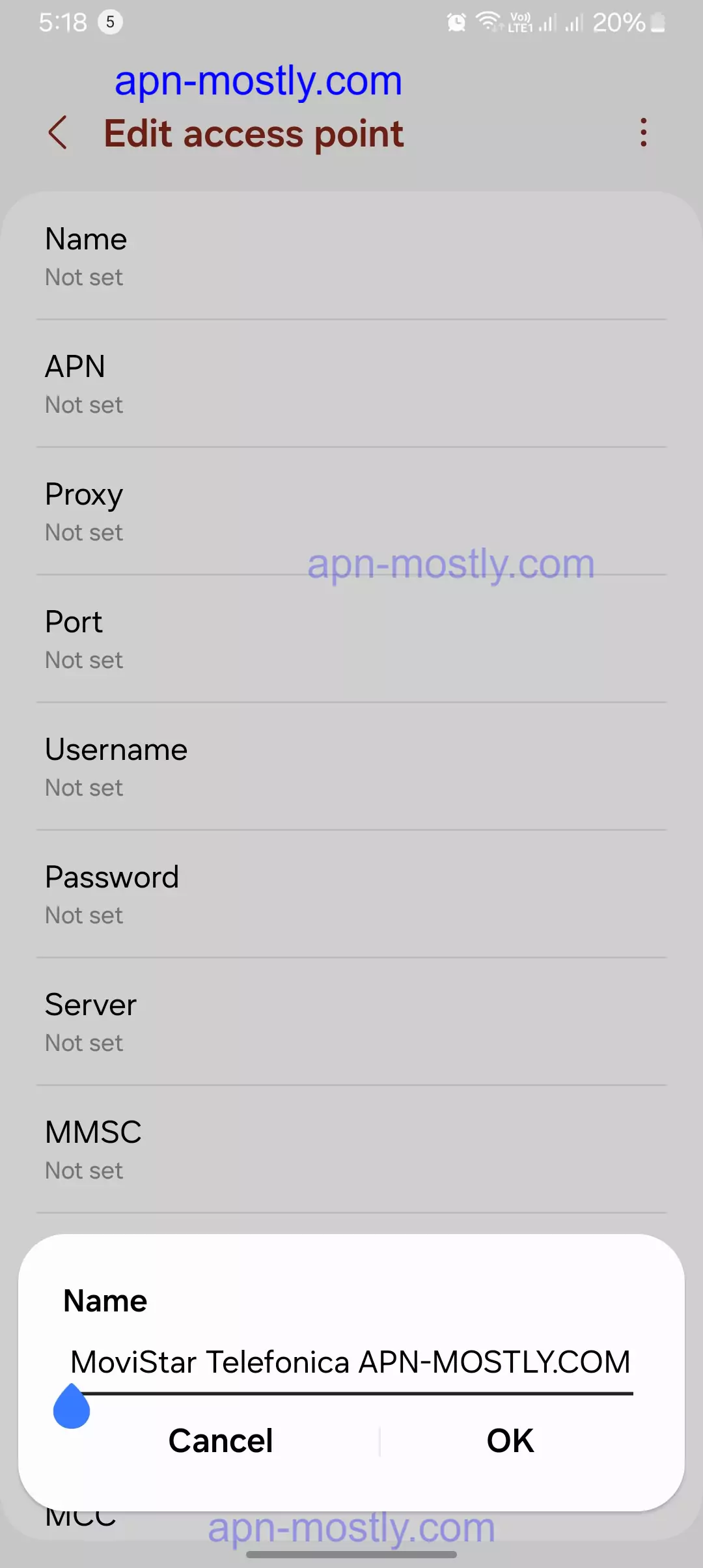
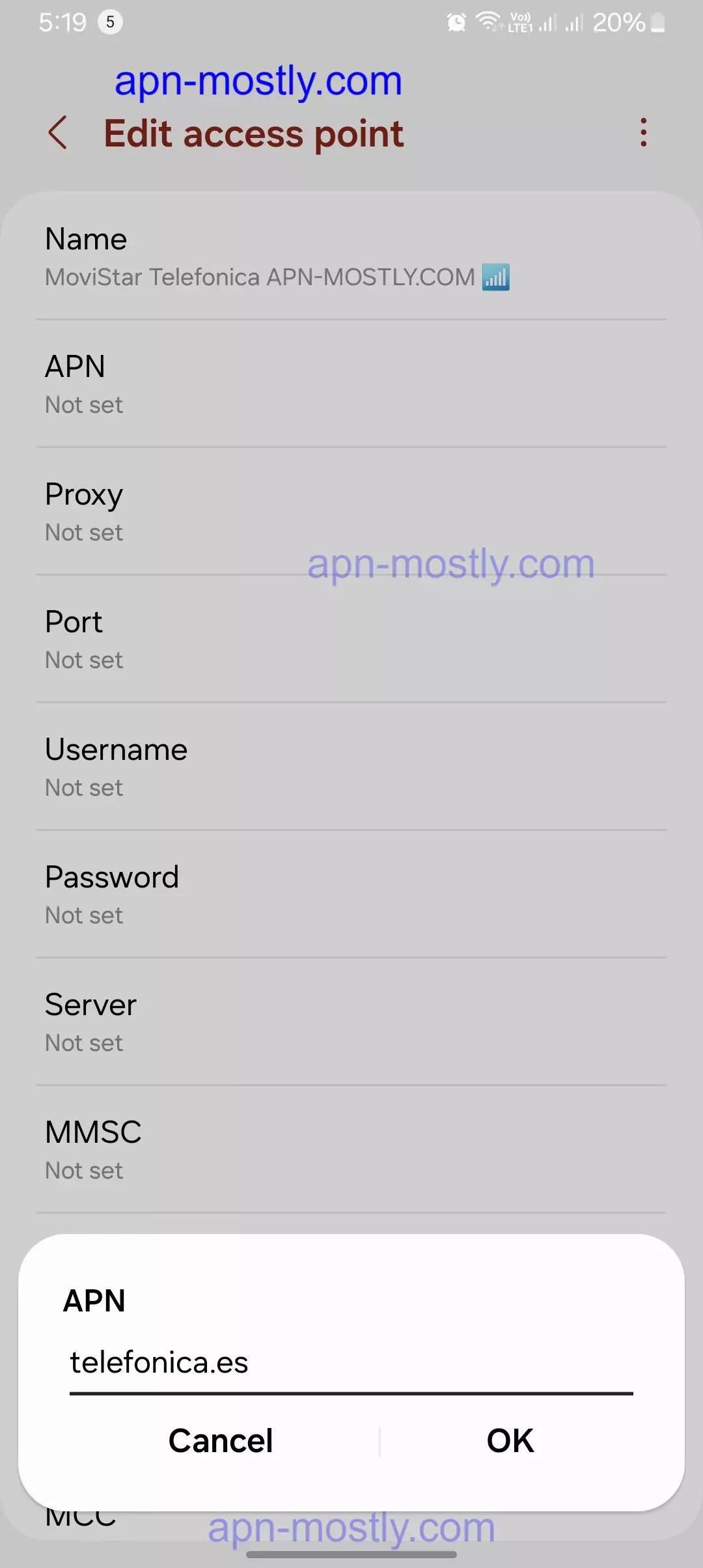

Finding Your Correct Telefonica APN Settings

The most reliable way to obtain the exact APN settings for your situation is to contact Telefonica customer support. They can provide you with the up-to-date settings specific to your location and network.
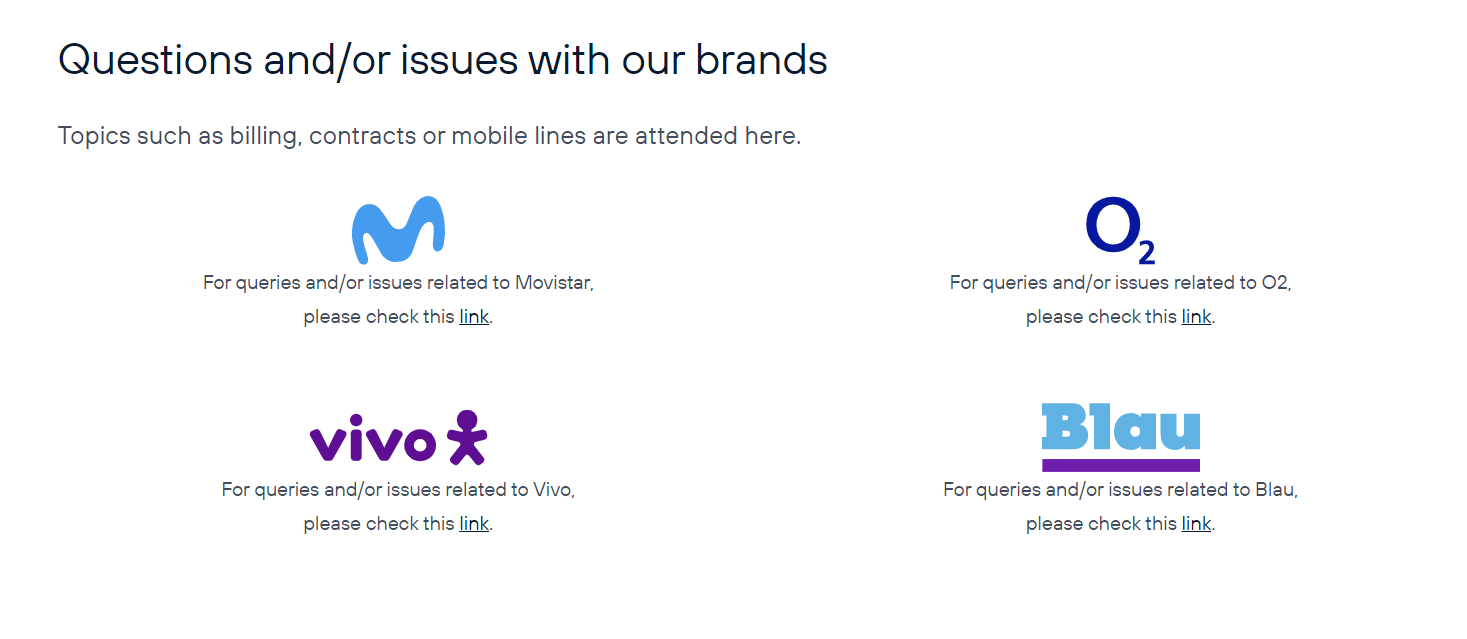
Here’s how you can contact Telefonica customer support:
- Look for the contact information on Telefonica’s website for your country.
- Dial Telefonica’s customer service number.
If contacting customer support isn’t an option, you can also try searching online for Telefonica APN settings. However, be cautious when using online resources. Make sure the information comes from a reputable source, such as a Telefonica website or forum.
How to Configure Telefonica APN Settings on Your Device (General Steps)
The specific steps to configure APN settings can vary depending on your device’s operating system and model. However, the general process typically involves navigating to your network settings and finding the APN options. Here’s a general overview:
- Access Settings: Go to your device’s Settings menu.
- Find Network Settings: Look for options related to “Mobile networks,” “Cellular networks,” or similar depending on your device.
- Access APN Settings: Within the network settings, you should find an option related to “Access Point Names” or “APN.”
- Create a New APN (if needed): You might see a list of existing APNs. If the correct APN for Telefonica isn’t listed, you’ll need to create a new one. There’s usually a button for “Add New APN” or similar.
- Enter APN Details: Fill in the required fields for the new APN. These typically include:
- Name: Enter a recognizable name for the APN (e.g., Telefonica)
- APN: This is the most crucial field. Enter the exact APN provided by Telefonica customer support or found from a reliable source.
- Other settings (optional): Depending on the network, you might also need to enter values for fields like Username, Password, or MMSC. Leave these blank if unsure and consult Telefonica customer support for guidance.
- Save the APN: Once you’ve entered the details, save the new APN.
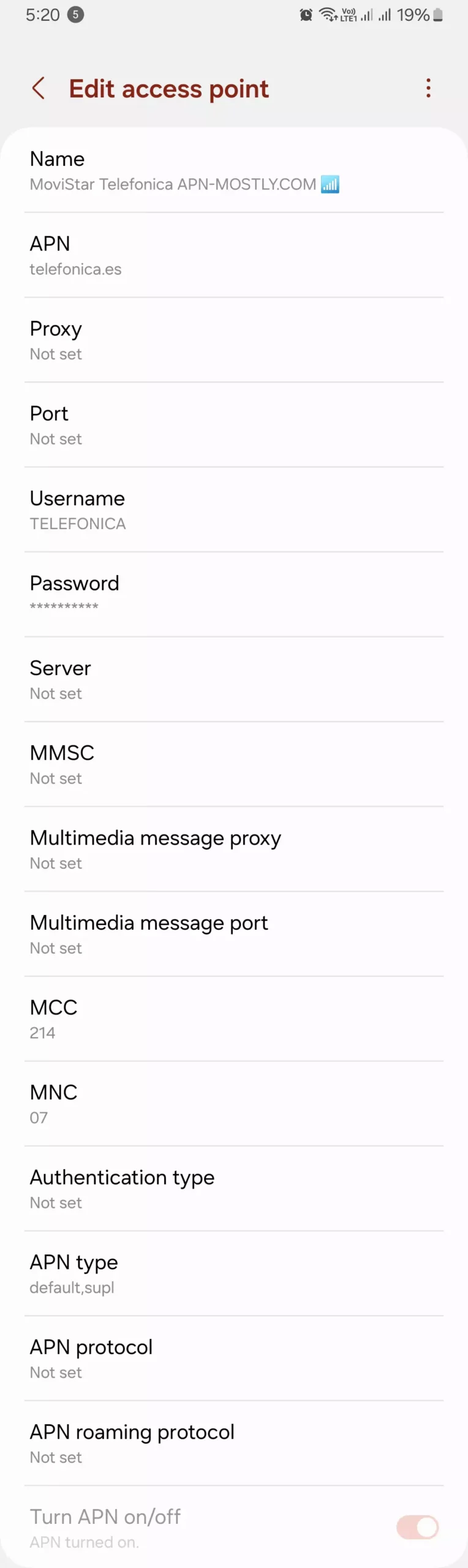
Important Considerations
- After configuring the APN settings, it’s recommended to restart your device. This allows the changes to take effect.
- In some cases, you might need to select the newly created APN from the list of available APNs after restarting your device.
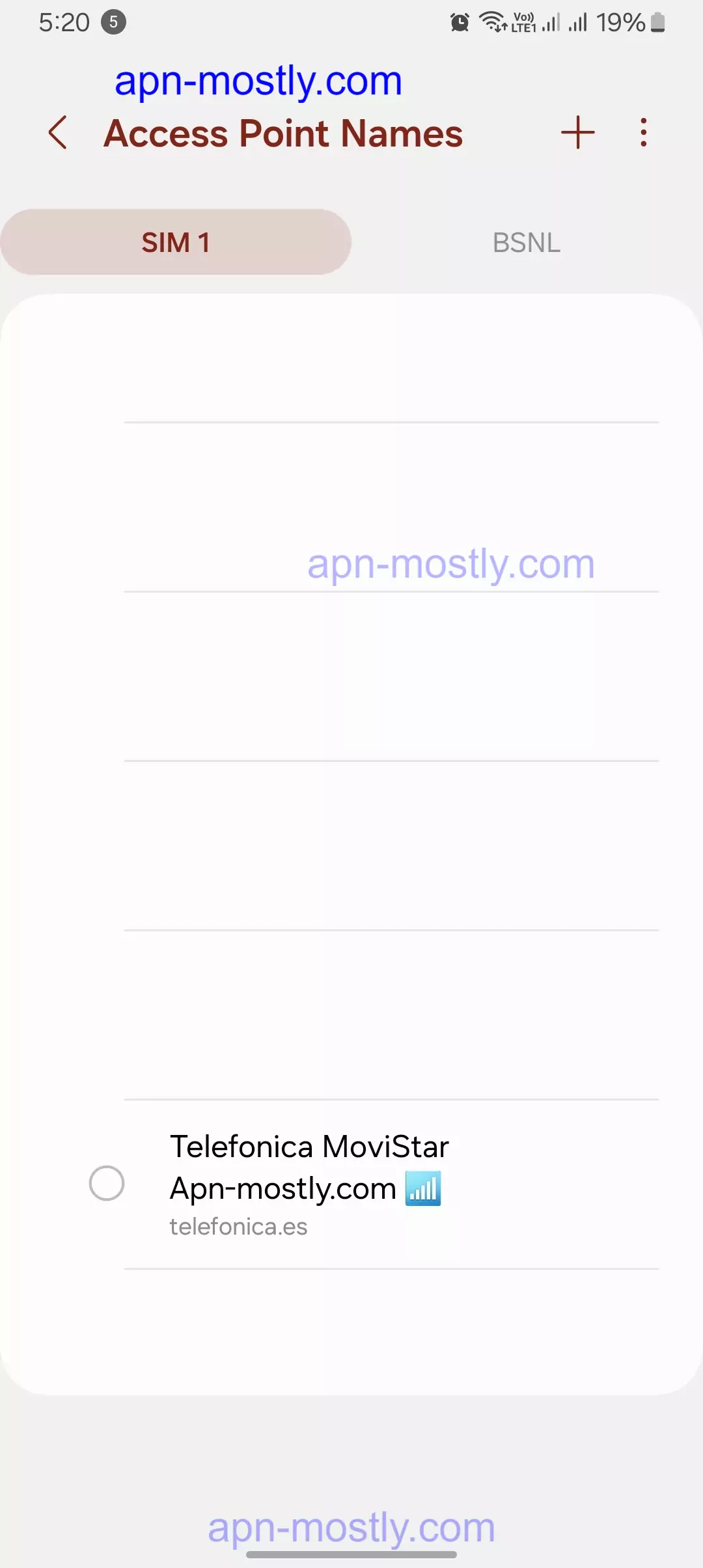
Troubleshooting Tips (Optional)
If you’re still not able to connect to mobile data after configuring the APN settings, here are a few troubleshooting tips:
Basic Troubleshooting Steps
- Restart Your Device As a simple first step, I always suggest restarting the device. This can often resolve temporary glitches that may be causing APN connectivity issues.
- Check Mobile Data Another fundamental step is ensuring mobile data is enabled in the device settings. Without this turned on, the device won’t connect to Telefónica’s network.
- Toggle Airplane Mode
Toggling airplane mode on and off is a quick trick to reset the network connection, which can resolve minor hiccups.
APN Settings Verification
- Verify APN Settings I guide readers through their device’s APN menu, cross-checking each Telefónica detail like the APN name, proxy, username, password, MMS settings, MCC/MNC codes, authentication type, and APN protocols.
- Reset to Default APN If any changes were made previously, resetting to the default Telefónica APN configuration helps clear potential conflicts.
Network Settings and Configuration
- Select Correct Network Mode
Ensuring the device is set to the correct network mode (4G/3G/2G auto) is crucial for optimal Telefónica connectivity. - Manual Network Selection: I may suggest manually selecting the Telefónica network from the device’s network settings menu.
- Update Carrier Settings: Checking for and installing any available Telefónica carrier settings updates can resolve APN issues.
Device-Specific Steps
- Check for Software Updates: Keeping the device’s operating system up-to-date is important for compatibility with network settings.
- Remove and Reinsert SIM: Removing the SIM, waiting a few seconds, and reinserting it can sometimes re-establish the Telefónica connection.
- Test SIM in Another Device
Inserting the SIM into another compatible device helps identify if the issue is device or SIM-related.
Advanced Troubleshooting
- Clearing the device’s cache can eliminate any temporary issues affecting Telefónica APN connectivity.
- Factory Reset: As a last resort, I may suggest a factory reset, but only after backing up data, as this restores the device to its original state.
External Factors
- Check Coverage: Ensuring the user is in an area with good Telefónica network coverage is essential.
- Check Data Plan: I remind readers to verify their Telefónica data plan is active and they have sufficient data balance.
- Contact Telefónica Support: If none of the previous steps work, reaching out to Telefónica’s customer support is recommended for further guidance.
Additional Tips
- Use WiFi for Troubleshooting: Connecting to WiFi can be helpful for downloading updates or contacting support when facing Telefónica APN issues.
- Disable VPN: If using a VPN, I advise temporarily disabling it to see if it resolves the Telefónica APN connectivity problem.
- Check Roaming Settings: When traveling, ensuring data roaming is enabled on the device is important for Telefónica APN usage abroad.
Conclusion
That’s it for today’s blog post. I shared the proven and effective APN settings that can significantly improve your internet connection, including the upload and download speeds for Telefónica APN. I hope you find this information helpful. If you have any questions or need further assistance, please let us know in the comment section below. We’re here to help because a good APN is all about community. Don’t hesitate to contact us directly—we’re eager to support you in getting the best possible connection!