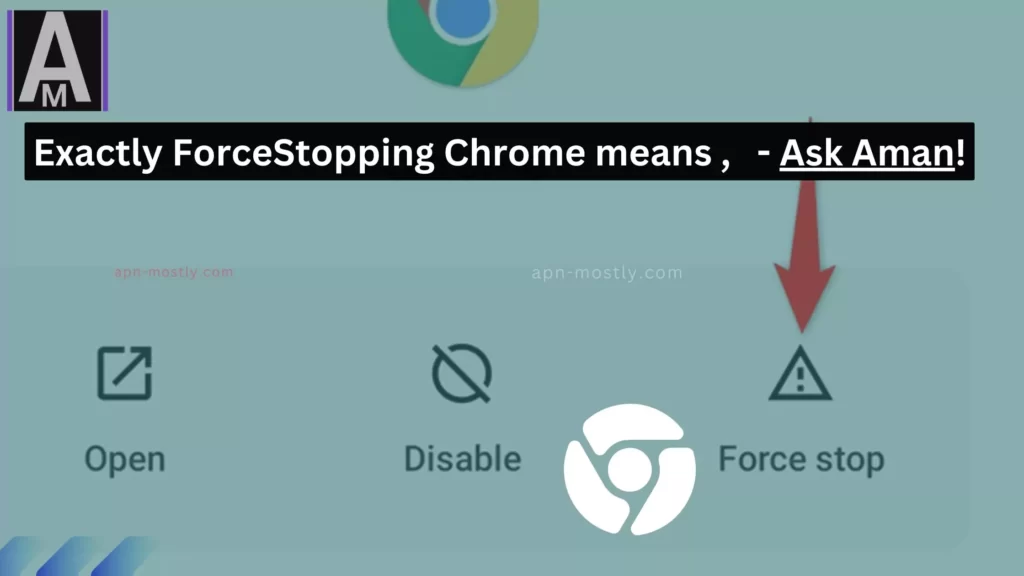Force-stopping Chrome is a way for me to terminate it completely, even if it’s running in the background. I find this useful for troubleshooting problems with the app, especially when it’s frozen or unresponsive. Nevertheless, I need to be aware that force-stopping an app can also bring about some adverse effects.
What happens when I force-stop Chrome?
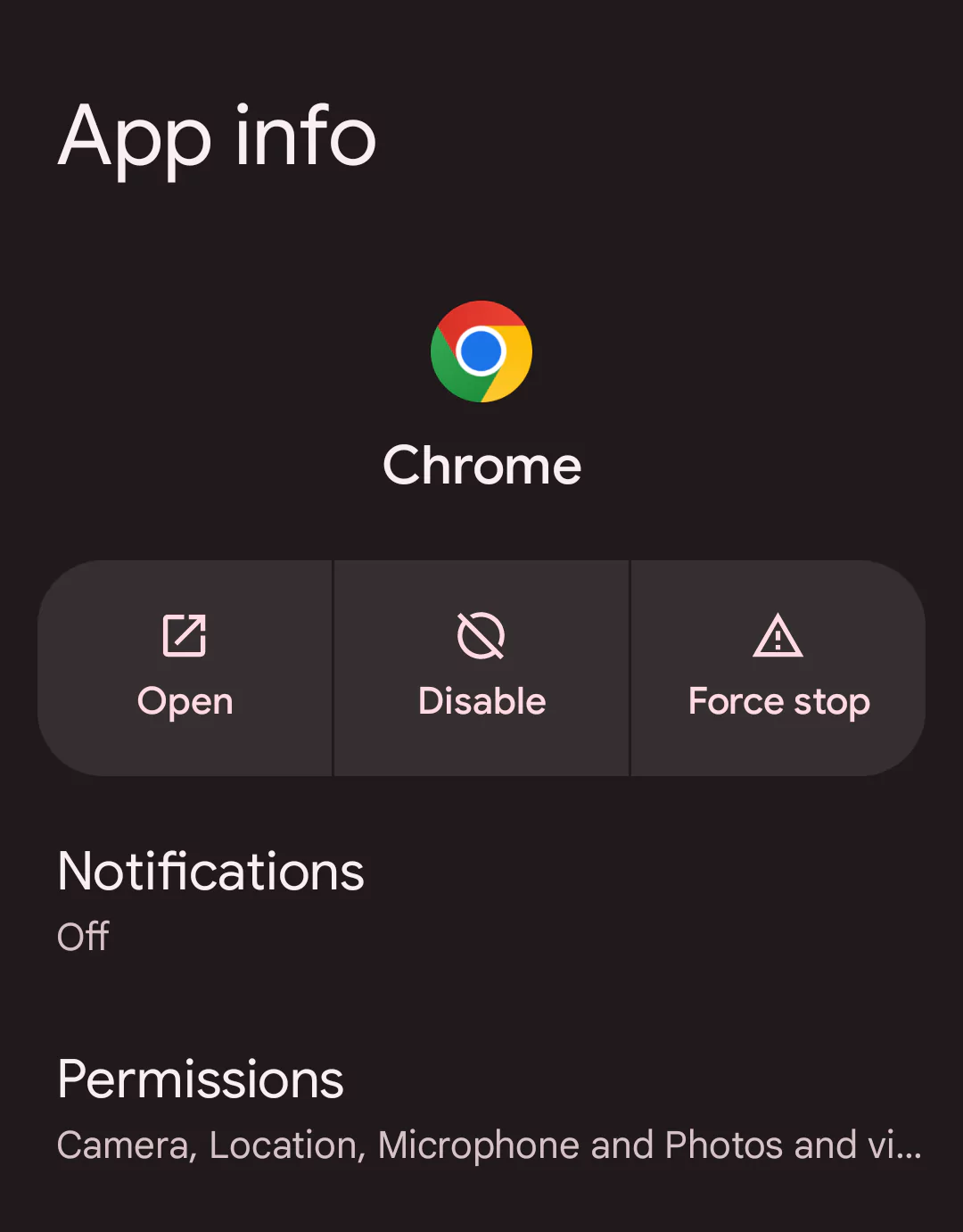
Google Chrome is the default internet browser on most Android smartphones, even if you have installed other browsers, such as Brave, and Opera. If you disable or force-stop the Chrome app, it will not run in the background, nor will it use any background data, and notifications allowed from the app (website) will not be received. If you have Chrome as the default browser, then It will be switched or not open.
| Effect | Description |
|---|---|
| Chrome app not running | When I disable Chrome, the app won’t run in the background or foreground, essentially making it inaccessible for browsing. |
| No background data usage | With Chrome disabled, it won’t utilize any background data, potentially conserving my mobile data usage. |
| Notifications disabled | I won’t receive notifications from Chrome (such as those from websites) once I disable the app. |
| Default browser switched | If Chrome is my default browser, disabling it might prompt my system to switch to another installed browser (e.g., Brave, Opera) as the default option for opening links. |
| Inability to open links | Disabling Chrome might result in my inability to open links, especially if it’s my default browser and I haven’t set up an alternative browser. |
| Loss of Chrome-specific features | Disabling Chrome may lead to the loss of specific features and integrations unique to Chrome, such as syncing my bookmarks, passwords, and browsing history across devices. |
| Impact on Google Account integration | Disabling Chrome might affect the integration with my Google Account, potentially impacting services like auto-fill, saved passwords, and Google search results. |
| Compatibility issues with certain apps | Some apps rely on Chrome components for web browsing functionalities. Disabling Chrome could lead to compatibility issues with these apps or features not functioning properly. |
| Limited access to Chrome settings | Disabling Chrome may restrict my access to browser settings and preferences, making it challenging to modify or customize my browsing experience. |
| Possible impact on system stability | While rare, disabling system apps like Chrome could potentially impact the stability and performance of the Android operating system, depending on my device configuration. |
When you force stop Chrome, the following will happen:
- All Chrome tabs and windows will be closed.
- Any unsaved data will be lost.
- Chrome will no longer be able to run in the background.
- Some features of Chrome, such as push notifications and background sync, will not work.
When should I force stop Chrome?
Force stopping Chrome is generally not necessary, and it should only be done as a last resort. However, there are a few situations where it may be helpful to force stop Chrome, such as:
- If Chrome is frozen or unresponsive.
- If Chrome is using a lot of battery power or memory.
- If you are having problems with a specific Chrome feature, such as tabs crashing or websites not loading.
How to force stop Chrome
To force stop Chrome on Android, follow these steps:
- Go to your device’s Settings app.
- Tap on Apps.
- Tap on See all apps.
- Scroll down and tap on Chrome.
- Tap on Force Stop.
To force stop Chrome on iOS, follow these steps:
- Swipe up from the bottom of your screen to open the Control Center.
- Swipe left to reveal the second page of the Control Center.
- Tap and hold on to the Chrome icon.
- Tap on the red minus sign (-) to force quit Chrome.
Risks of force stopping Chrome
Force-stopping Chrome can have some negative consequences, such as:
- Potential loss of unsaved data: Force-stopping Chrome may lead to the loss of any data that was not saved prior to the force stop, which can be particularly frustrating if you were in the middle of a task or had important information open.
- Impaired functionality of certain Chrome features: After a force stop, some Chrome features may not work as expected. This can disrupt your browsing experience and reduce the efficiency of the browser.
- Need to log in again: Force-stopping Chrome may require you to log in to your Chrome account again, potentially causing inconvenience and additional time consumption.
- Slower startup times: Force-stopping Chrome can result in longer startup times the next time you use it, as it may need to reinitialize and load various components, impacting your overall browsing experience.
Conclusion
I generally avoid resorting to force-stopping Chrome unless it’s an absolute last resort. When facing issues with Chrome, it’s advisable to explore alternative troubleshooting methods before taking this step.
Some alternative actions to consider include restarting your device, clearing Chrome’s cache and cookies, or uninstalling and then reinstalling Chrome. These measures can often resolve problems without the need for force-stopping the application.
If you have any queries or suggestions do mention it in the comment section below, or you can contact us from here.