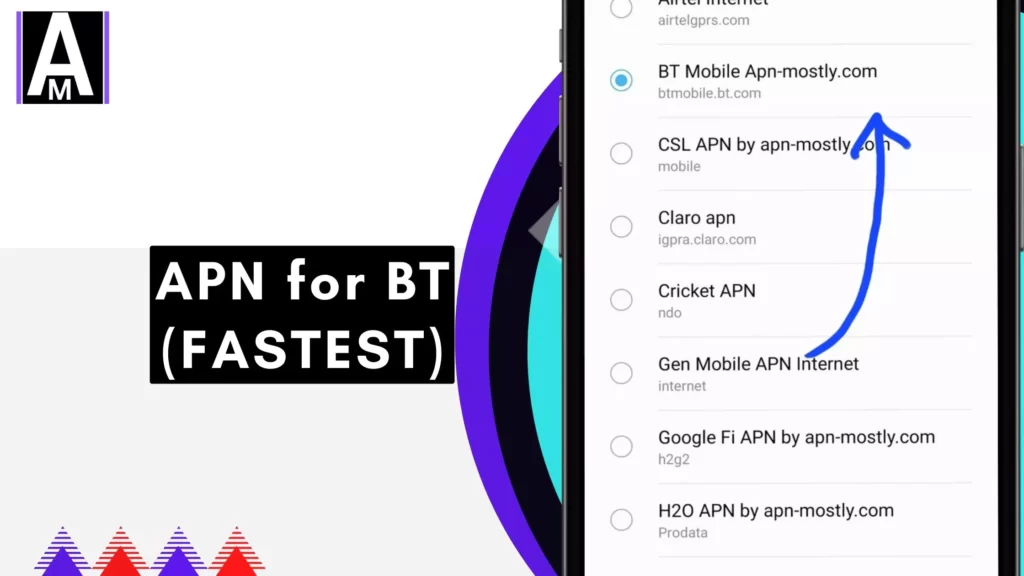BT Mobile is a well-known mobile network provider in the United Kingdom, offering a wide range of mobile services such as voice, text, and data. To connect your mobile device to BT Mobile’s data network, you need to configure the Access Point Name (APN) settings correctly. The APN settings act as a gateway between your device and the data network, enabling your device to establish a connection and access mobile data.
This article serves as a comprehensive guide on BT APN settings, covering the fundamental concepts, configuration procedures for Android and iOS devices, and troubleshooting common issues.
BT APN Settings
| Name | BT APN by apn-mostly.com |
| APN | btmobile.bt.com |
| Proxy | Not Required |
| Port | Not Required |
| Username | [email protected] |
| Password | bt |
| Server | Not Required |
| MMSC | http://mms/ |
| MMS proxy | 149.254.201.135 |
| MMS port | 8080 |
| MCC | 234 |
| MNC | 30 |
| APN type | default,mms – for Samsung phones, you may want to select internet + mms |
I’ve updated the table with the details you provided.
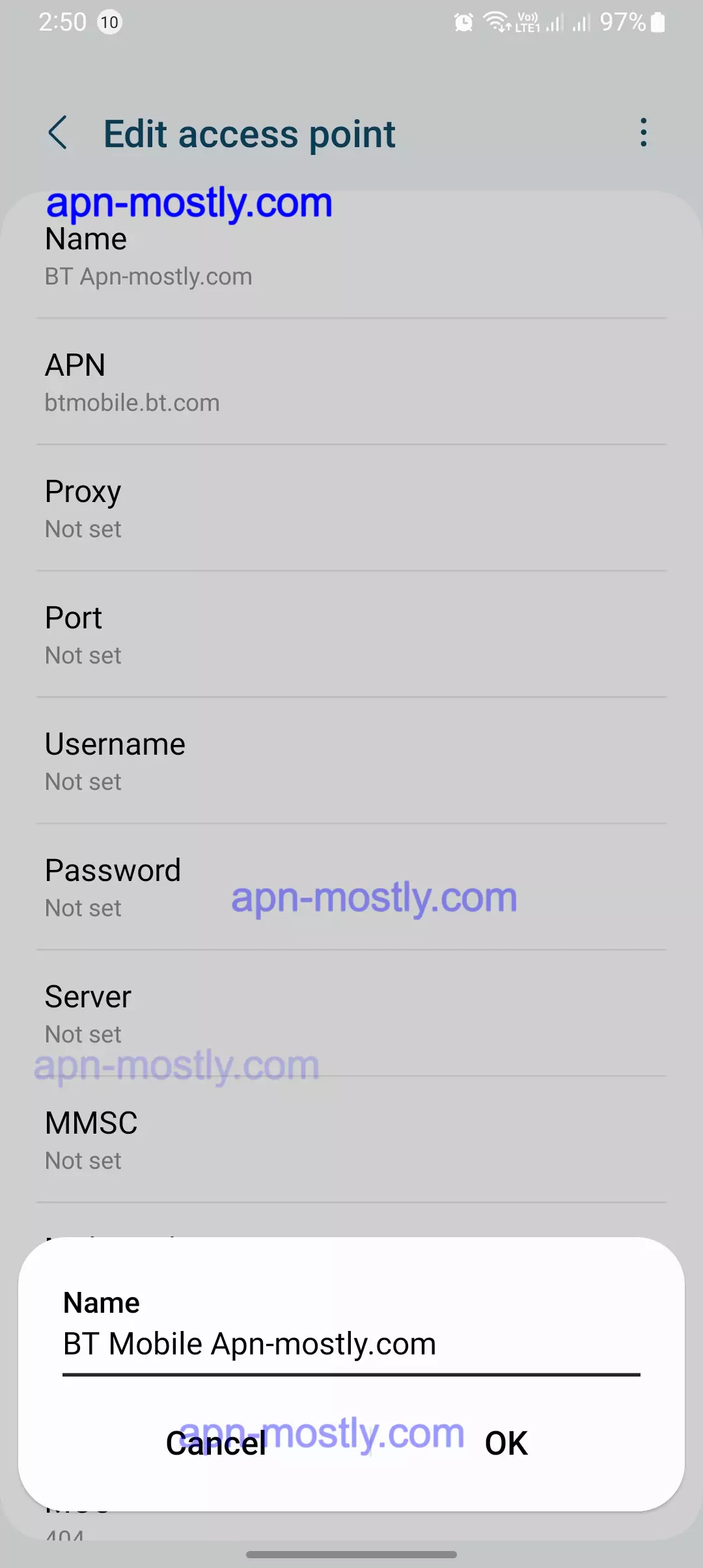
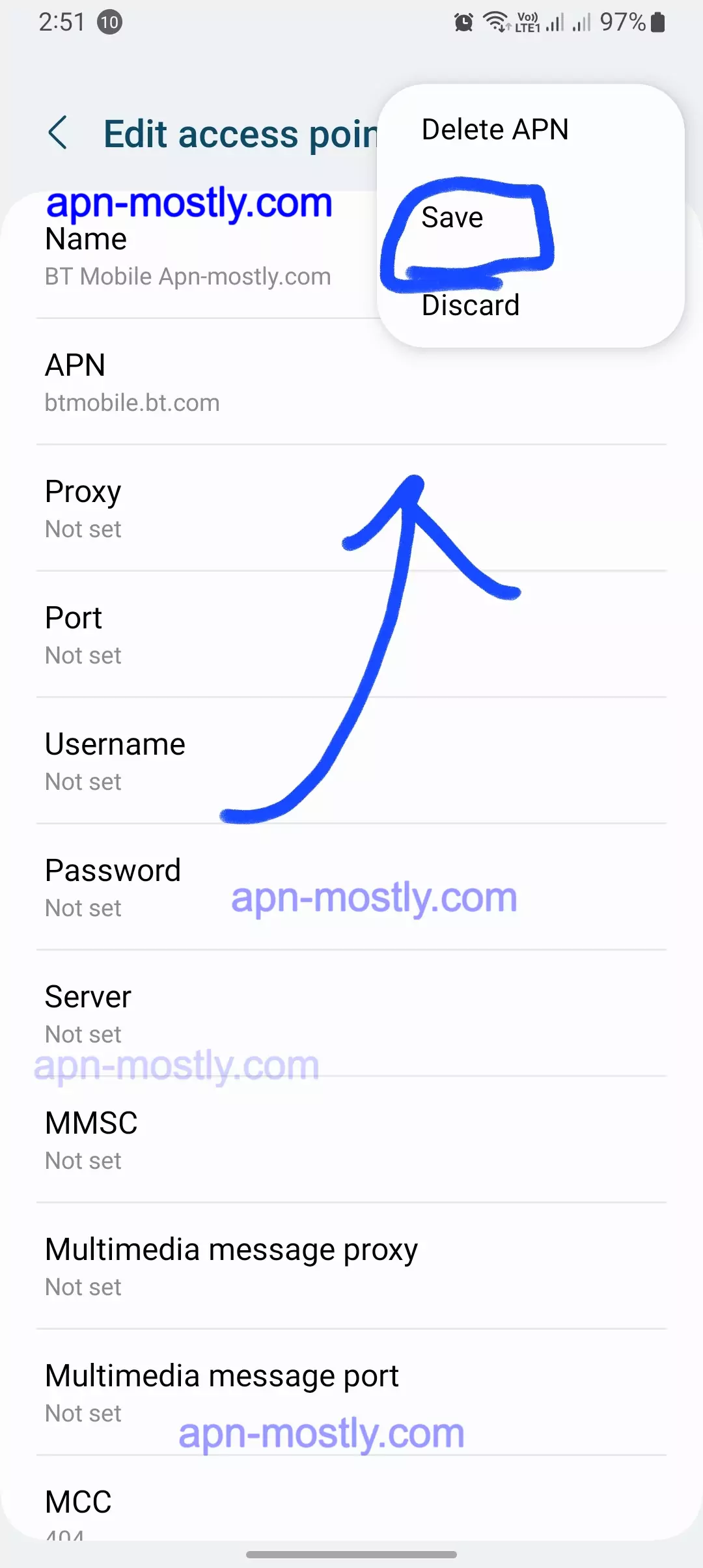
BT Mobile APN Settings for Android
In your Android phone, go to Settings -> More -> Mobile Network -> Access Point Names -> + (to add new APN)
Internet APN
| Name | BT Mobile |
| APN | btmobile.bt.com |
| Proxy | Not Set |
| Port | Not Set |
| Username | [email protected] |
| Password | bt |
| Server | Not Set |
| MMSC | Not Set |
| MMS Proxy | Not Set |
| MMS Port | Not Set |
| Authentication Type | Not Set |
| APN Type | default |
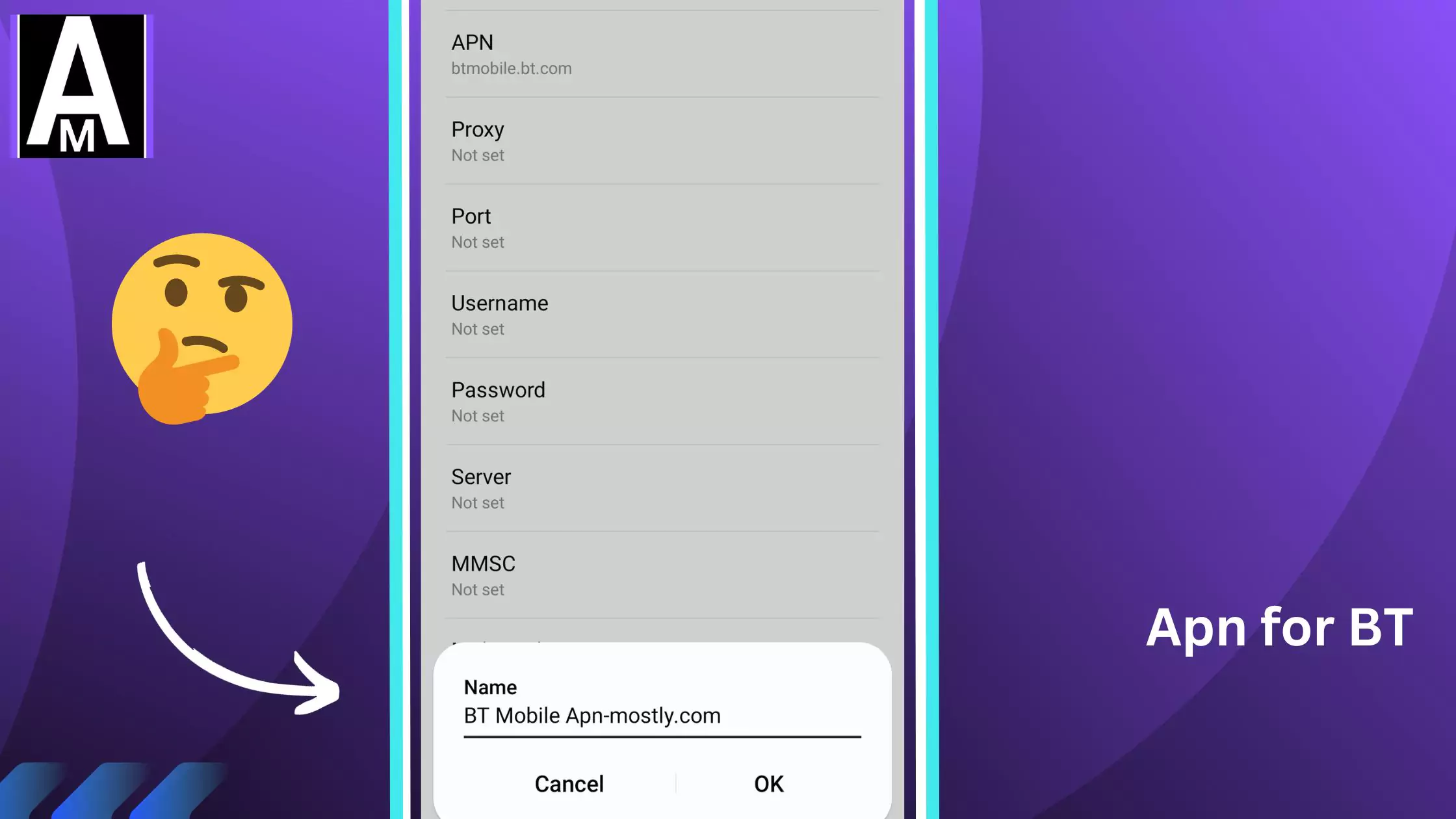
MMS APN
| Name | BT MMS |
| APN | btmobile.bt.com |
| MMS Proxy | 149.254.201.135 |
| MMS Port | 8080 |
| Authentication Type | Not Set |
| APN Type | mms |

Broadband/WiFi Dongle Settings
| Profile Name | Internet |
| APN | btmobile.bt.com |
| Access number | *99# |
| Username | [email protected] |
| Password | bt |
I have incorporated the Android APN settings details you provided. Please review and let me know if you would like me to modify or add anything. I can then continue with the next section on iOS settings whenever you’re ready.
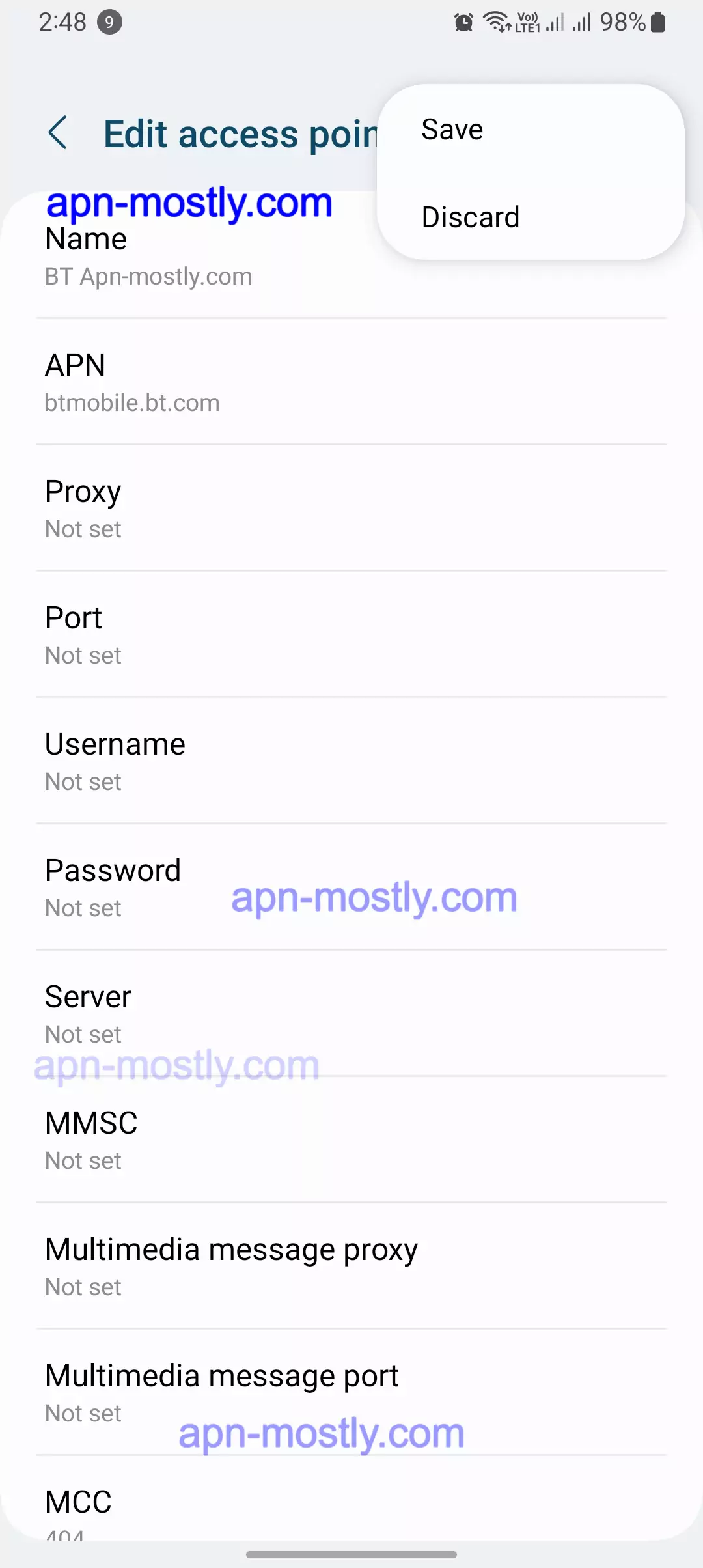
APN settings play a vital role in enabling mobile data connectivity on your device. When you connect to a mobile network, your device sends a request to the network, including your APN settings. The network validates these settings and grants access to the data network if they are correct.
BT APN settings comprise four primary components
- APN name: This is the identifier for the data network. For BT Mobile, the APN name is “everywhere”.
- Username: This is the authentication credential for accessing the data network. For BT Mobile, the username is “eesecure”.
- Password: This is the authentication credential for accessing the data network. For BT Mobile, the password is “secure”.
- Authentication type: This specifies the authentication method used for connecting to the data network. For BT Mobile, the authentication type is “PAP”.
Using the correct APN settings is crucial for optimal mobile data performance. Incorrect settings can lead to various issues, such as no data connectivity, slow data speeds, or frequent connection drops.
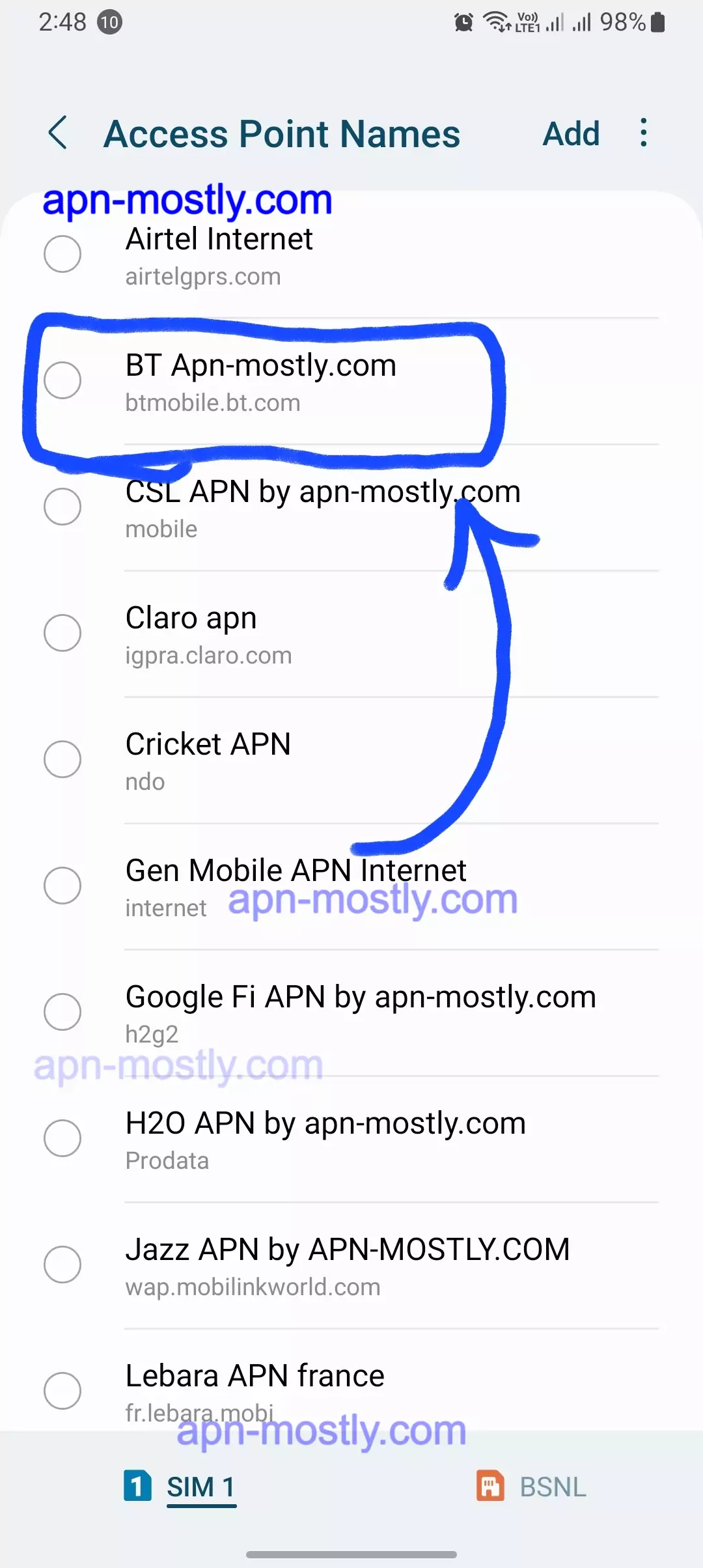
Configuring BT APN Settings on Android Devices
Manually configuring BT APN settings on Android devices is a straightforward process:
When I set up BT APN settings on my Android device, I followed these steps, and it worked smoothly. Here’s a guide for you:
- Accessing Settings: To start, locate and tap on the “Settings” icon from your home screen.
- Finding Mobile Networks: Now, navigate to the “Network & Internet” or “Connections” section within the Settings menu. Choose “Mobile network” or “Mobile data.”
- Accessing APN Settings: Within the Mobile Network settings, look for and tap on “Access Point Names” or “APN.”
- Creating a New APN: To create a new APN entry, tap on the “+” or “Add” button.
- Entering APN Details: Fill in the APN details as follows:
- Name: BT Mobile Internet
- APN: everywhere
- Username: eesecure
- Password: secure
- Authentication type: PAP
- Saving the APN: Tap on the “Save” or “Done” button to save the newly created APN.
- Selecting the BT APN: To ensure it’s active, select the newly created “BT Mobile Internet” APN.
- Restarting the Device: For the APN settings to take effect, I recommend restarting your Android device.
By following these steps, I successfully configured my BT APN settings. If you encounter any issues, this guide should help you navigate the process and ensure a seamless setup for optimal connectivity.
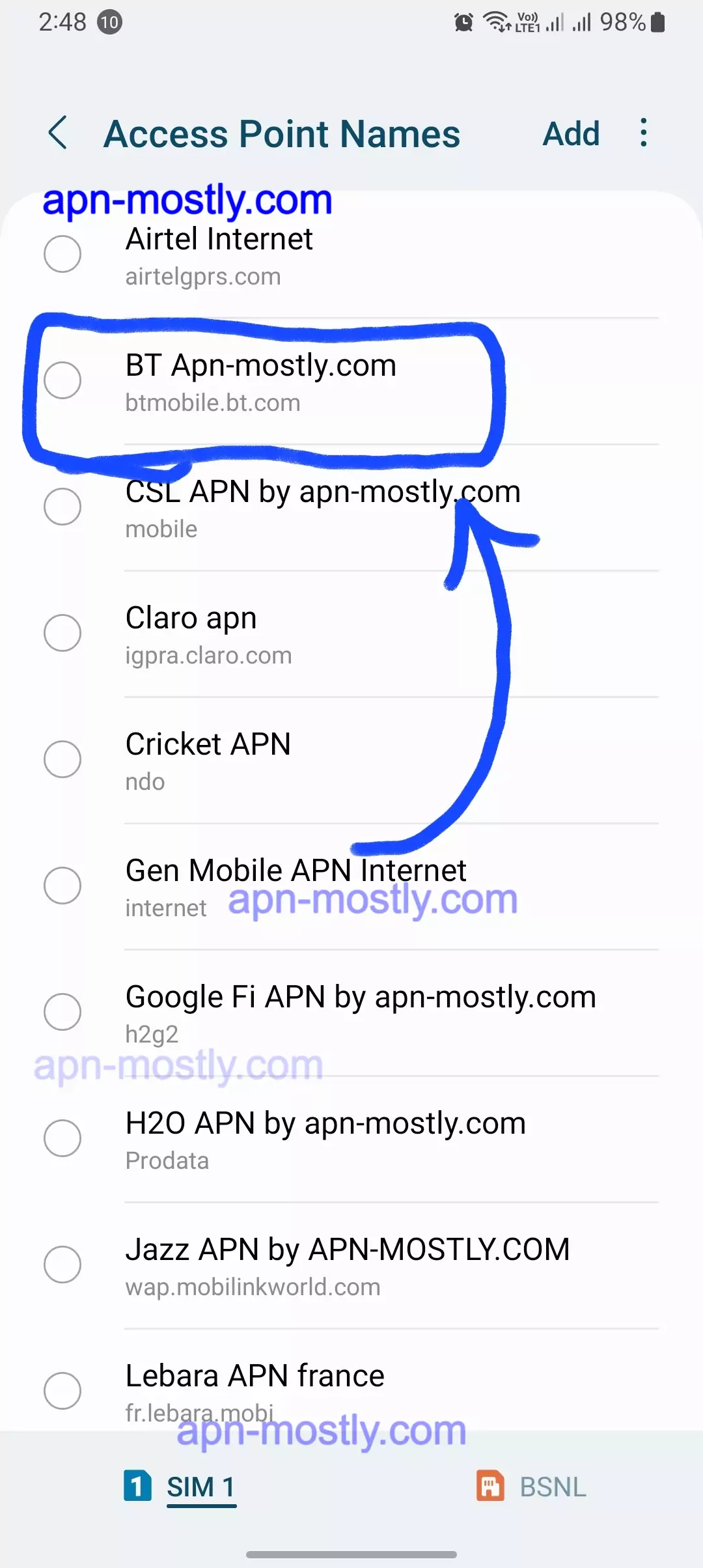
Configuring BT APN Settings on iOS Devices
Manually configuring BT APN settings on iOS devices is equally simple:
- Access Settings: Open the Settings app on your iOS device.
- Locate Cellular Data: Go to the “Cellular” or “Mobile Data” section of the Settings app.
- Access Cellular Data Options: Tap on “Cellular Data Options” or “Mobile Data Options”.
- Access Cellular Network: Select “Cellular Network” or “Mobile Network”.
- Access APN Settings: Tap on “APN” or “Access Point Names”.
- Create a New APN: Tap on the “+” or “Add” button to create a new APN entry.
- Enter APN Details: Fill in the APN details as follows:
- APN: everywhere
- Username: eesecure
- Password: secure
- Save the APN: Tap on “Save” or “Done” to save the newly created APN.
- Select the BT APN: Select the newly created “everywhere” APN to ensure it is active.
- Restart the Device: To ensure the APN settings take effect, restart your iOS device.
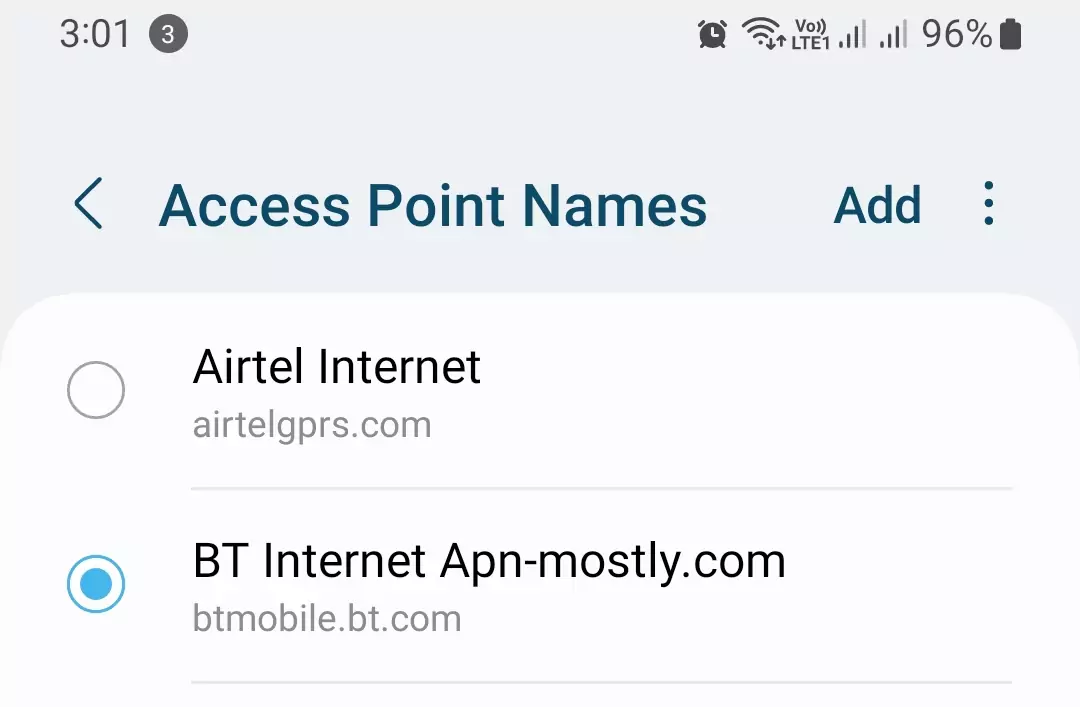
Quick Summary
- In my experience, I’ve found that BT APN settings play a crucial role in establishing a connection between your mobile device and BT Mobile’s data network. Having the right APN settings is essential for achieving optimal mobile data performance.
- To help you with this, I’ve put together a comprehensive guide that offers detailed instructions on manually configuring BT APN settings on both Android and iOS devices. Following these steps ensures that your device is properly set up to make the most of BT Mobile’s data network.
- Additionally, I’ve included troubleshooting tips for addressing common BT APN issues. This way, you can easily identify and resolve any connectivity issues that may arise during the configuration process.
- Feel free to refer to this guide whenever you need assistance with BT APN settings, ensuring a seamless and efficient mobile data experience on your Android or iOS device.
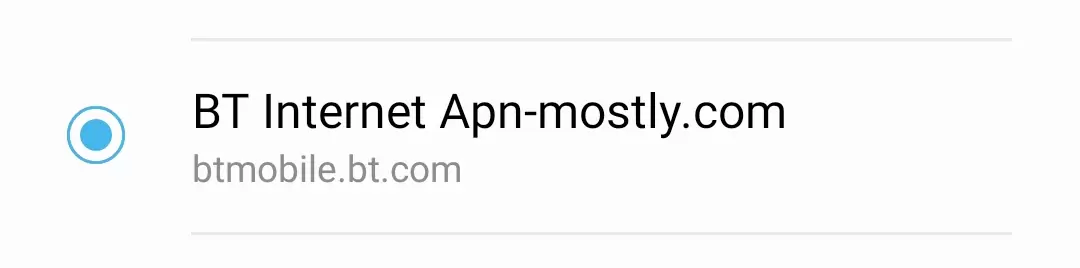
Troubleshooting Common BT APN Issues
If you’re facing mobile data connectivity issues even after configuring your BT APN settings, here are some troubleshooting steps that I’ve found helpful:
- Verify APN Settings: Double-check that your APN settings are entered correctly. Make sure to pay close attention to spelling and capitalization.
- Restart My Device: Sometimes, a simple restart can do wonders. I recommend restarting your device and waiting for it to fully boot up before checking mobile data connectivity.
- Reinsert My SIM Card: If the problem persists, try removing your SIM card, wait for a few seconds, and then reinsert it firmly. This can refresh the connection between your device and the network.
- Reset My Network Settings: If the issue continues, I suggest resetting the network settings on your device. Be aware that this will erase all saved Wi-Fi passwords and APN settings, so make sure you have backups if necessary. Navigate to Settings > General > Reset > Reset Network Settings.
- Contact BT Mobile Customer Support: If none of the above steps resolve the problem, it’s time to get in touch with BT Mobile customer support. In my experience, they can provide more specific troubleshooting steps or check for any network-related issues.
Remember, these steps are based on my own experience, and your situation might be unique. If you’ve tried everything and the issue persists, reaching out to customer support is usually the best course of action.
Conclusion
That’s it for the blog post today, I have shared the Best APN settings for BT, for iPhones, Android, and other devices. I hope you find it helpful. These settings are proven to improve the internet speed including the downloading and uploading speed. If you are a gamer then this can also give you the Stable ping (MS) in gaming.