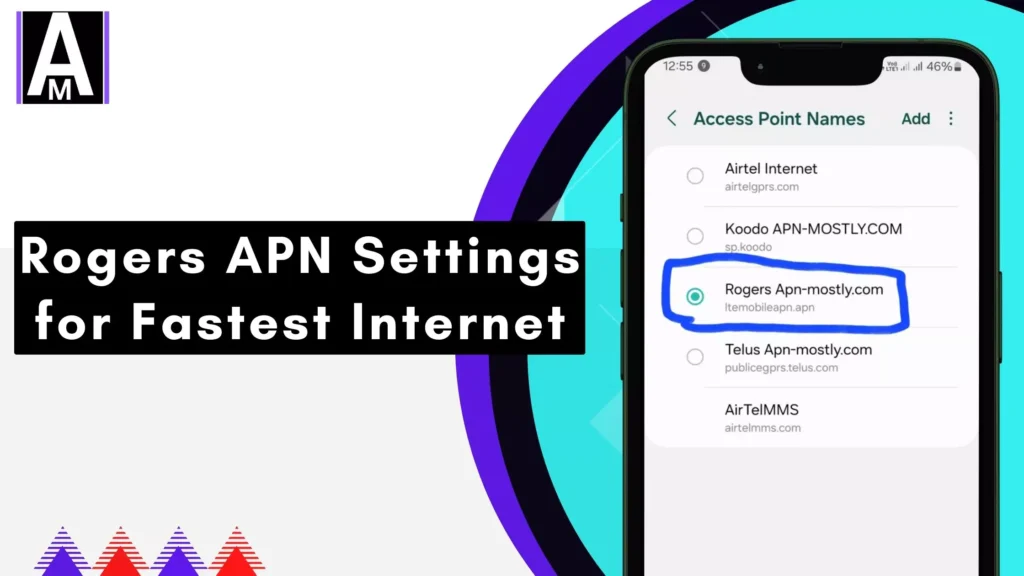Here’s the best and fastest internet setup for Rogers! It can make your internet speed 11-20 times faster, depending on your device, where you are, and how good the network is. We’ve shared the best and most popular APN settings for Rogers 5G, 4G, and LTE
An Access Point Name (APN) is a crucial setting that allows your mobile device to connect to the internet and send/receive multimedia messages (MMS) on a specific cellular network. This guide will help you configure the correct APN settings for using Rogers Wireless services.
Rogers APN Settings
| Device | Parameter Name | Parameter Value |
| Android | APN | ltemobile.apn |
| MMSC | http://mms.gprs.rogers.com | |
| MMS Proxy | mmsproxy.rogers.com | |
| MMS Port | 80 | |
| Authentication Type | None (leave blank) | |
| Protocol | PAP | |
| Username | (leave blank) | |
| Password | (leave blank) | |
| iOS | Automatic configuration recommended | Contact Rogers for assistance if manual configuration is necessary. |





Important:
- These are generic settings and might not be applicable for specific situations (e.g., Public IP).
- Always refer to Rogers for the most up-to-date and specific information, especially for Username and Password fields, which are usually left blank but might be required in specific cases.

Mobile APN Settings
| Parameter Name | Parameter Value |
| APN | ltemobile.apn |
| MMSC | http://mms.gprs.rogers.com |
| MMS Proxy | mmsproxy.rogers.com |
| MMS Port | 80 |
| APN Type | internet + mms |
| APN Protocol | IPv4/IPv6 |
| APN Roaming Protocol | IPv4/IPv6 |
| All other settings | Blank/default value |
Tethering APN Settings

| Parameter Name | Parameter Value |
| APN | ltedata.apn |
| APN Type | dun |
| APN Protocol | IPv4/IPv6 |
| APN Roaming Protocol | IPv4/IPv6 |
| All other settings | Blank/default value |
THE BEST APN Settings for Rogers
Upon receiving my OnePlus One (OPO) today, I encountered poor LTE/4G connectivity. Following a solution similar to TonyMTL’s advice, I made the following adjustments:
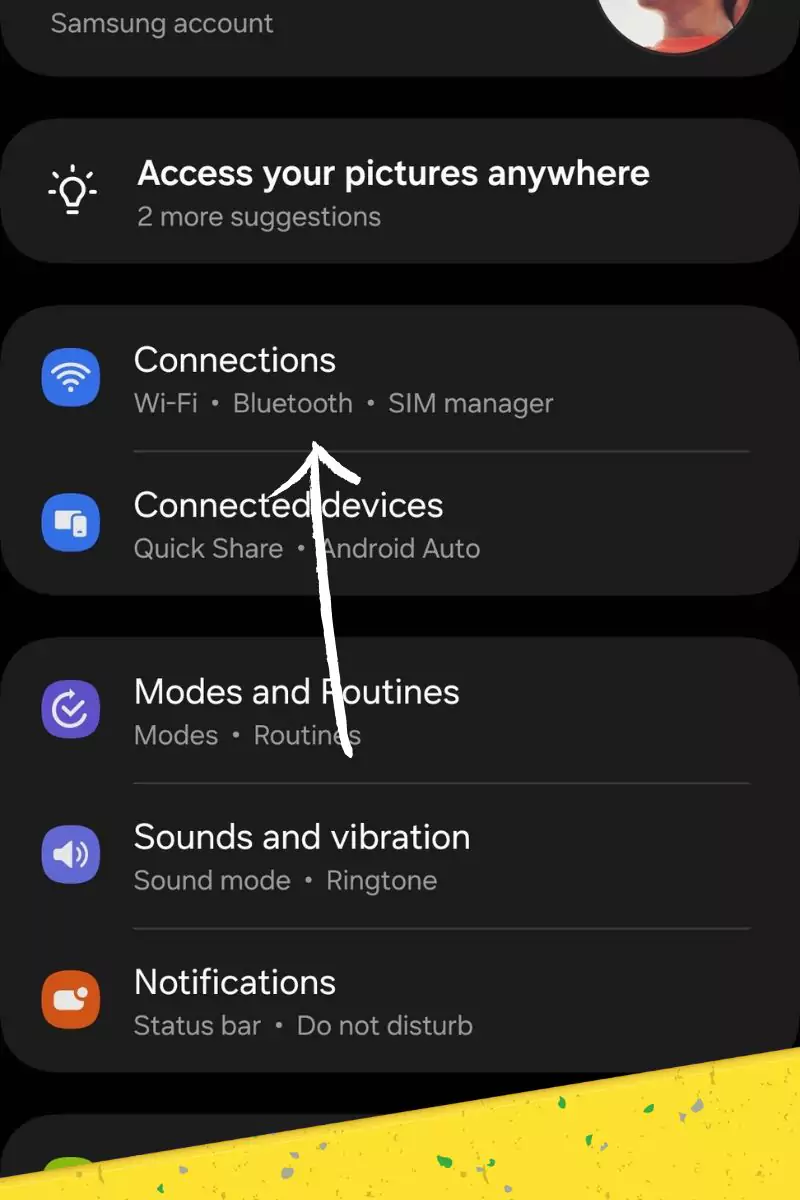
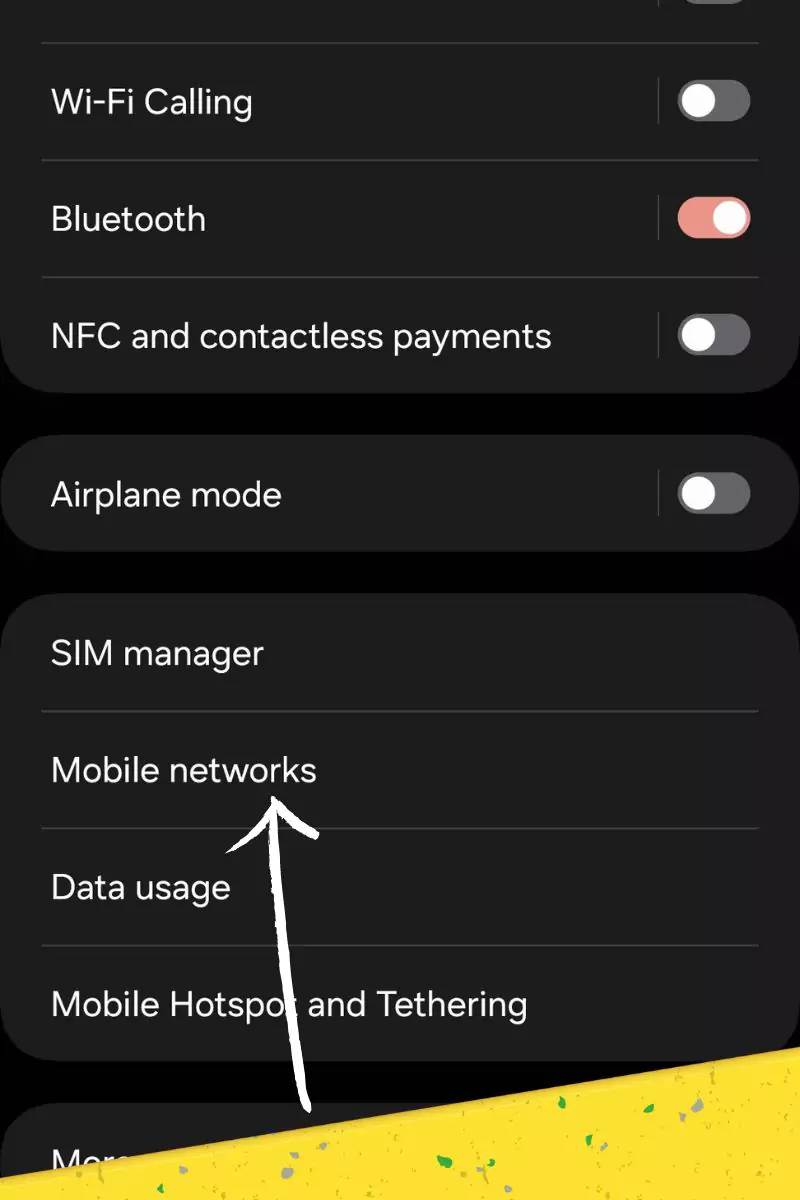
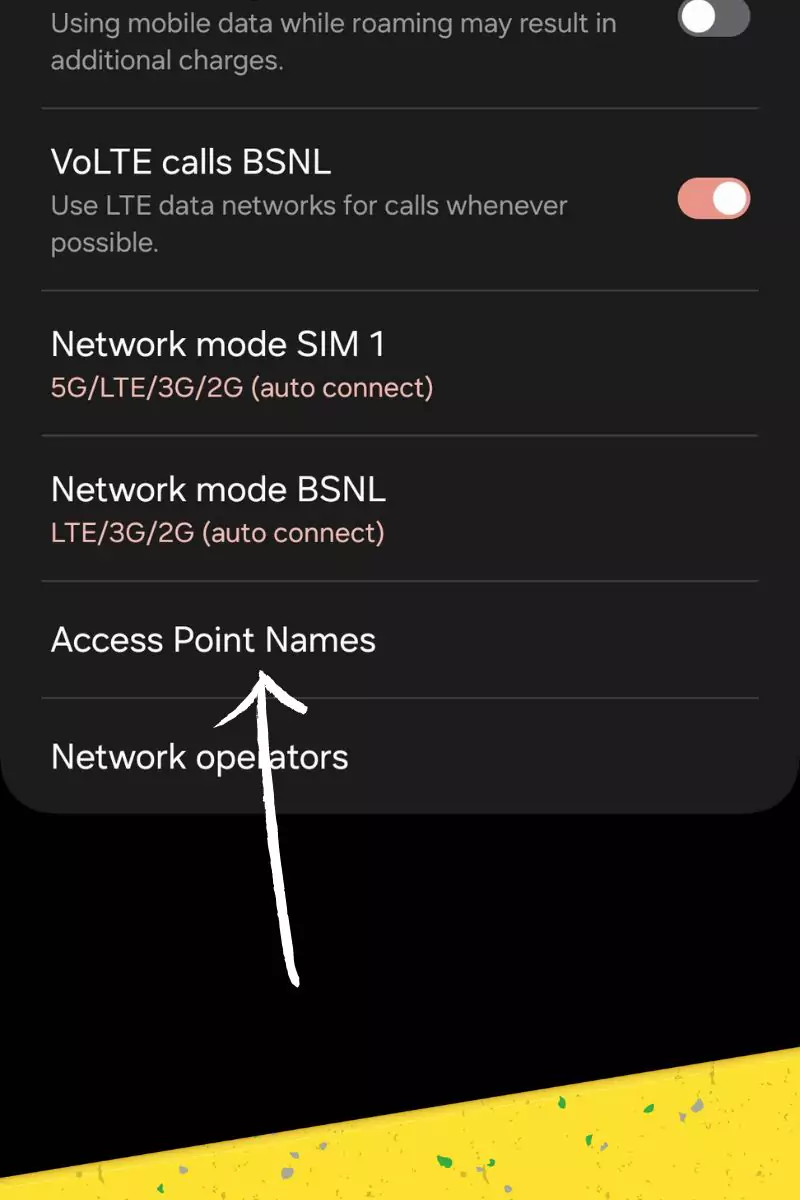
- Navigate to Settings > Mobile Networks.
- Choose ‘Access Point Names.’
- Edit ‘Rogers LTE’ by selecting it.
- Modify the following:
- MMX Proxy: mmsproxy.rogers.com
- APN Protocol/APN Roaming Protocol: IPv4/IPv6 (original setting was IPv4 only)
- Save changes by tapping the three vertical dots at the top right corner and selecting ‘Save’ (which returns to the APN screen).
- On the APN screen, select the circle next to ‘Rogers LTE.’
- Exit settings and restart the phone.
By replicating the settings from my Nexus 5, which still had the SIM card installed, I managed to resolve the issue. If successful, your LTE connection should now be significantly improved. I’ll provide speed test screenshots to confirm the improvement.

When to Configure APN Settings
- New device: When using a new device on the Rogers network, it might not automatically configure the correct APN settings.
- Switching carriers: If you’re switching to Rogers from another carrier, you’ll likely need to update your APN settings to connect to their network.
- Mobile data/MMS issues: If you’re experiencing problems with mobile data or MMS, checking and potentially updating your APN settings could help resolve the issue.
Required Information
Before configuring the APN settings, it’s helpful to have the following information on hand:
- Device model: Knowing your specific device model can help you find accurate instructions for accessing the APN settings.
- Operating System (OS): Whether you have an Android or iOS device will determine the specific steps involved in configuring the APN settings.
- Additional information: In specific situations, such as needing a Public IP address, you might need to contact Rogers for additional information to configure your APN settings correctly.
Configuring APN Settings

Android
In my experience setting up Rogers APN settings on an Android device, here are the steps I take: TO Setup any Apn on android, here’s the detailed guide with screenshots.
- First, I find the “APN” or “Mobile Networks” settings on my device. This can vary depending on my phone and Android version, but I look for options like “Wireless & networks,” “Mobile data,” or “Network settings.”
- Next, I add a new APN profile or edit an existing one if I already have a Rogers profile configured. There is usually an option to “Add APN” or create a “New APN” that I use.
- Then, I fill in the key details as follows:
- APN: ltemobile.apn
- MMSC: http://mms.gprs.rogers.com
- MMS Proxy: mmsproxy.rogers.com
- MMS Port: 80
- I leave other fields blank unless Rogers provides different instructions.
- Finally, I save the changes. This might involve tapping “Save” or selecting the newly created APN profile as the default on my device.
iOS
For iOS devices, in my experience the Rogers APN settings are usually configured automatically. However, if you do encounter issues, I recommend contacting Rogers for assistance.
Manual configuration of APN settings on iOS is possible but not something I advise unless Rogers specifically instructs you to do so. The carriers like Rogers optimize the settings for their network and iOS device compatibility.
If you are told to manually configure the APN by Rogers support, here are the steps I would follow:
First, I would go into the Settings app, then Cellular > Cellular Data Network. Next, I’d tap on the APN section.
Then, I would fill out the details provided by Rogers, which may include:
- APN
- Username
- Password
- MMSC
- MMS Proxy
- MMS Max Message Size
- MMS UAProf URL
After entering the APN info exactly as specified by Rogers, I would save the new configuration.
But in my case, I’ve found the Rogers APN settings are already pre-configured properly on new iOS devices. So unless you are having cellular data or MMS send/receive issues, I suggest leaving the default APN settings untouched on your iPhone or iPad.
Restoring Default APN Configuration
Sometimes, custom APN tweaks may cause conflicts or connectivity issues. In such cases, resetting to the default settings can resolve the problem:
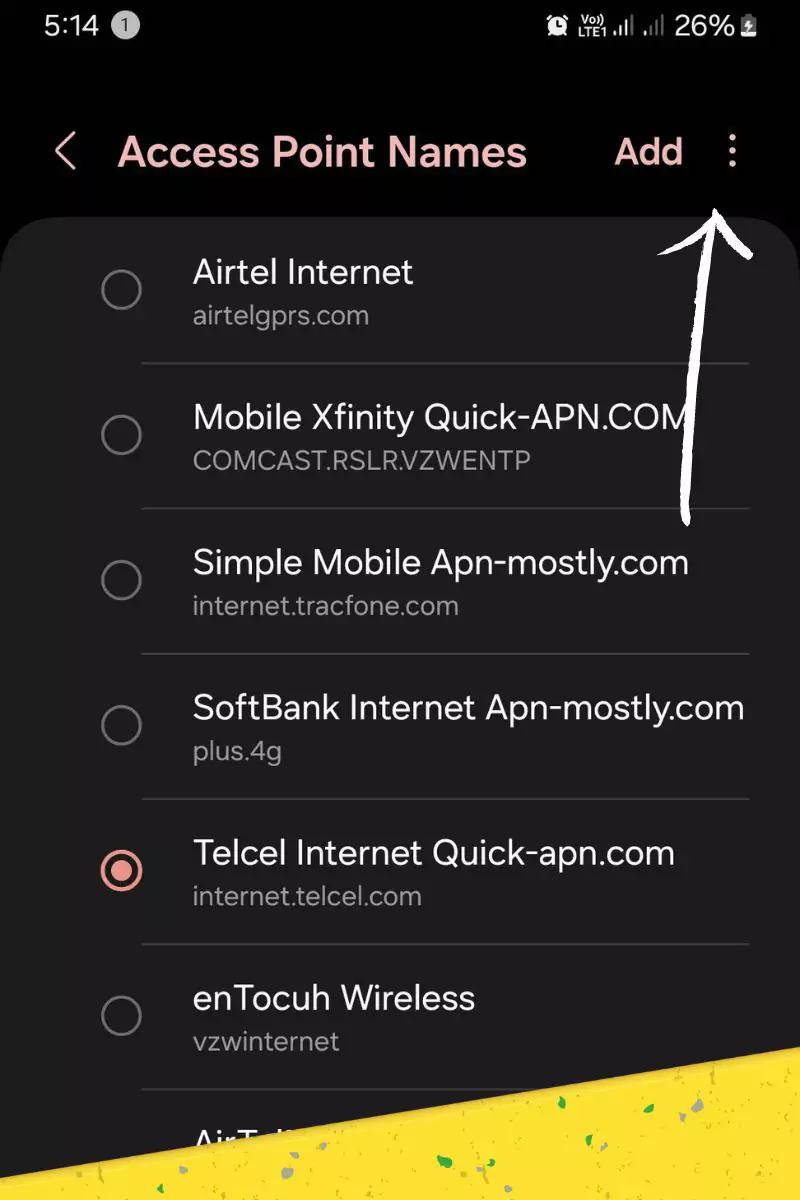
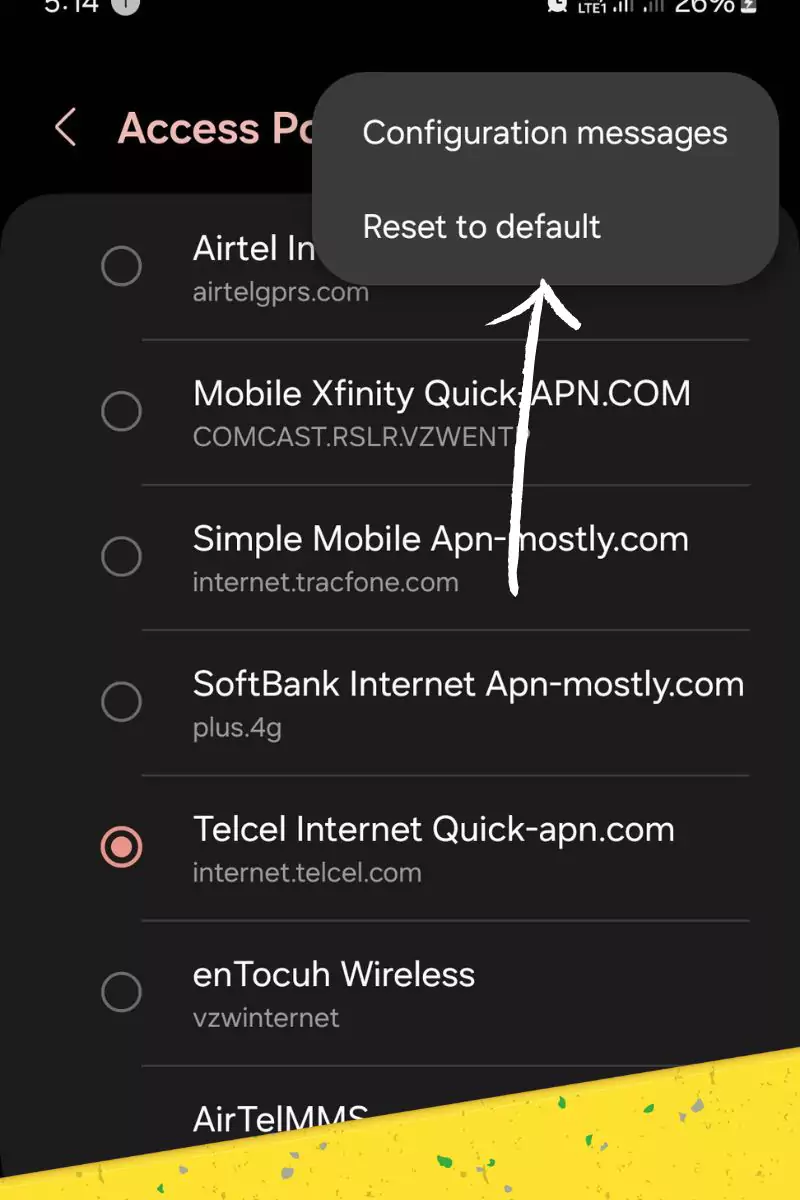
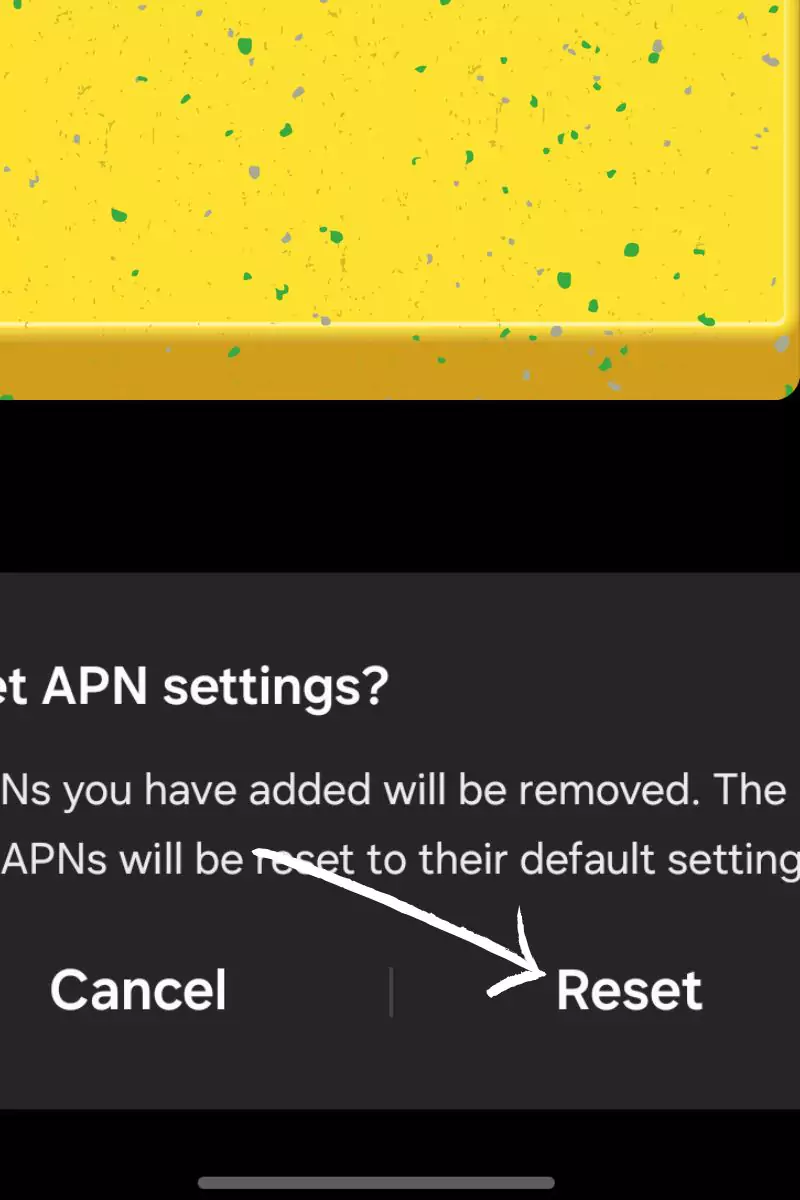
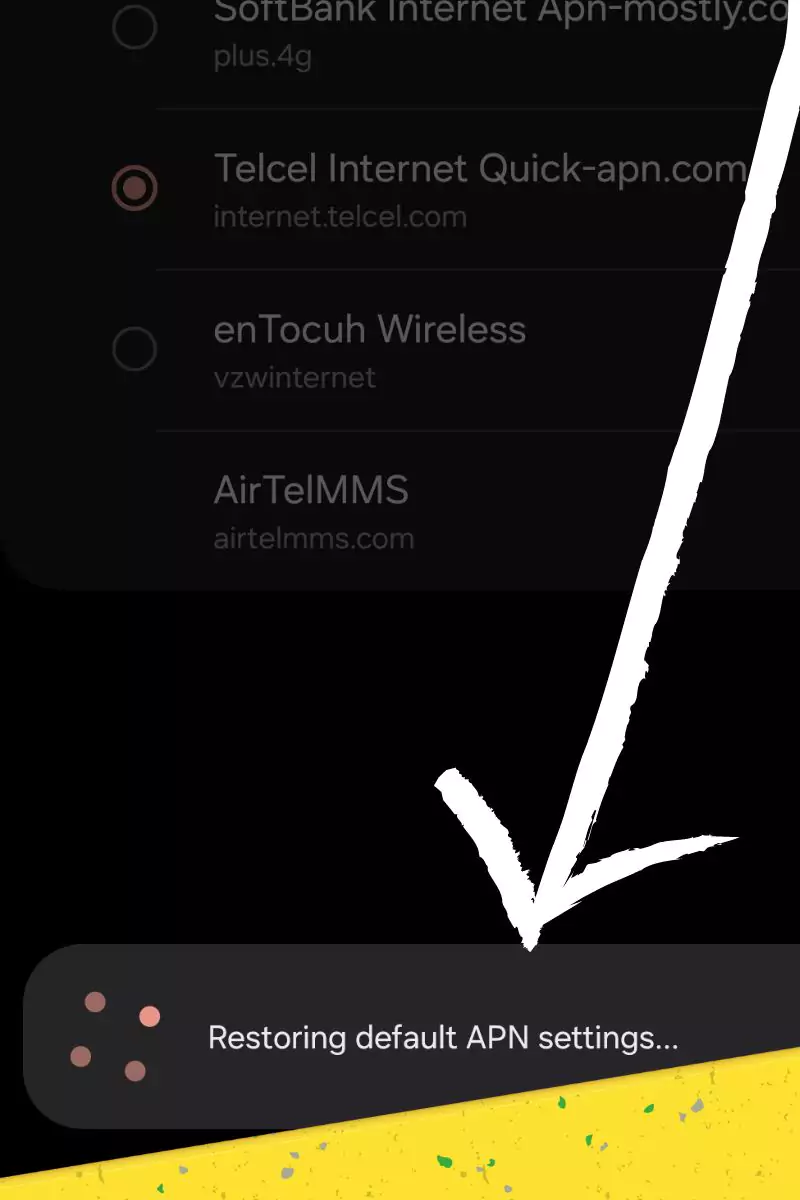
APN Details for Roger Internet
- APN: ltemobile.apn
- MMSC: http://mms.gprs.rogers.com
- MMS Proxy: mmsproxy.rogers.com
- MMS Port: 80
Important: These are generic settings and might not be applicable for specific situations (e.g., Public IP). Always refer to Rogers for the most up-to-date and specific information.
Additional Resources
If you’re facing difficulties, contact Rogers customer support for further assistance. You can also visit their website for more information on APN settings: https://www.rogers.com/support/mobility/apn-settings
Conclusion
That’s it for today’s blog post! Today, I tried to show you all the cool stuff you can set up for your Rogers internet. It can make your internet super fast, like 10 times faster! Lots of people online say it works, and when we tested it, it did! I hope you find this info helpful. If you do, let me know in the comments. And if you have any questions, just ask! Or you can give your feedback from here.