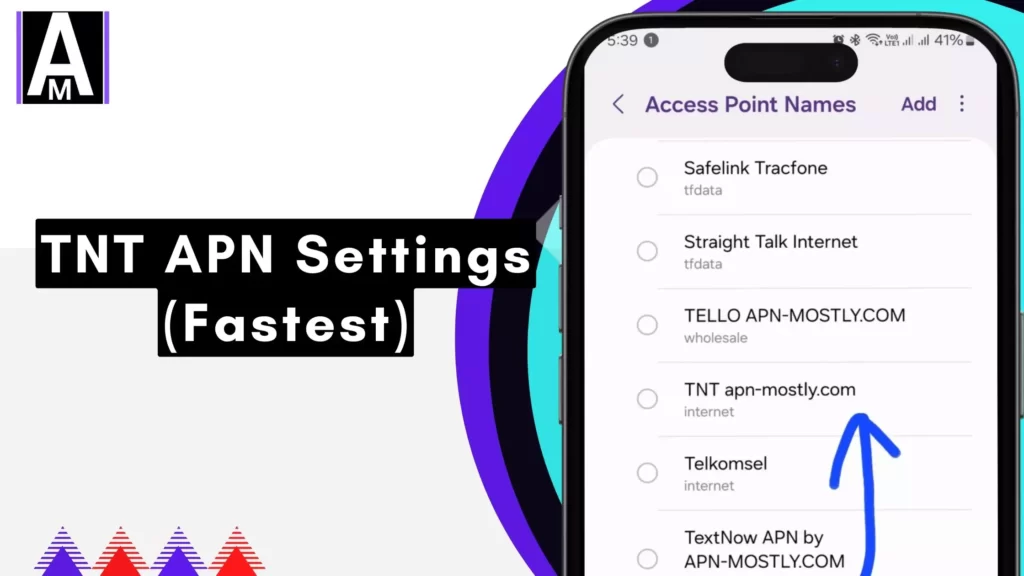Here’s exactly the APN you need for the TNT internet, speed, and massive connectivity. This has been tested on multiple devices by our users. It has been seen that it gives an increase in internet speed by 11-16%.
TNT, a leading mobile network operator in the Philippines, offers a wide range of data plans to suit your needs. But to truly experience seamless browsing, streaming, and downloading, setting up the correct Access Point Name (APN) is crucial.
TNT APN Settings
| Parameter | Value |
| Name | TNT-INTERNET APN-mostly.com |
| APN | internet |
| Proxy | Not set/Blank |
| Port | Not set/Blank |
| Username | Not set/Blank |
| Password | Not set/Blank |
| MCC | Leave as default (470) |
| MNC | Leave as default (02) |
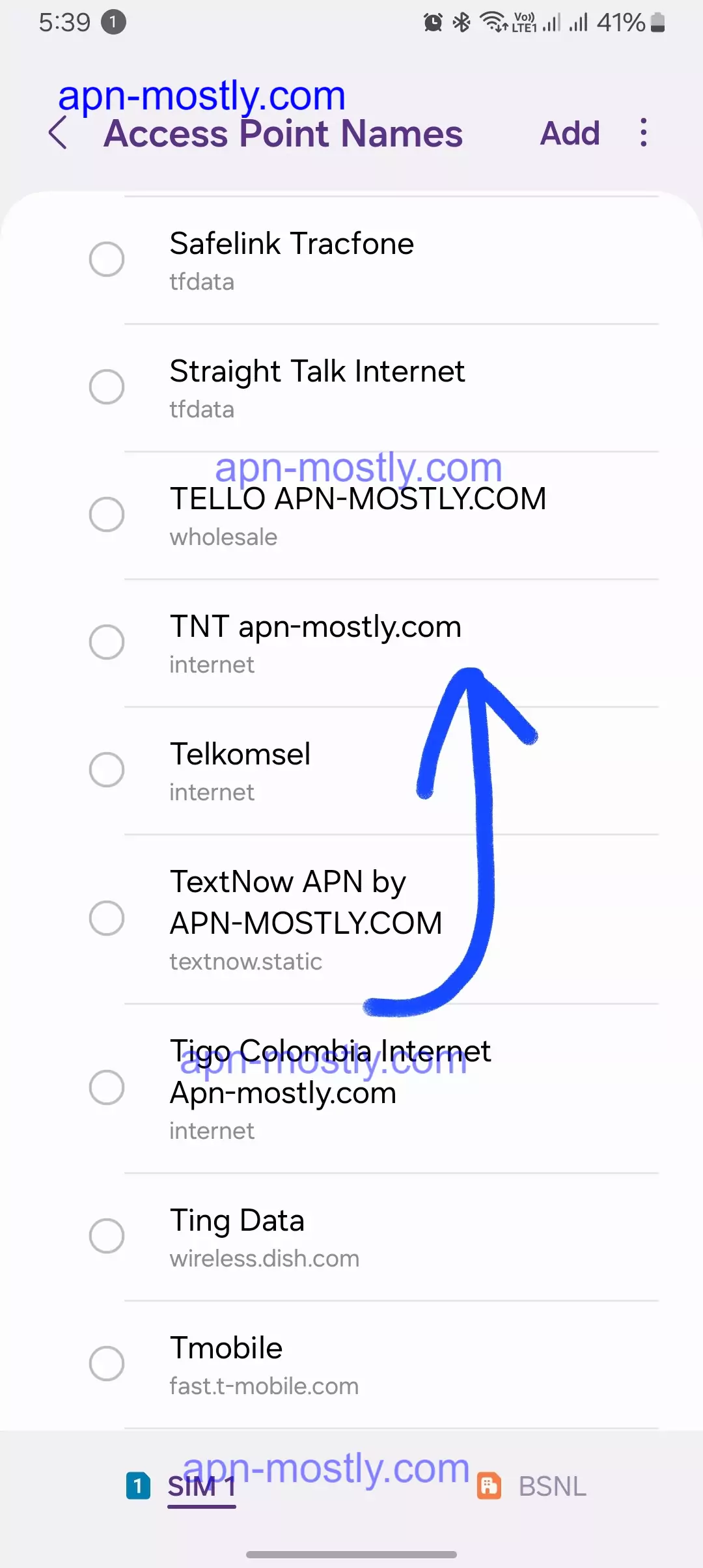
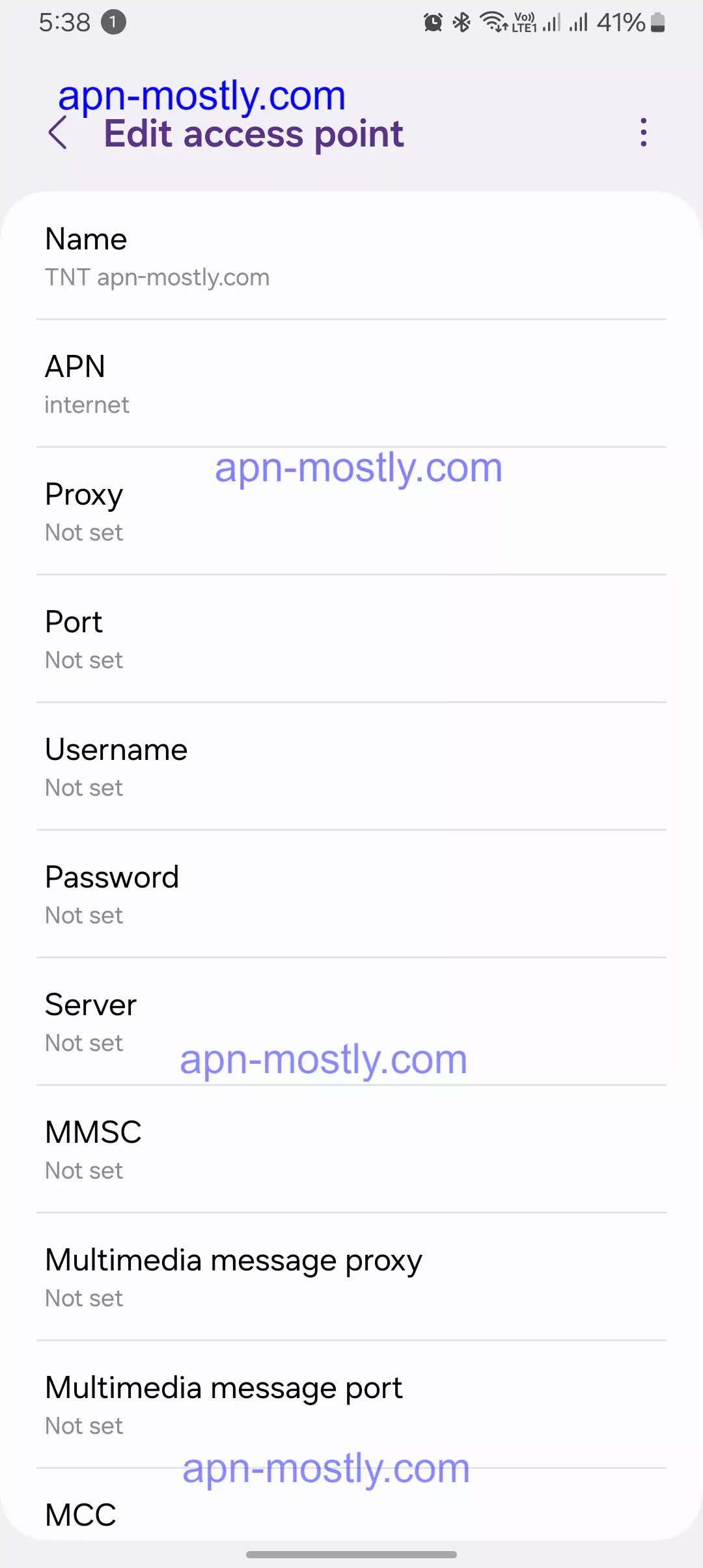
MMS
| Parameter | Value |
| Name | TNT-MMS |
| APN | internet |
| MMSC | default |
| MMS Proxy | default |
| MMS Port | default |
| MCC | Leave as default (470) |
| MNC | Leave as default (02) |
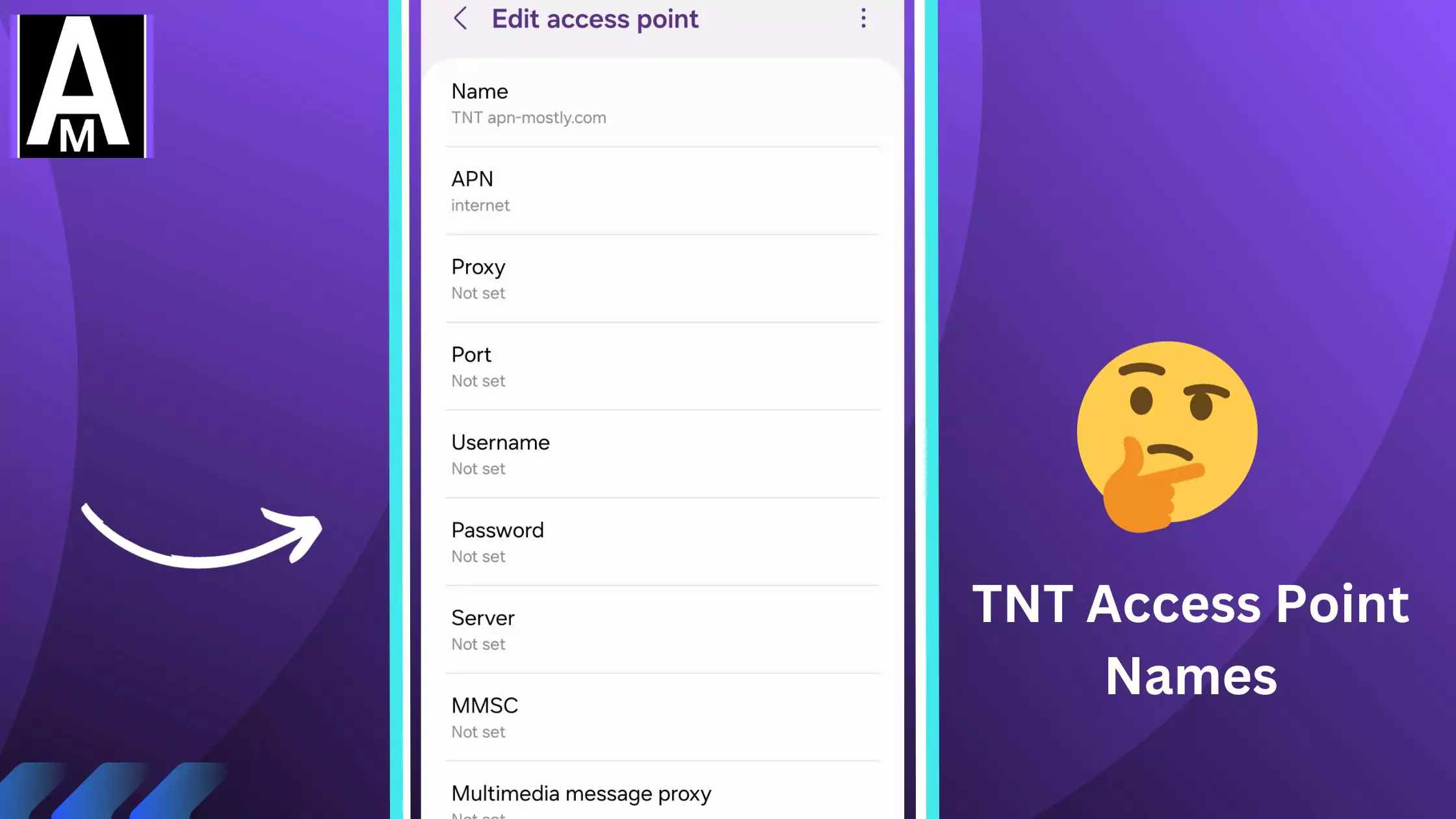
iPhone
| Parameter | Value |
| APN | internet |
| Username | Blank |
| Password | Blank |
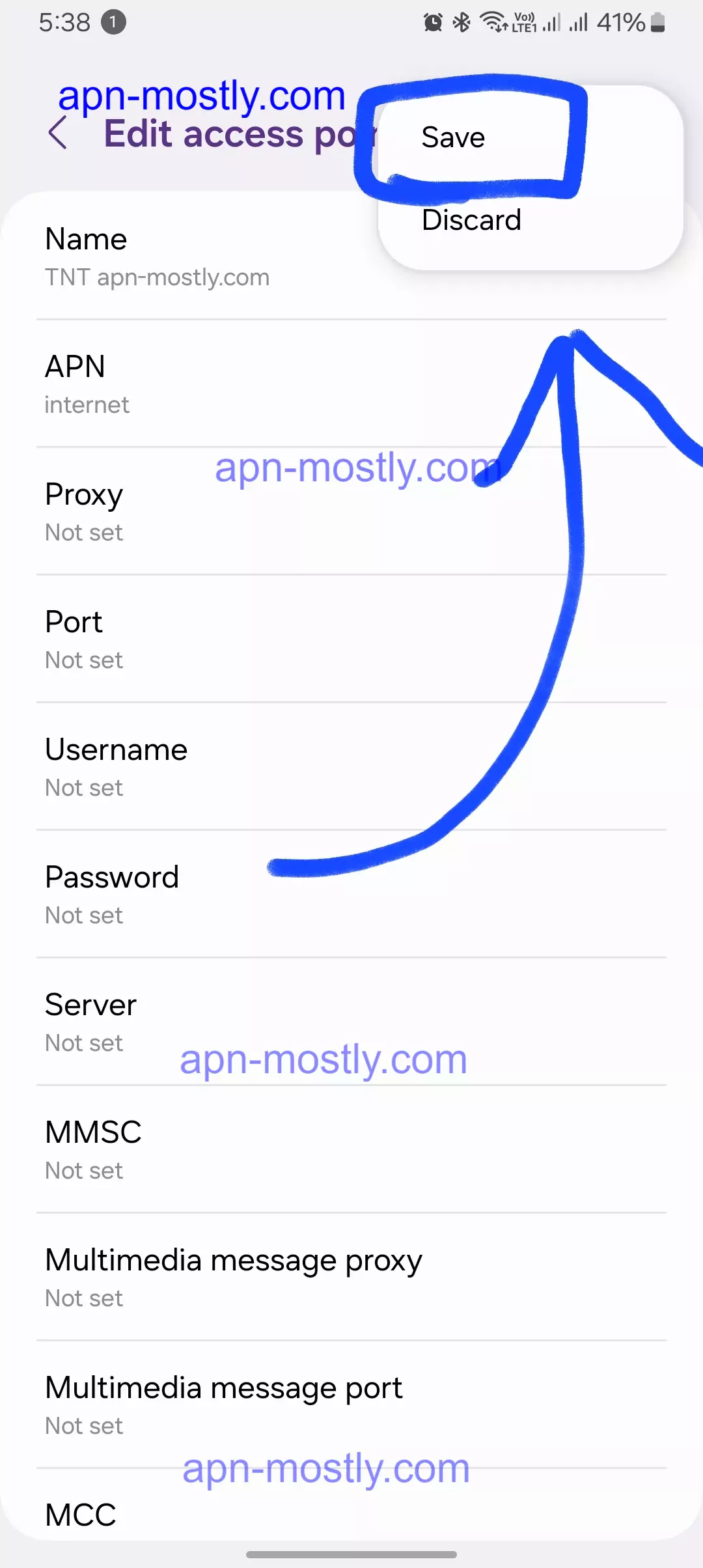
General Internet
| Name | APN | Protocol | MCC | MNC | Authentication | Username/Password |
| smart | internet | IPv4 (IPv6 may be available on some devices) | 515 | 02 | Leave blank or consult TNT if unsure | Pre-filled for postpaid, contact TNT for prepaid |
TNT Gaming
| Name | APN | Protocol | MCC | MNC | Authentication | Username/Password |
| games | gamesinternet | IPv4 (IPv6 may be available on some devices) | 515 | 02 | Leave blank or consult TNT if unsure | Pre-filled for postpaid, contact TNT for prepaid |
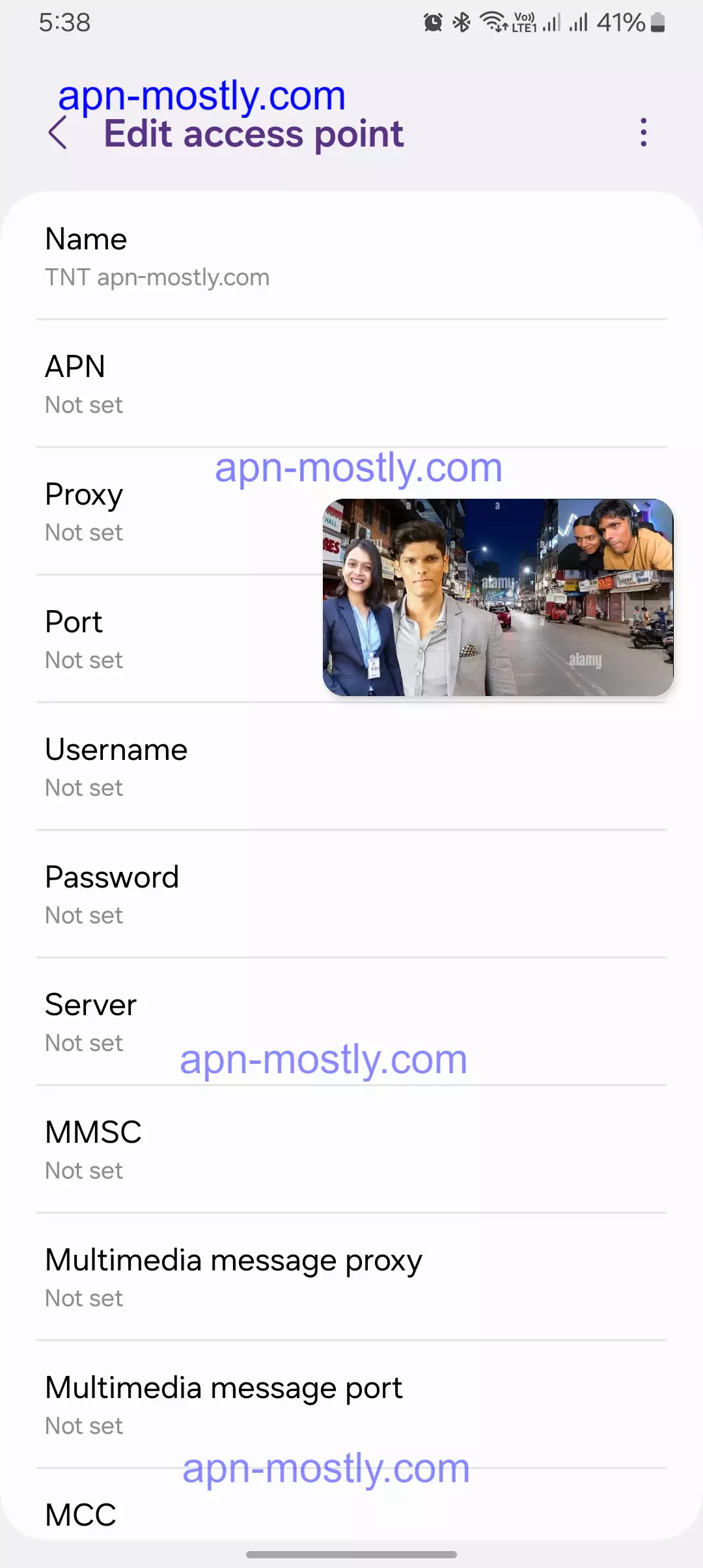
TNT LTE
| Name | APN | Protocol | MCC | MNC | Authentication | Username/Password |
| lte | smartlte | IPv4 (IPv6 may be available on some devices) | 515 | 02 | Leave blank or consult TNT if unsure | Pre-filled for postpaid, contact TNT for prepaid |
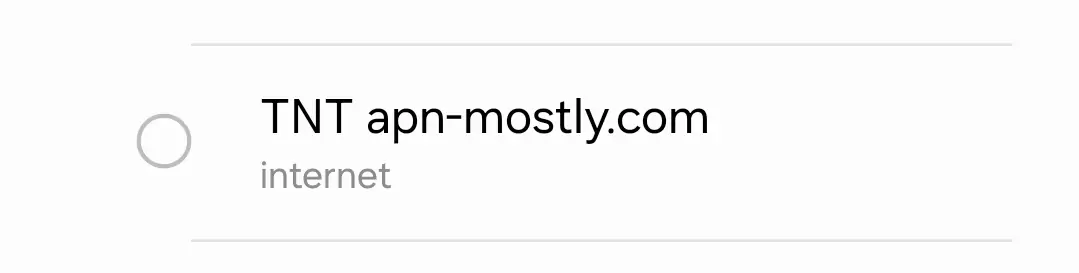
Other Options
- video: May offer optimized settings for video streaming
- mms: For sending and receiving multimedia messages
- wap: Used for older devices with limited internet capabilities
Think of APN as the gateway to the internet on your mobile device. It tells your phone how to connect to TNT’s network and access data services. Using the wrong or outdated settings can lead to slow internet speeds, connection errors, or even no data access at all.
This article will guide you through configuring the right TNT APN settings for your Android or iOS device, ensuring you unlock the full potential of your mobile data plan.
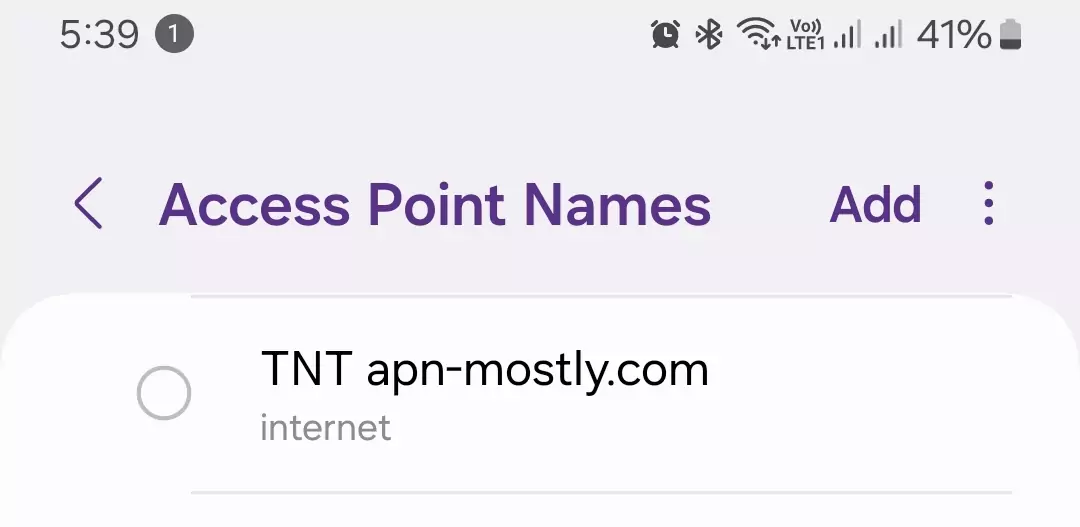
Understanding TNT APN Settings
Setting up mobile data can look confusing at first with all the weird names and numbers! But don’t worry, I’ll walk you through the basics.
When adding a new connection on your phone or tablet, you’re creating something called an APN or “Access Point Name”. Think of this as the gateway for your device to access the internet using mobile data.
You need to fill in a few key details in this APN to get connected:
- Name – Choose something easy like “TNT internet”. This helps you recognize it later.
- APN Protocol – Pick “IPv4”. It’s the most common type used today.
- MCC – For the Philippines, enter “515”. MCC stands for Mobile Country Code.
- MNC – For the TNT network, use “02”. MNC is the Mobile Network Code.
- Authentication Type – You can often leave this blank. If not, ask TNT what to put here.
- Username/Password – Also confirm with TNT if your device needs anything here.
Once you enter all that, save your new APN and select it as the default one to use for mobile data. Then try going online – it should work great! Learn more about APN Settings Here.
Remember: Double-check the information before saving your APN settings. Entering incorrect details could disrupt your service.
Next up, we’ll explore how to configure these settings on your Android or iOS device.
Configuring TNT APN Settings
In my experience, setting up mobile data on Android and iOS devices typically involves configuring the APN (Access Point Name) settings.
Android
On my Android device, here’s what I did:
- I went to Settings > Connections > Mobile Networks.
- I tapped on Access Point Names (APN) or Mobile Data.
- Then I tapped the three dots icon in the top right corner and selected “New APN”.
- Next, I filled in the APN details:
- Name: smart
- APN: internet
- Protocol: IPv4
- MCC: 515
- MNC: 02
- Authentication Type: I left this blank
- I tapped “Save” once I entered all the necessary info.
- Finally, I selected the new APN I created as the default one.
iOS
When I needed to set up mobile data on my iPhone, this is what worked for me:
- I went to Settings > Cellular > Cellular Data Options > Cellular Data Network.
- I tapped “Add a New APN”.
- I input the same APN settings mentioned above.
- After entering the details, I tapped “Back” and chose my new APN as the primary one.
In my case, following these steps allowed me to connect to the internet smoothly via mobile data on both my Android and iOS devices.
The process can vary a bit for other device types. My suggestion would be to consult your device’s manual or user guide for the specifics when it comes to enabling mobile data. But the general approach typically involves creating a new APN and selecting it as your default option.
I hope walking through what I did helps guide you when setting up mobile data access on your own phone or tablet! Let me know if you have any other questions.
Troubleshooting Common TNT APN Issues
1. No Mobile Data
- Double-Check My APN Settings: I always make sure there are no typos or capitalization errors in my settings.
- Restart My Device: A simple reboot has often fixed temporary glitches for me.
- Check My Network Coverage: I ensure I’m in an area with a strong TNT signal.
- Contacting TNT Customer Support: If the issue persists, reaching out to them helps verify for network outages or SIM card issues.
2. Slow Internet Speed
- Trying Alternative APNs: I experiment with APNs designed for specific purposes, like “games” or “video,” to see if they improve my speed.
- Checking My Data Plan: I regularly check to avoid exceeding my limit, which could result in throttling. Upgrading my plan or purchasing add-ons is something I consider.
- Disabling Background Apps: I make it a point to disable unnecessary apps running in the background that might consume data bandwidth.
- Contacting TNT Customer Support: When facing persistent speed issues, reaching out to them for a check on my data usage and assistance with potential network congestion has been beneficial.
3. Unable to Find APN Settings
- Consulting My Device Manual: Different devices have slightly different menus and settings paths. Checking my manual for guidance has been helpful.
- Searching Online: Using my device model and “TNT APN settings” as keywords in online searches helps me find specific instructions.
- Contacting TNT Customer Support: If I’m still having trouble, reaching out to them for personalized guidance based on my device type is a reliable option.
Additional Tips
- Keep your device software updated for optimal performance and bug fixes.
- Clear your browsing cache and cookies periodically.
- Use a data usage monitoring app to track your consumption and identify potential culprits.
Remember, TNT customer support is always available to assist you with any APN or data-related issues. Don’t hesitate to reach out if you need further help!
Conclusion
So, that’s it for today’s blog post. In today’s blog, we’ve discussed the TNT internet configuration that would be the best and optimal for internet speed and data consumption. If you’re someone who plays a lot or a gamer, we’ve also shared the TNT Gaming APN. It will give you a more stable ping. Additionally, if you just want to increase download speed, we’ve provided the configuration for that as well.
We’ve observed an increase in internet speed; for instance, if we were getting 5 Mbps previously, now we can achieve around 8 MBPS. It’s a small improvement, but definitely, there is an increase in internet speed. If you have any doubts or questions, feel free to contact us or drop a comment below.