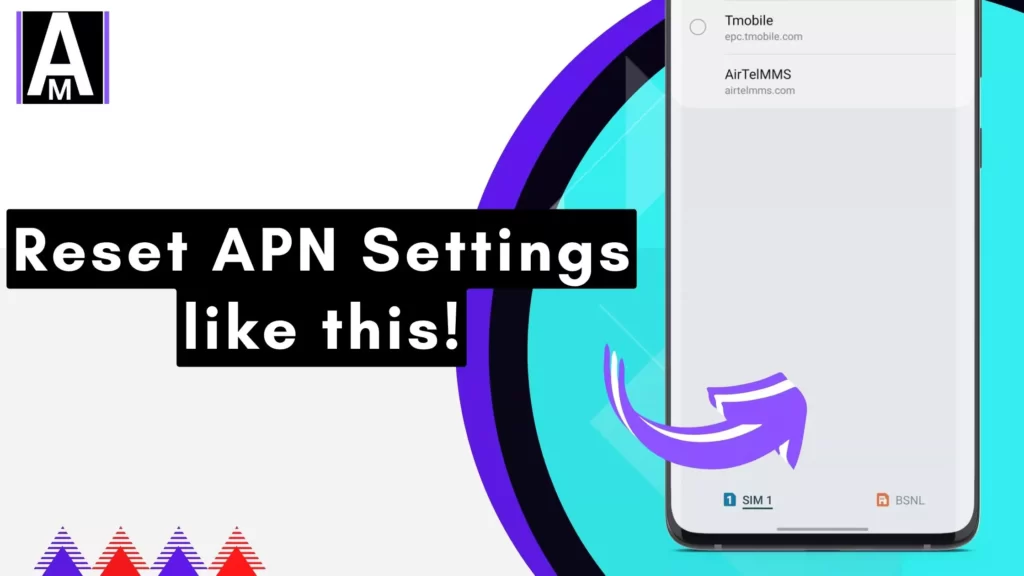Are you facing connectivity issues on your mobile device? Sometimes, problems with your Access Point Name (APN) settings can cause difficulty in establishing a stable network connection.
Luckily, resetting your APN settings can often resolve such issues and get you back online.
This article will guide you through restoring the default APN settings on Android and iOS devices. So, let’s dive in and get your connection running smoothly again.
Common issues related to APN settings
Incorrect or misconfigured APN settings can lead to various connectivity issues, such as:
- Inability to connect to the internet.
- Slow or unreliable data connection.
- Inability to send or receive multimedia messages (MMS).
- Problems with Voice over LTE (VoLTE) calls.
- Roaming-related connectivity issues.
If you encounter any of these problems, resetting your APN settings is worth it.
How to reset APN settings on Android devices
Step 1: Accessing the APN settings
To access the APN settings on your Android device, follow these steps:
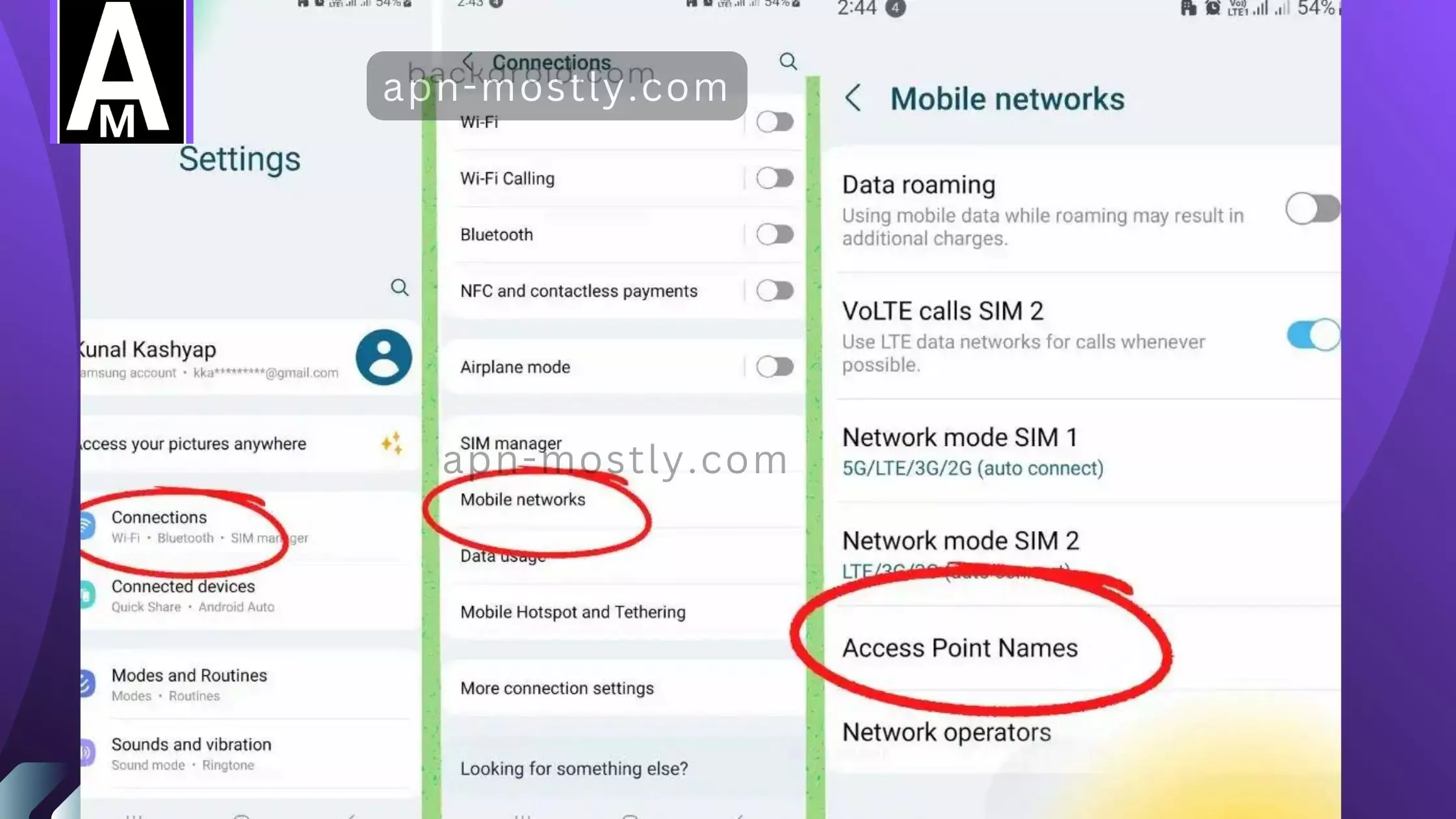
- Open the “Settings” app.
- Scroll down and tap on “Network & Internet.”
- Tap on “Mobile network” or “Cellular network” (depending on your device).
- Look for “Access Point Names” or “APN” and tap on it.
Step 2: Resetting the APN settings
Once in the APN settings menu, follow these steps to reset the settings:
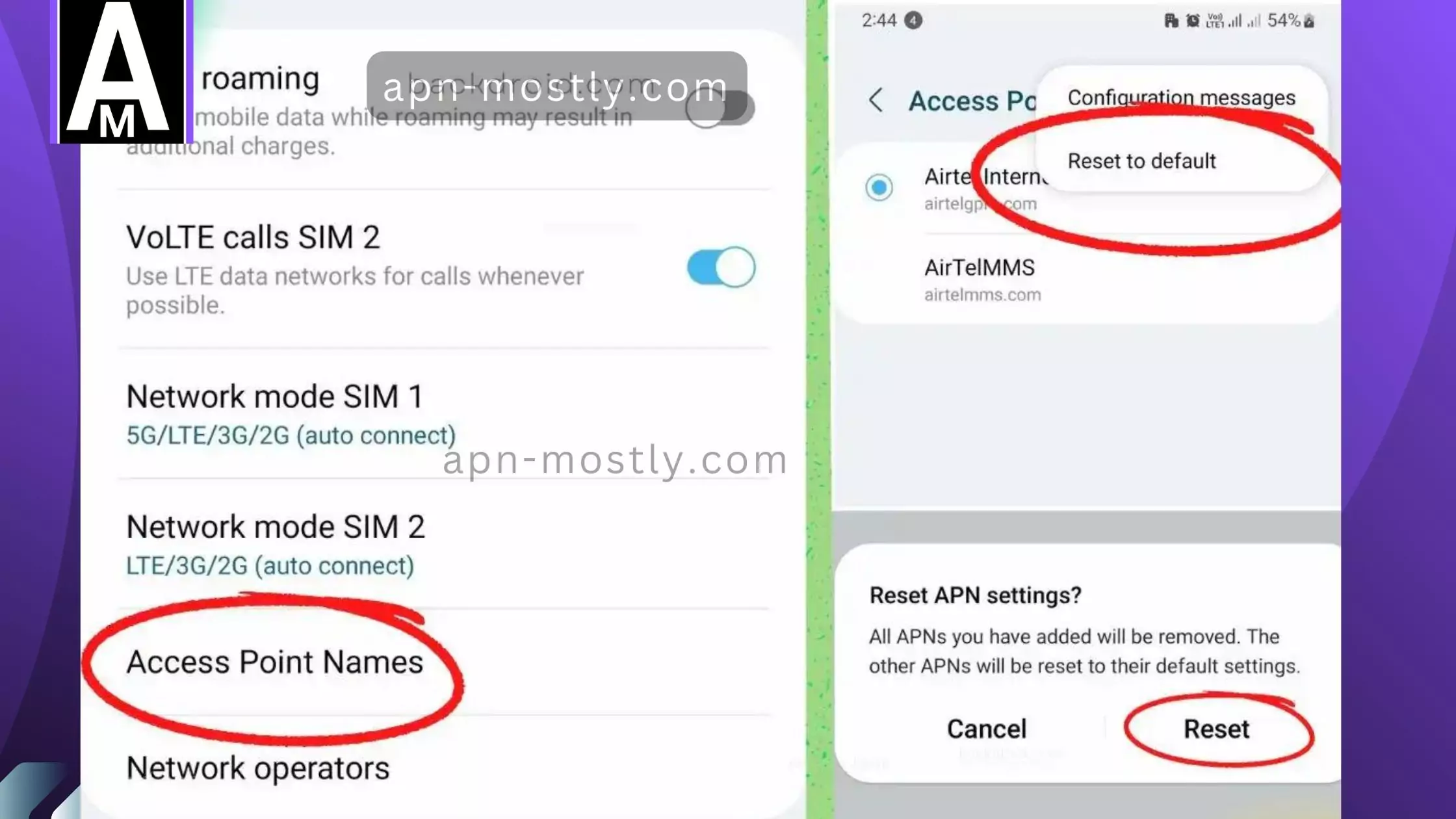
- Tap on the three-dot menu icon (usually located in the top-right corner).
- Select “Reset to default” or “Reset” from the options.
- Confirm the reset if prompted.
- Restart your device for the changes to take effect.
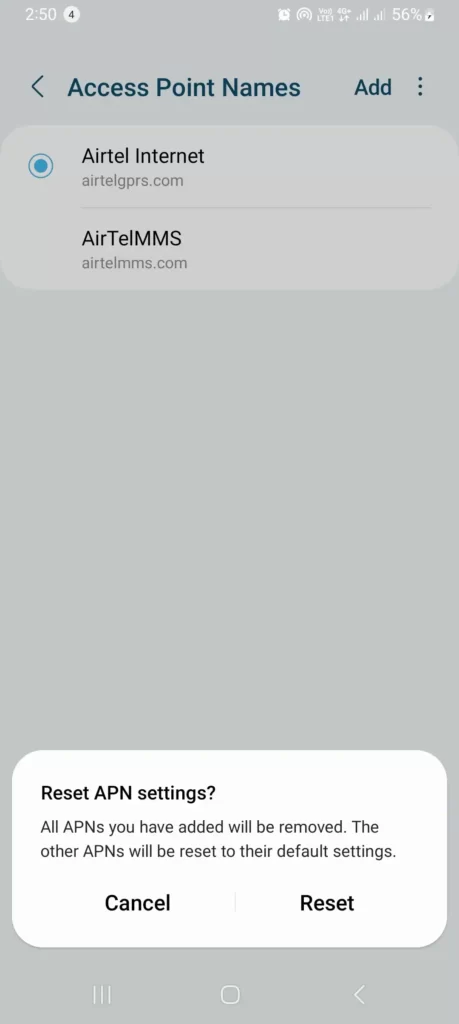
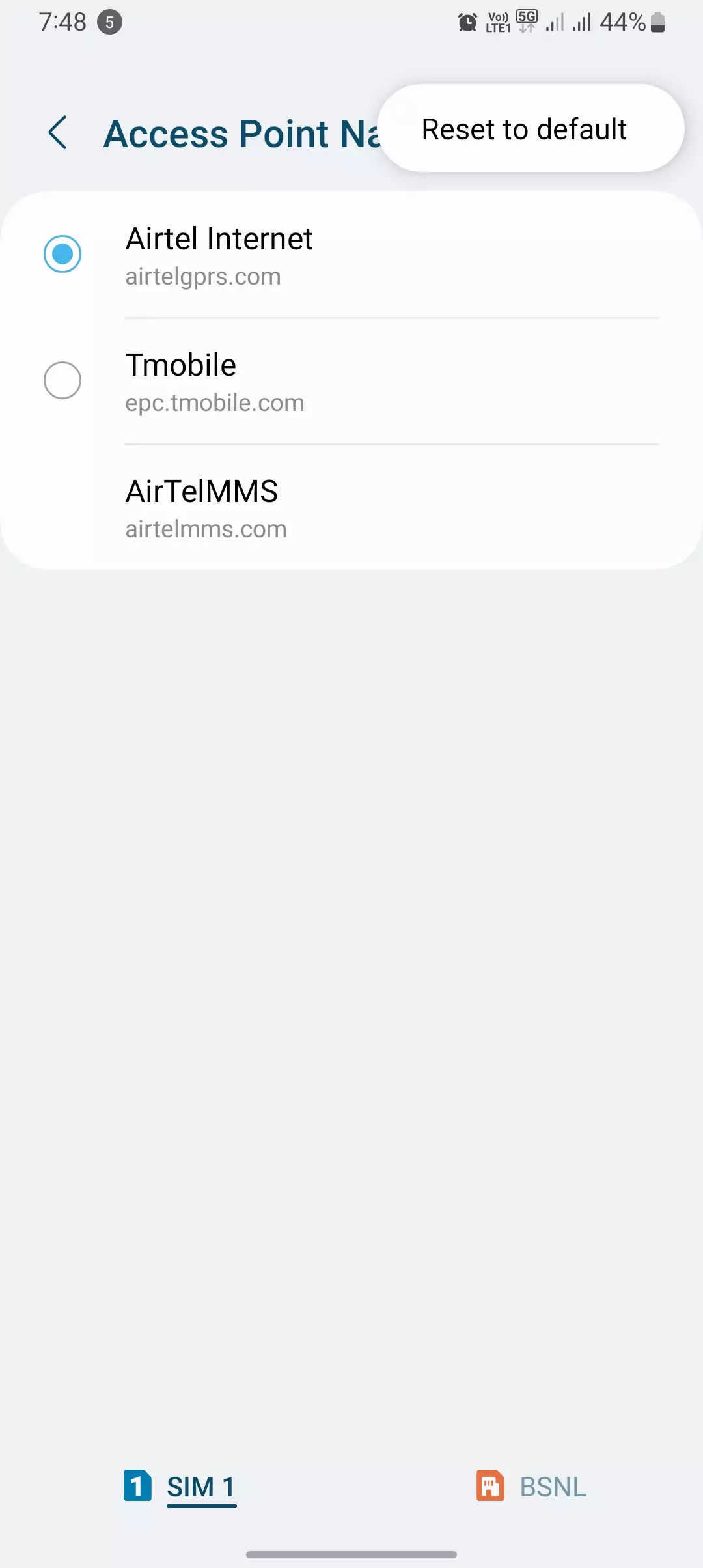
See this video for more details:
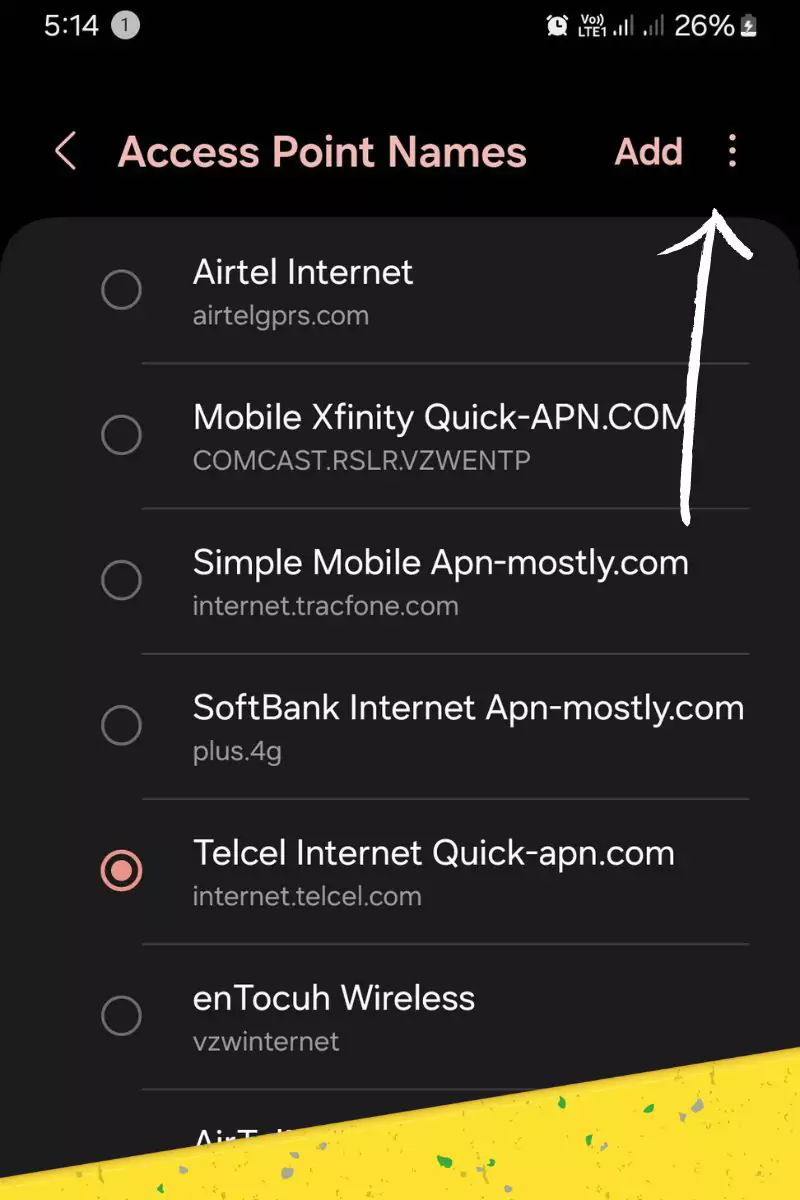
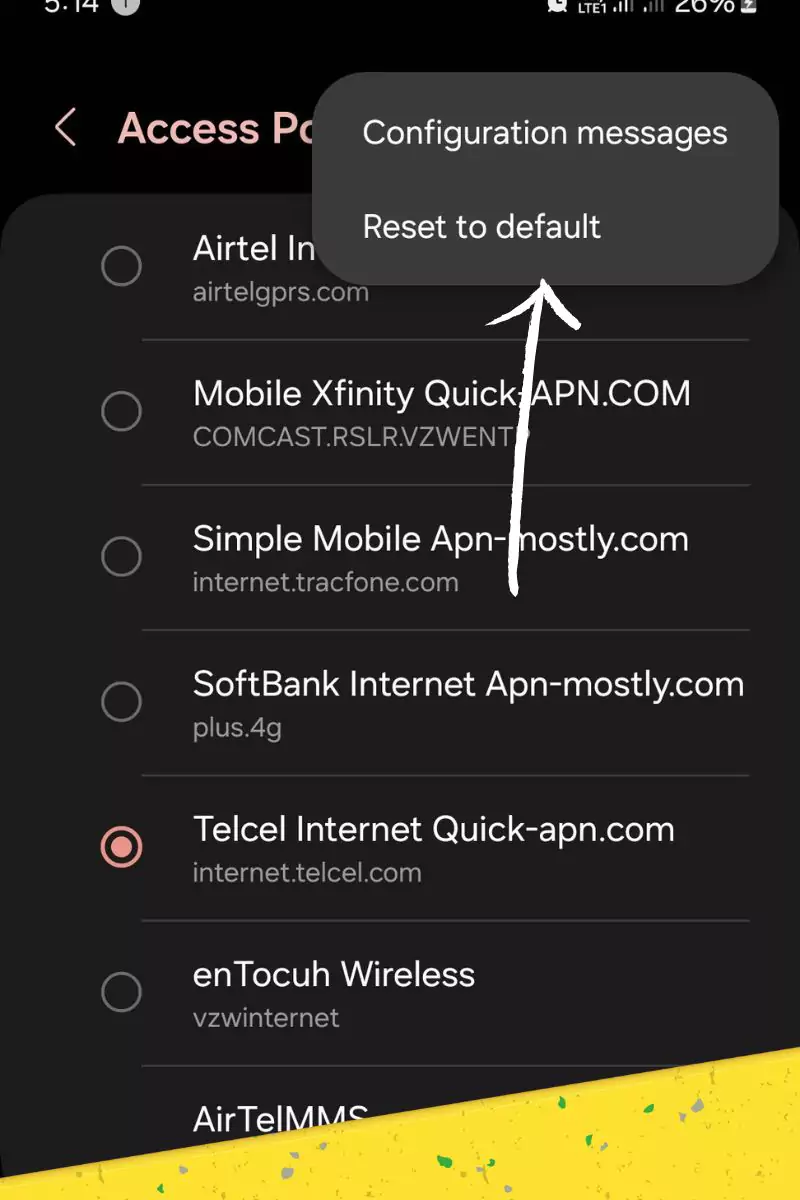
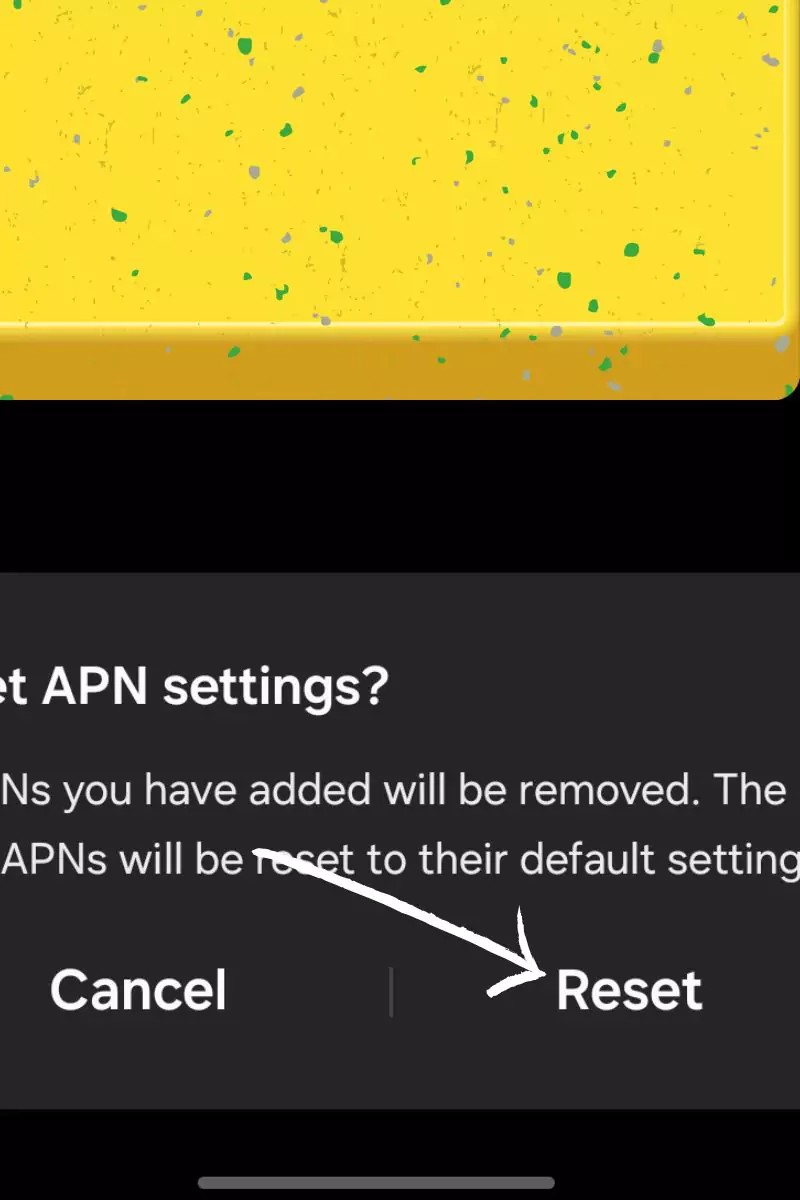
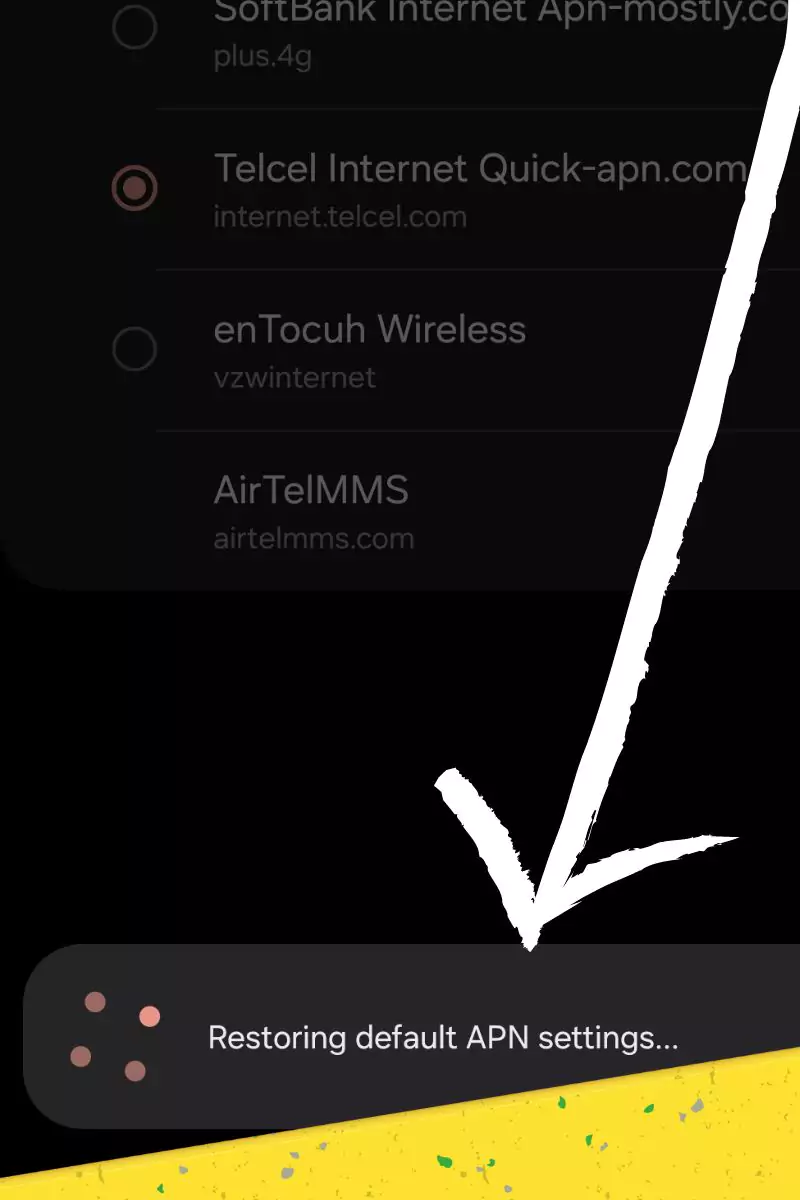
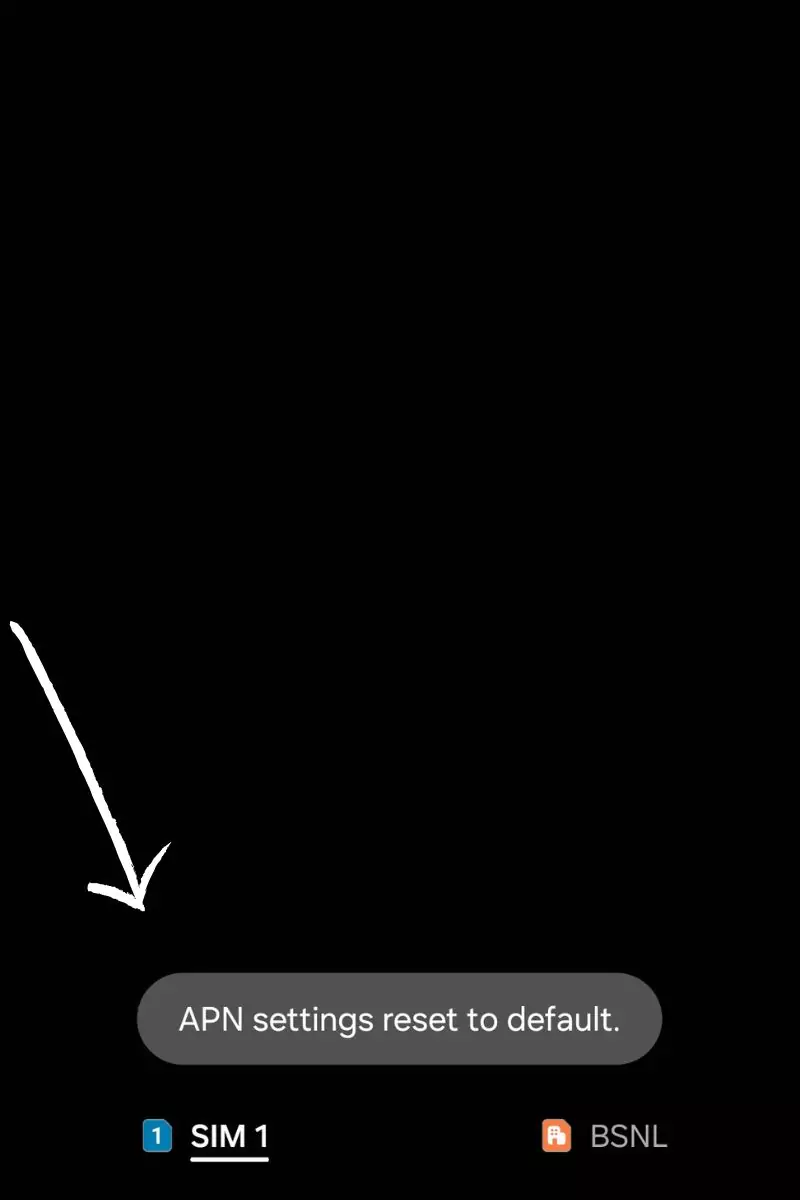
How to reset APN settings on iOS devices
Step 1: Accessing the Cellular Data Network settings
To access the Cellular Data Network settings on your iOS device, follow these steps:
- Go to the “Settings” app on your device.
- Tap on “Cellular” or “Mobile Data” (depending on your iOS version).
- Look for “Cellular Data Options” or “Mobile Data Options” and tap on it.
- Tap on “Cellular Data Network.”
Step 2: Resetting the APN settings
After accessing the Cellular Data Network settings, follow these steps to reset the APN settings:
- Scroll to the bottom of the page and tap on “Reset Settings” or “Reset” (located under the APN settings).
- Confirm the reset if prompted.
- Restart your device to apply the changes.
Why might I need to reset my APN settings?
There are a few reasons why you might need to reset your APN settings:
- If you are having trouble connecting to the internet or other mobile data services.
- If you have recently switched to a new mobile carrier.
- If you have changed your SIM card.
- If you have updated your mobile device’s operating system.
What happens when I reset my APN settings?
When to Reset APN Settings
Now, imagine you’re experiencing connectivity issues or sluggish mobile data performance on your Android device. In such cases, resetting your APN settings can often resolve the problem. This is because incorrect or outdated APN configurations can lead to connectivity conflicts or performance issues.
The Reset Process: A Fresh Start
When you reset your APN settings, your device will revert to the default configuration provided by your mobile carrier. This process essentially erases any custom or manual APN settings you may have previously configured. Doing this may result into, improved internet speed, connectivity with carrier.
The Impact of Resetting
It’s important to note that resetting your APN settings will restore the default values for various settings, including:
- Name
- APN address
- Proxy details
- Authentication credentials (username, password)
- Server information
- MMS settings (MMSC, proxy, port)
- Network codes (MCC, MNC)
- Authentication type
- APN type
If you had previously modified any of these settings, they will be overwritten with the carrier-specified defaults during the reset process.
10 Benefits Of It
- Resolves Mobile Data connection issues.
- Fixes greyed-out Mobile Data option.
- Restores network connectivity.
- Ensures proper APN configuration.
- Enables access to Mobile Data on new SIM cards.
- Resolves issues after swapping SIM cards.
- Improves overall network performance.
- Fixes Mobile Data-related app download problems.
- It helps connect to the internet over the mobile network.
- Resets network settings without affecting other device configurations.
Troubleshooting tips for APN settings reset
If resetting your APN settings didn’t resolve the connectivity issues, here are some additional troubleshooting tips you can try:
- Clearing cache and data: Go to the app settings of your messaging or network-related applications and clear their cache and data. This can help eliminate any temporary glitches.
- Restarting the device: A simple restart can sometimes resolve temporary software or network-related issues. Power off your device, wait a few seconds, and then power it back on.
- Checking for network coverage: Ensure you are within the area. If you’re in a remote location or experiencing weak signals, it can affect your connection stability.
APN settings for popular mobile carriers
Different mobile carriers may have specific APN settings. Here are the APN settings for some popular carriers:
- Verizon APN
- APN: vzwinternet
- Username: Not required
- Password: Not required
- AT&T:
- APN: nxtgenphone
- Username: Not required
- Password: Not required
- T-Mobile APN:
- APN: fast.t-mobile.com
- Username: Not required
- Password: Not required
- Sprint:
- APN: cinet.spcs
- Username: Not required
- Password: Not required
Remember that these settings can change over time, so it’s always best to check with your carrier’s official website or customer support for the most up-to-date information.
Additional considerations for APN settings reset
When resetting your APN settings, it’s essential to consider other related settings that may affect your connectivity:
- Roaming settings: If you frequently travel internationally, ensure that your roaming settings are appropriately configured to avoid any issues with data usage and charges.
- VoLTE settings: Voice over LTE (VoLTE) allows high-quality voice calls over the 4G network. If you encounter voice call issues after resetting APN settings, ensure your device has VoLTE enabled if supported by your carrier.
- MMS settings: Multimedia Messaging Service (MMS) requires specific settings to send and receive multimedia messages. Check if your MMS settings are correctly configured after the APN settings reset.
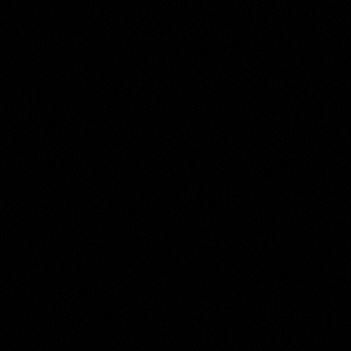
My Experience With Resetting Access Point Name Settings
We have already created a large audience. We are looking for APN settings, particularly an Airtel APN, T Mobile APN etc.
Now I use tons of APN settings for most carriers, and whenever there’s any error in the apn settings, your phone will show network errors as emergency calls only, no SIM card issue, invalid sim card, Or if you are not existing on the internet or can’t connect to calls.
These are pervasive issues caused mainly by the miss-configured APN settings, and resetting the APN settings or resetting network settings can automatically switch from the modified and miss-configured settings to the most accurate and most compatible APN settings for your device.
So it can be beneficial when you reset the access point name settings on Android or iOS.
FAQ
A: No, resetting APN settings only affects the network configurations on your device and doesn’t involve data loss.
A: Resetting APN settings doesn’t affect Wi-Fi or Bluetooth connections. It solely focuses on mobile network settings.
A: You generally don’t need to reset APN settings regularly. Only do it if you encounter network connectivity issues.
A: If resetting APN settings doesn’t resolve your issue, you may need to contact your mobile carrier’s customer support for further assistance.
A: Yes, you can manually configure APN settings based on your carrier’s guidelines if you prefer not to reset them. However, be cautious and ensure accuracy when making manual changes.
Conclusion
In conclusion, resetting your APN settings can effectively resolve connectivity issues on your mobile device. Following the steps outlined in this article, you can easily reset the APN settings on Android and iOS devices.
Remember to restart your device after making the changes and check other related settings if you still face issues. Stay connected and enjoy uninterrupted mobile internet access!
And if you have any queries about the topic or experience, let me know in the comments. I will definitely reply in the next 24 hours comment.